Make a Manual Outbound Contact
Enables the agent to make a manual outbound contact.
To make a manual Outbound Call
Agents can initiate an outbound call with a customer. Before initiating an outbound call, agents must ensure they are connected to the EFSWITCH.
On initiating an Outbound request, the agent’s MRD will automatically be changed to not ready state so that no inbound call conflicts with the Outbound request and the agent doesn't get reserved for that.
Once connected, follow these steps:
Click the dial pad button on the top header.
Upon clicking, a dialog box will open. Agents can enter the customer number they wish to dial. On entering the number, a list will be shown matching the entered digits to find the customer along with the name if it already exists.
If the number is new and does not exist already, agents will dial the number manually. The customer profile will automatically be created on the request initiation. The agent can update profile information.
Once the number is entered or the customer profile is selected, click the 'Call' button to initiate an Outbound request.
As the customer accepts the call, the conversation view opens and the agent can view the customer details along with the draggable CTI toolbar with three major call controls. (mute/unmute, pause/resume, end)
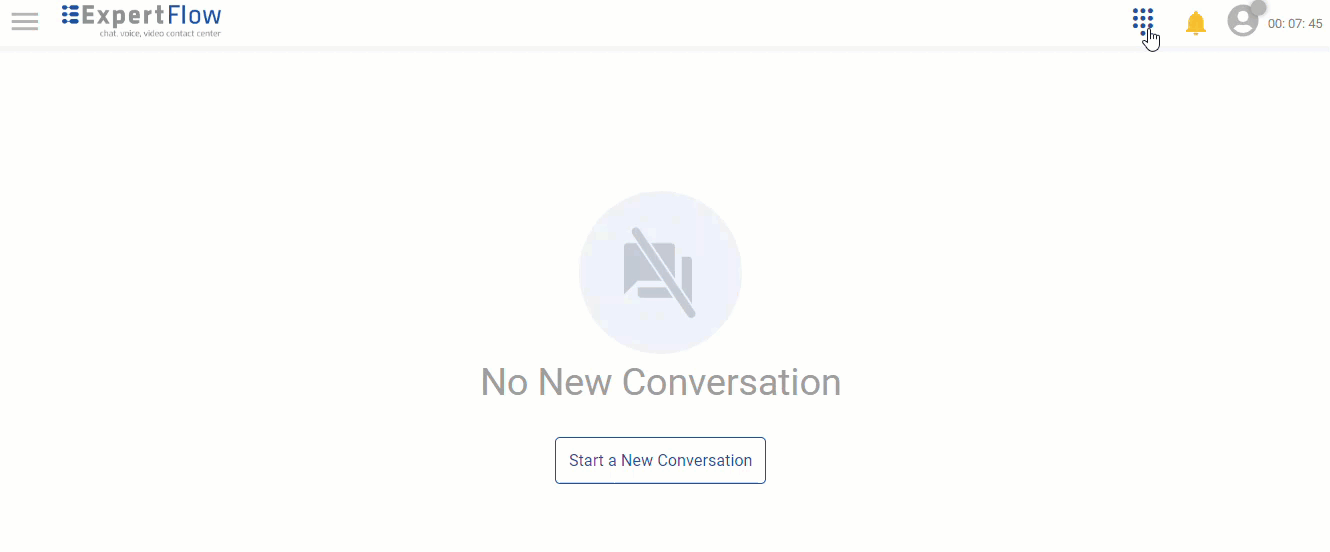
Initiating Manual Outbound Call
Agents can also establish a new call during an active conversation with a customer. For instance, if a customer and agents are communicating on WhatsApp, the Web, or any chat channel, agents can also place a new voice call to the customer number by following the same steps mentioned above. Once the call is connected, the voice session will be active and can be viewed in the Active Channels Pane on the right-hand side panel.
Limitations
Special characters are not supported when dialing the number.
Agent To Agent Manual OB Call is not supported.
Send an Outbound SMS
Agents can also send SMS messages to customers if the SMS channel is enabled.
To send a message, click the SMS icon on the top header on the Customer Conversation View.
Upon clicking, a dialog box will open. Agents can enter the customer number. On entering the number, a suggestion list will pop up matching the entered digits to find the customer along with the name if it already exists.
Select a customer from the list if it already exists. Upon selection, another button appears on the dialogue, captioned, See Conversation History. Select this button to see the conversation history of the selected customer. Note that from this view, you can only see the history of past conversations and cannot send a message from this view directly.
If the entered digits do not match, a new customer profile will be created upon sending the message.
This feature works only when the SMS channel is configured via Twilio.
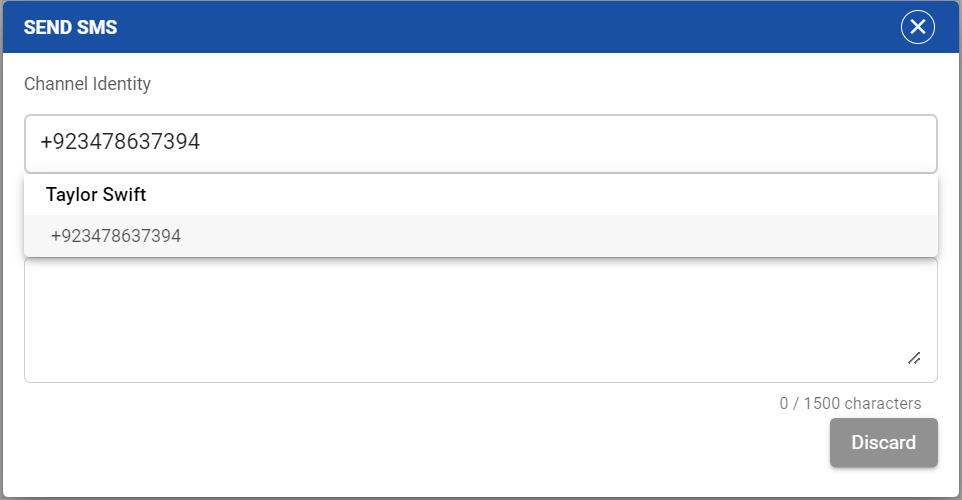
Send SMS
This feature can be enabled or disabled from Unified Admin → Agent Desk Settings.
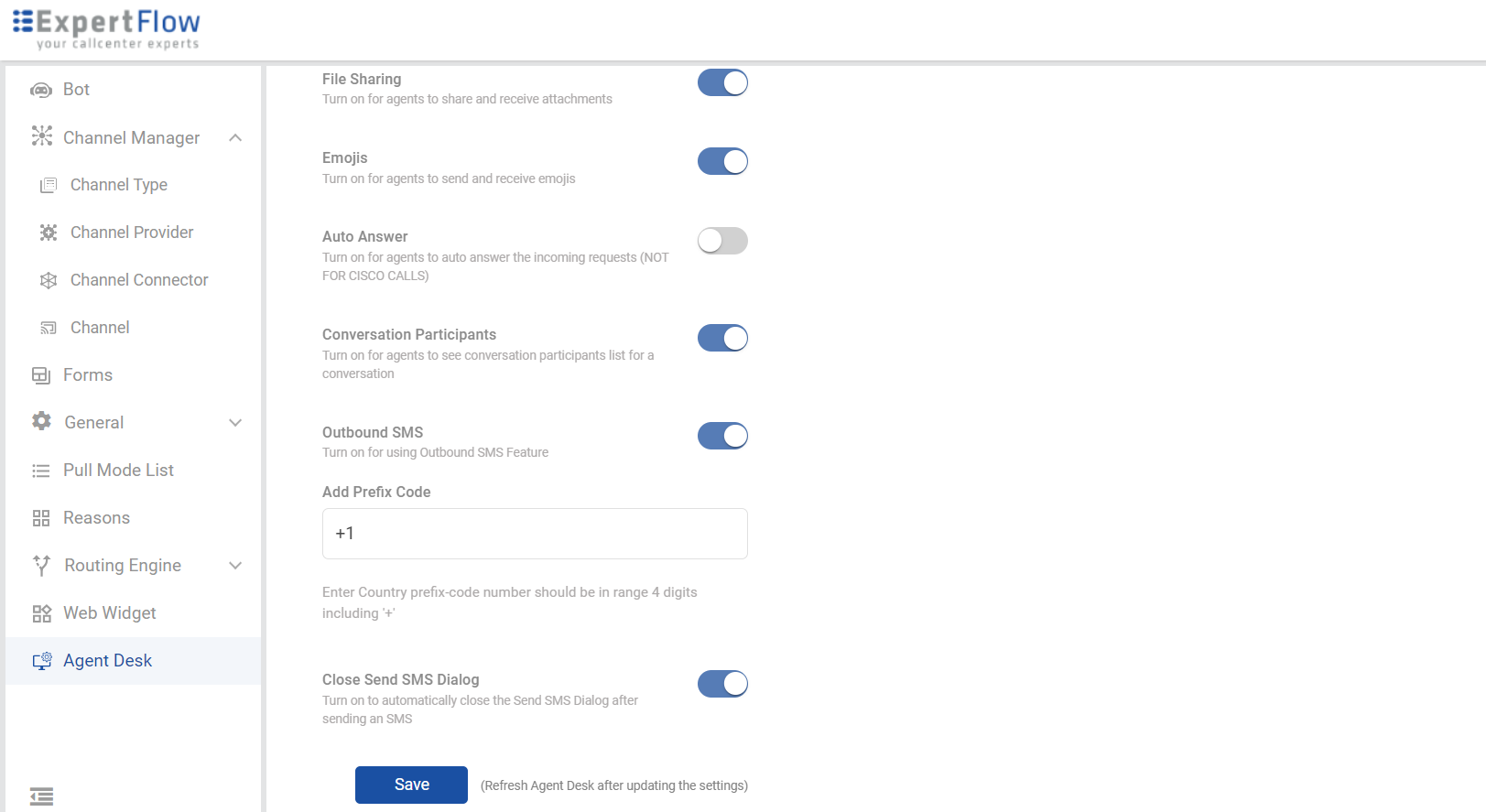
Turn on the Outbound SMS toggle to enable the feature.
Add the default prefix in the Add Prefix Code. By default, the prefix given is +1.
Enable the Close Send SMS Dialog if you want to close the dialog automatically upon sending the message. Turn it off to keep opening the dialog.
Send WhatsApp
When there is no active conversation
Agents can initiate new conversations with a customer for the WhatsApp channel. To do so, click the Start New Conversation button on the Conversation View in case of no conversations, and in case of active conversations, click the (+) icon on the left sidebar.
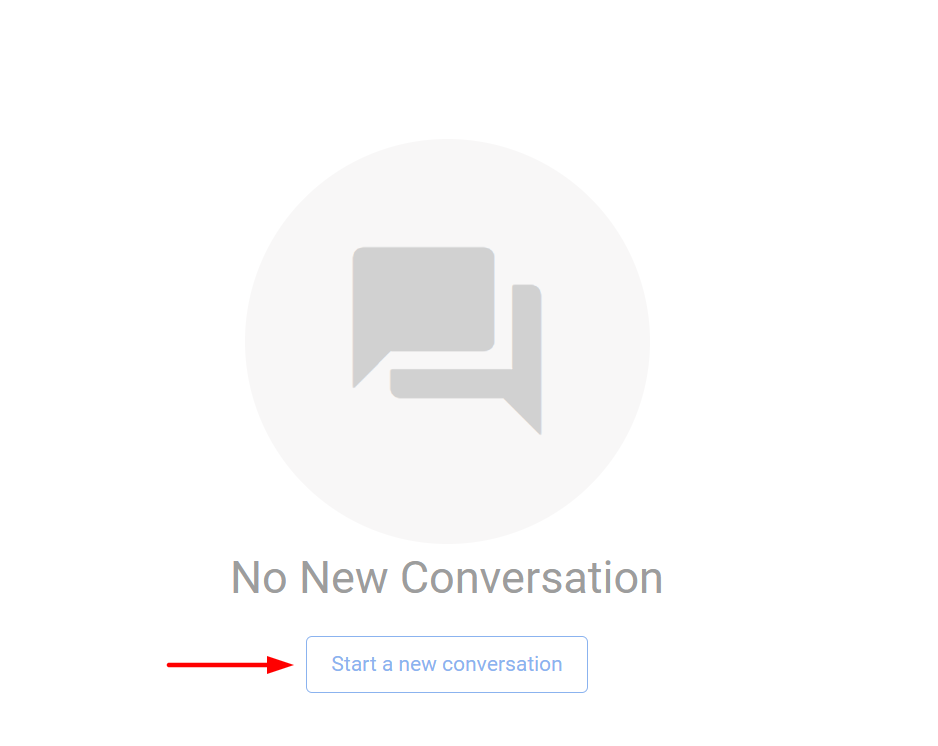
Start a conversation
On the Customer List that opens up, look for the desired customer record and click the contact icon against the record. This will open up the customer profile on the Conversation View with Message Composer disabled. This is because no conversation is currently active with this customer. Also, by default, the customer history is hidden. Agents can load the history of the customer by clicking the link, based on the permissions to do so.
Adding a new channel session in the active conversation
Expand the right side and click the Media Channels pane. Choose the channel identity (for now, only the phone number) for the WhatsApp channel, click the dropdown, and click the chat icon against the WhatsApp channel.
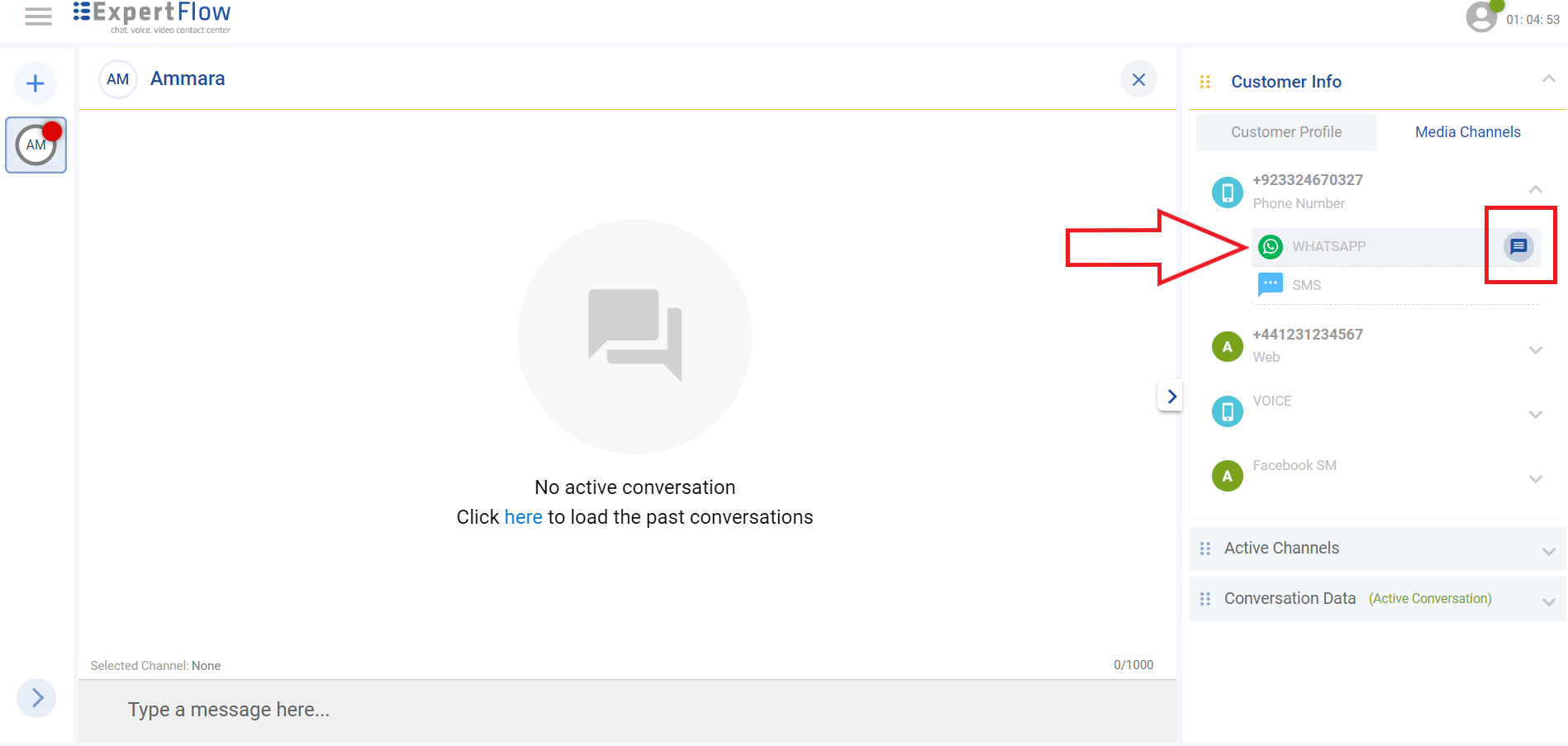
Choose the channel and channel identity to initiate
Clicking the chat icon will initiate a new conversation with the selected customer on WhatsApp.
Limitations
Manual Outbound conversations are only supported on the WhatsApp channel for now.
Agents can initiate conversations with customers at any time. In future updates, this will be restricted for agents not to initiate a conversation with a customer after 24 hours to align with the WhatsApp 24-hour session limit policy.
To initiate after 24 hours, the businesses would need to buy template messages from WhatsApp. Outbound via WhatsApp template message support will be added in future releases.
If the customer does not join the conversation within the set activity timeout of the channel (as defined by the system administrator in Unified Admin), the conversation will automatically be closed.
