Web Channel
The web widget is developed by Expertflow under Expertflow CX as a sample implementation of the web channel. For deployment/hosting of the web widget, follow this Deployment Guide. For access to the agent panel please refer to the Agent Capabilities.
Features
Feature Description | Snapshot |
|---|---|
Welcome FormOne can see an option on the web to start a chat by clicking “Connect with us”. This redirects the user to the Pre-chat form to start a chat. |  |
Pre-Chat Form from Unified Admin (Optional)As an Administrator, one can create a dynamic pre-chat form in Unified Admin's Form Component to be used in the customer widget. Make sure the pre-chat form must contain two compulsory fields.
| 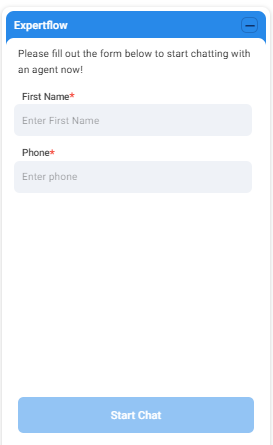 |
Plain Text MessageThe customer can send/receive plain text messages. The maximum character limit is 4096 characters. | 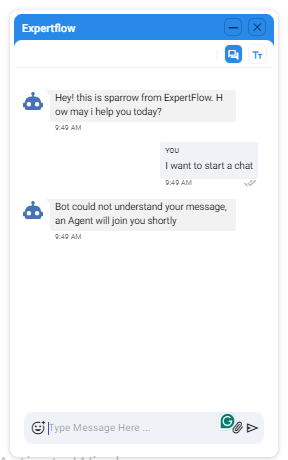 |
Adaptive Message Composer Bar
| 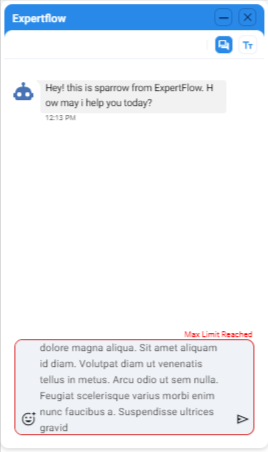 |
Button MessagesThis is an array of text buttons passed from the Conversation Controller (BOT) to Web-chat. The business can customize the text of the Button Message as per their own choice. | 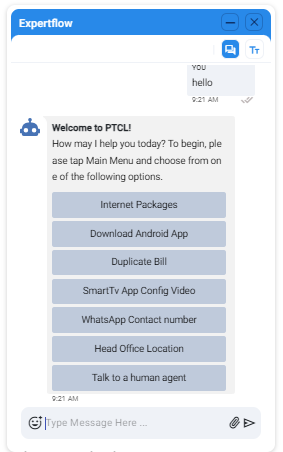 |
Multi Media Type MessagesThe customer can send/receive files by clicking on the file upload icon in the message composer box.
To send/receive files, enable file transfer from the unified admin. | 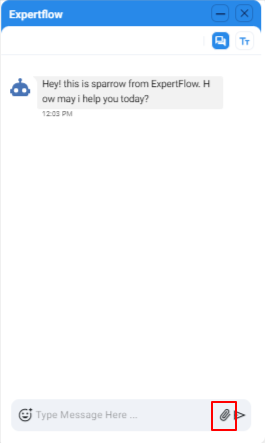 |
File Size LimitSupporting the file types with a maximum file size of 5 MB. |  |
Shareable LinksThe Web Widget supports dynamic links which can be enabled from unified-admin → web widget settings. Businesses can use this feature to send and receive links between customers and agents. | 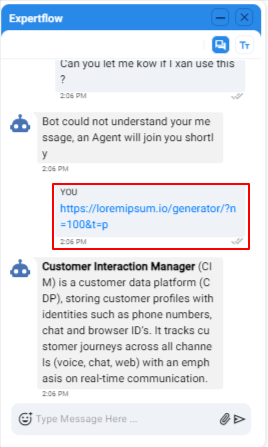 |
View Delivery NotificationA delivery notification lets the customers know that their messages have been sent and read by the agent. The customers can see the double ticks as Delivery Notification as soon as the message is delivered and read. The ticks let customer understand the following:
In case the customer send a message but it is not delivered due to any reason such as instability of the internet, the message will be shown as blurred. | 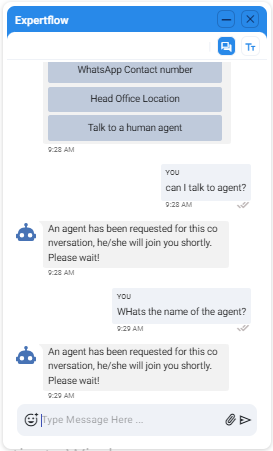 |
Session TimerA timmer of 120 seconds starts when customer request for agent’s assitance. The chat session automately ends if no response from the agent is received. | 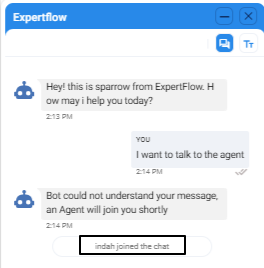 |
View System NotificationsThe prompt notifications during the conversation such as
| 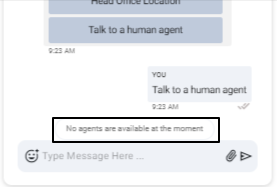 |
Webhook Notification on Google WorkspaceA Webhook notification on Google Workspace provide agents a flexibility to get notified in their google spaces/groups of recent initiated web chat session. | 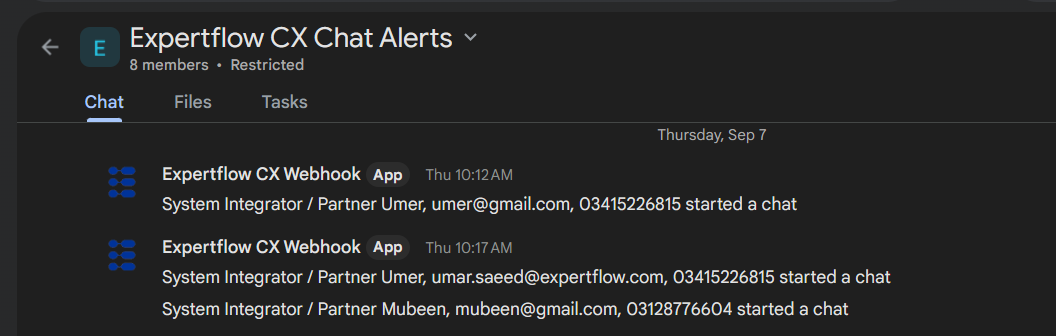 |
Browser and Sound NotificationsThis feature enables the customer to receive browser and sound notifications along with a beep for each incoming chat message. The customer will receive notifications if:
The customer will not receive notifications when
| |
Typing IndicatorA typing indicator lets the customer know that someone is typing on the agent side during the active conversation. The Web chat supports a typing indicator in grey color when someone is typing the message. | 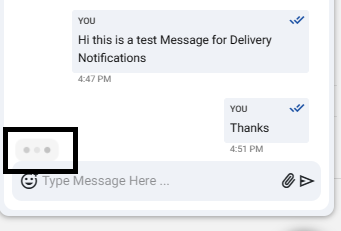 |
Font ResizeThe Web Widget supports three font size options large, medium, and small. Businesses can use any one of their choice by clicking on the drop-down box at the top of the Web Widget as shown. This feature is enabled by default. The font sizes are 16px, 14px, and 12px respectively. To fix the font size, De-activate Font Resize from the unified admin. | 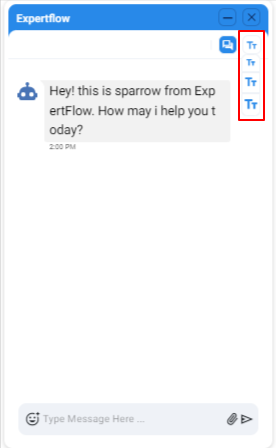 |
Send Message Right-to-Left & Left-to-RightBased on the browser language settings, of the customer widget. the direction of the message composer bar will be converted into RTL and the customer can send/receive the messages starting from the right and proceed to the left and started from the left and proceed to the right. If it is an RTL (Right-to-left language) such as Arabic, Hebrew, Sorani, Azeri, Aramaic, Persian, Urdu, Kashmiri, Pashto, Sindhi, or Punjabi the message composer and alignment will be Right-to-Left as shown. In the case of Right to Left language, the conversation transcript will also be Right to Left. In the case of LTR (Left to right) language English for example, the message composer and alignment will be Left-to-Right. Note: Only Arabic is the supported RTL language for now. To send the message from Right to Left, choose the language from Default Language | 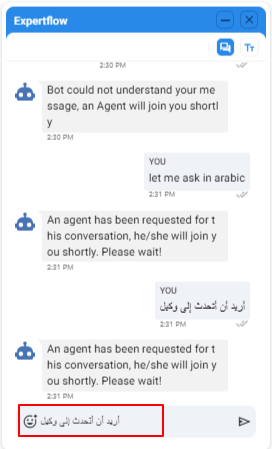 |
End ScreenWhen the customer finishes the chat and the session times out, a Thank You message displayed with a link to download transcript. | 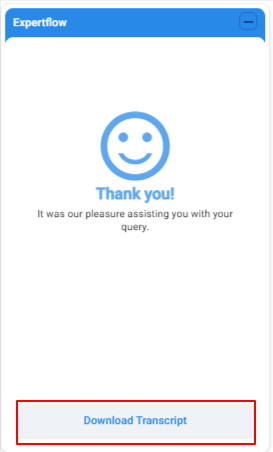 |
Download Chat TranscriptThis feature enables the business to download the full chat transcript at the end of the web chat. Clicking on the Download Transcript button at the bottom of the widget before Dismiss allows you to view a printable HTML page containing the complete chat record. If the business wants\ to get print of this, click Print or Cancel otherwise. | 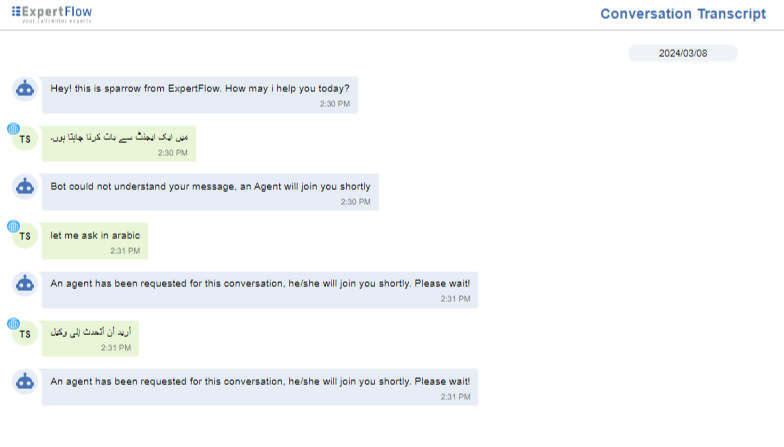 |
Audio CallA customer can initiate an audio call any time during an active conversation by clicking on the phone icon visible on the menu bar. Call Operational ActionsDuring an active call, the customer can perform additional actions from toolbar:
Note: As an administrator, the administrator can enable/disable this feature from unified admin → web widget settings. | 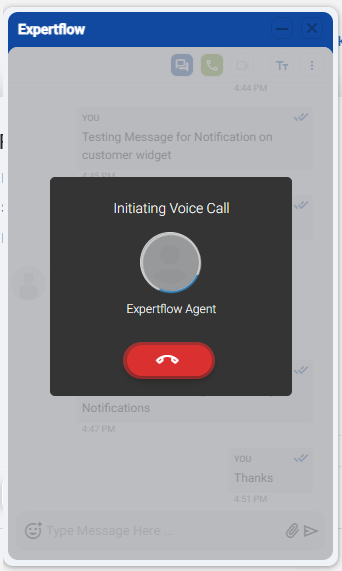 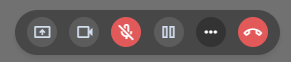 |
Video CallA customer can initiate a video call any time during an active conversation by clicking on the video icon visible on the menu bar. During an active video call the followings actions can be performed,
| |
WebRTC Video Call via Secure Link (Initiated from Agent Desk)During an active conversation, the agent can generate a secure video link to be shared with the customer to initiate a video call. The customer is asked to provide a unique authentication code shared with the link, ensuring privacy and security. WebRTC Token ValidationsVideo call is only initiated only when the WebRTC token is validated.
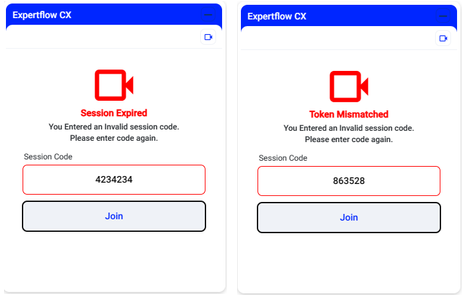 | 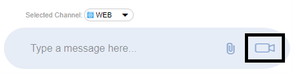 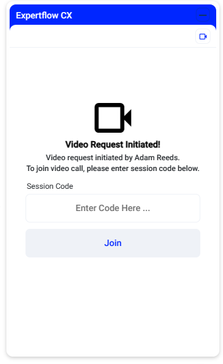 |
Browser Compatibility
The browser is now compatible with Chrome, Edge, Firefox, and Safari.
 Google Chrome |  Mozilla Firefox | 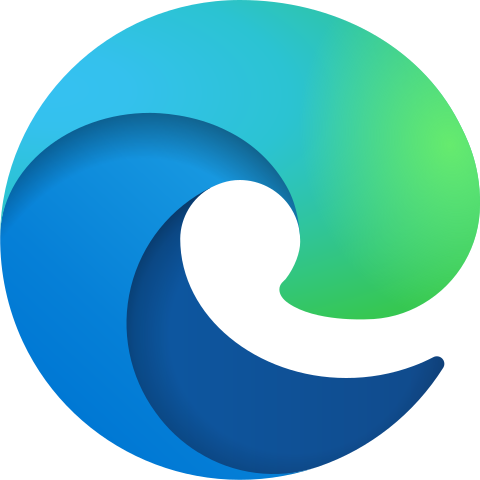 Microsoft Edge | 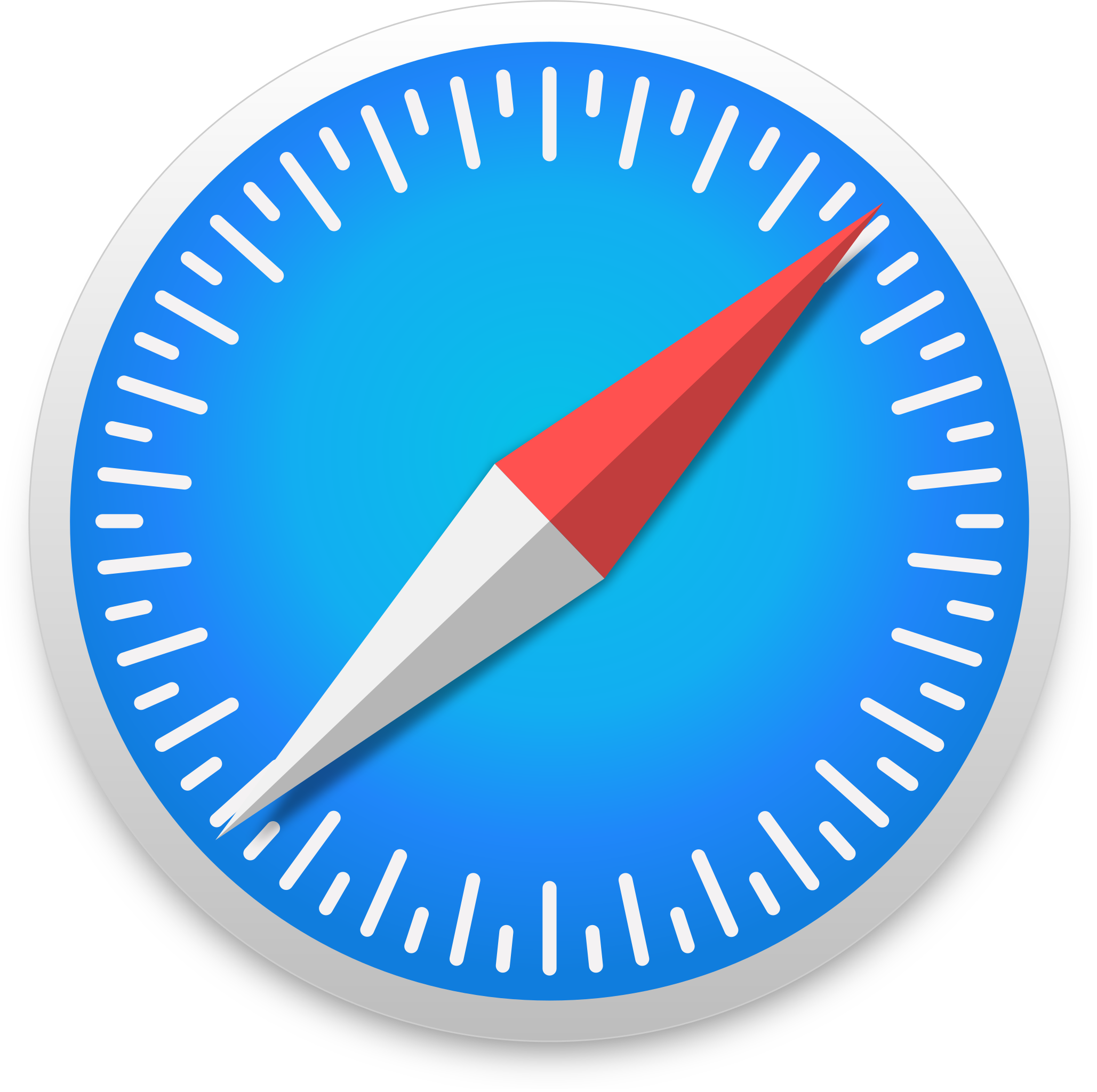 Safari |
