Join Pull-based Requests
Enables agents to pull requests from Pull-based Lists that they are subscribed to and join a conversation.
In this pull-based policy, the customer's requests land on the list instead of the queue. Agents are supposed to subscribe to the list(s) they want to join. Once the List is subscribed, they will automatically receive a new request notification on the List. They can then Join the request or Dismiss to join later whenever they are convenient.
Subscribed Lists
All pull-based requests are parked to a List defined by the system administrator. If you want to receive notifications for new incoming pull-based requests, make sure that you are subscribed to the desired Pull-based Lists.
To subscribe to a List, open the burger menu and click on the Subscribed Lists option.
Click on the Manage Subscriptions button and choose the lists to subscribe to from the dialogue box. The lists that you subscribe to will start appearing on the list view.
To unsubscribe, choose the lists to unsubscribe from the same Manage Subscriptions dialogue and uncheck the Lists.
Join A Pull-based Request
When a customer's request is received from the List that the agent had subscribed to, the new request notification will appear as an alert with a cross icon to dismiss the notification.
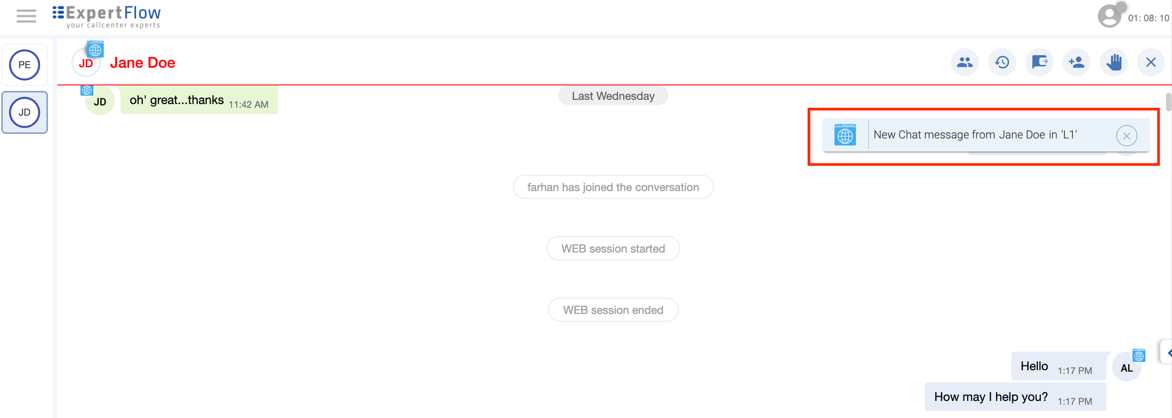
Receiving Pull-based Requests
In the notification, the identified customer name (or Jane Doe if anonymous) will be shown along with the name of the List on which the request was received. Click the cross icon to dismiss the notification. It won't disappear automatically unless the agent close it.
To join the conversation, go to the Subscribed Lists and open the List mentioned in the notification. On the Inbox view, hover the mouse over the request that needs to be joined. Click on Join.
Inbox View
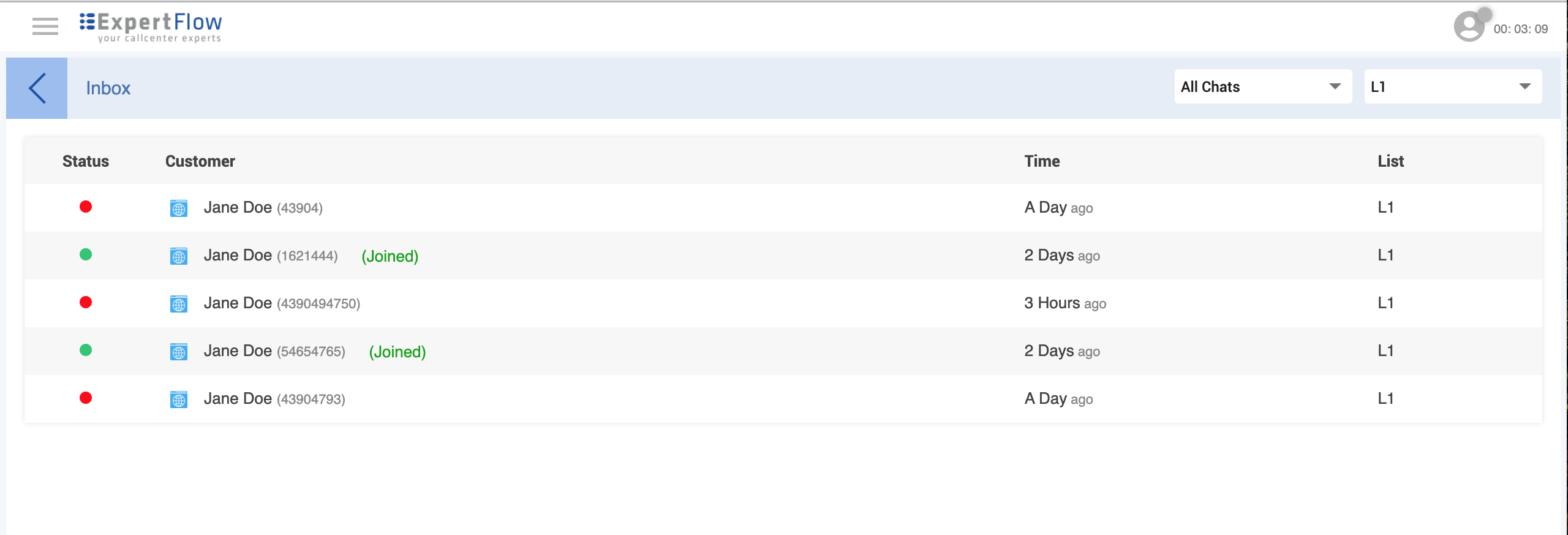
Inbox View
See the following table to understand the different columns on the Inbox view.
Field | Description |
|---|---|
Status | This shows the current state of a request state. A Pull-based request can be in one of the following states; i.e.
|
Customer | In this column, the following information is displayed to help understand agents about the customer:
A Joined text in green is displayed next to the customer info to show that this conversation is already joined by you. |
Time | This column shows when the request was received - (how much time ago) |
List | This is the name of the List on which the chat landed. |
Filter | Requests can be filtered in two ways:
|
On the Inbox, the latest chat will appear at the bottom of the list by default.
