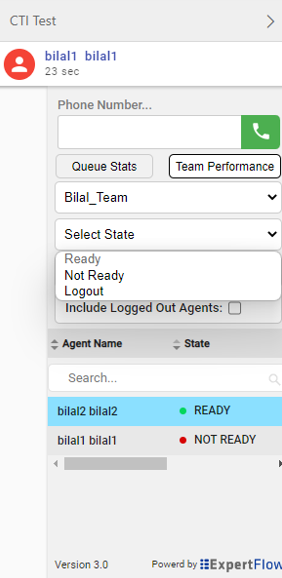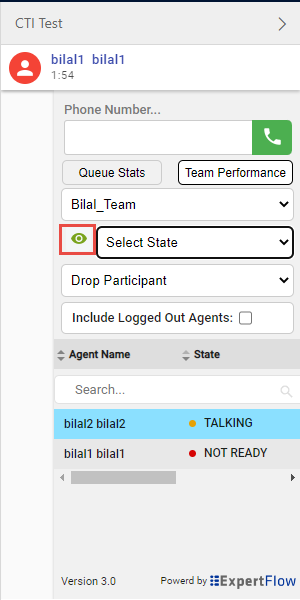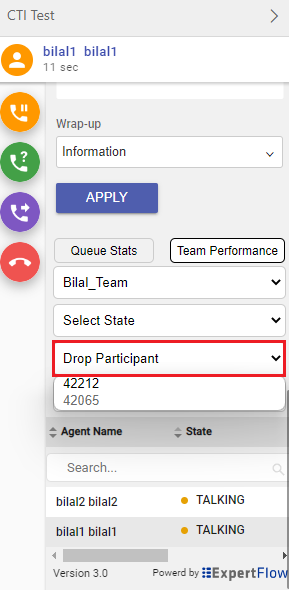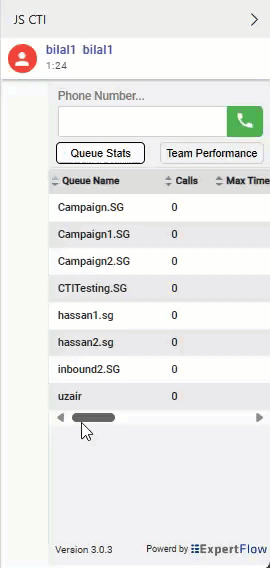Supervisor Controls
JavaScript CTI Toolbar deals with Supervisor Features like Team Performance and Queue Stats as well.
Note: For CIF 2.0 the toolbar appears on the left hand side of the CRM.
Team Performance
This Team Performance gadget allows the supervisor to view the details of the team that is selected by default in the Team Name drop-down.
A list of agents for the selected team, their current state, time in the state, and extension appears. The supervisor can click the headers of the columns to sort by Agent Name, State, Time in State, or Extension. Supervisors can also search the agent via the search box.
Change the State of the Agent
By using the Team Performance gadget, the supervisor can forcefully change the state into a Ready, Not Ready, or sign out an agent.
Procedure
| Step | Description |
|---|---|
| 1. | In the Team Performance gadget, select the agent whose state needs to be changed.
Change Agent State |
| 2. | To sign the agent out, click Sign Out. If the supervisor wants to forcefully change the agent into a Ready state, click Ready. Example: The Sign Out and Ready buttons are active only if the action is allowed. For example, if a supervisor selects an agent who is in the Ready state, only the Sign Out button is active and in the case of selecting an agent who is in the Not Ready state, both buttons are active. If the supervisor signs out an agent who is on a call (in the Talking state), that agent will be signed out automatically when the call ends. |
| 3. | To force the agent into a Ready state, click Ready. To force the agent into the Not Ready state, click Not Ready. To sign the agent out, click Sign Out. In the select state dropdown, the Ready or Not Ready and Sign Out options are active only if the action is allowed. For example, if a supervisor selects an agent who is in the Ready state, the Not Ready and Sign Out options will be active, and the Ready Option will be greyed out. If he/she selects an agent who is in the Not Ready state, he/she will see only the Ready and Sign Out options active, the Not Ready option will be greyed out. Upon signing out an agent who is reserved for a call (in Reserved or Reserved (Outbound) state), on an active call (in Talking state), or has a call on hold (in Hold state), that agent is immediately logged out of the desktop but the call is retained. |
Monitor A Call
The supervisor must be in a Not Ready state to monitor an agent. He/she can only monitor one agent at a time. To monitor another agent, the supervisor must end the silent monitoring call and then select a new agent.
Procedure
| Step | Description |
|---|---|
| 1. | From the Team Performance drop-down list, choose the team whose agents the supervisor wants to monitor. |
| 2. | Select the agent that needs to be monitored. The Start Monitoring button is enabled.
Monitor A Call |
| 3. | Click Start Monitoring. The Start Monitoring button changes to Monitoring Agent. The silent monitor call appears in the call control area of the desktop. The Hold, Barge In, and End buttons are enabled. The supervisor can click Hold to place the call on hold and then click Retrieve to retrieve it. He can also click Barge In to barge into the call. |
| 4. | To end the silent monitor call, click End. |
Barge In On A Call
This feature allows the supervisor to barge in a call between an agent and the caller. The supervisor can barge in on the call only that he is silently monitoring.
Procedure
| Step | Description |
|---|---|
| 1. | From the Team Performance list, select an agent who is in a Talking State to monitor. |
| 2. | Click Start Monitoring. This button will let the supervisor monitor the agent silently. The silent monitor call appears in the call control area of the Supervisor's desktop. The barge-in button will be visible with |
| 3. | Click Barge in. This call will become now a conference call between, the supervisor, the agent, and the caller.
Barge In On A Call |
Intercept A Call
After barging into a call between an agent and a caller, the supervisor can intercept the call by dropping the agent from the call. This feature provides the control to the supervisor to drop a participant from any conference call in which he is a participant.
Procedure
| Step | Description |
|---|---|
| 1. | Click the drop-down list
Intercept A Call |
| 2. | Click the agent who needs to be dropped from the list of participants. Upon clicking this, the selected agent will be dropped from the call. The agent can be dropped only not a CTI Route Point, IVR port, or caller |
Additional Notes on how the Queue Statistics gadget collects and displays statistics
Finesse does not compute the queue statistics but instead receives the queue statistics from Unified CCE.
Finesse does not display the queue statistics for the default queue (default skill group on Unified CCE).
The Active Out statistic includes agents talking on outbound calls placed by those agents. It also includes non-routed calls placed to external devices that are not monitored by Unified CM and to devices in a different Unified CM cluster. It does not include agents on Outbound Option calls.
If an agent places a direct call to another agent's extension, Unified CCE increments the Active Out statistic for the default queue (skill group). However, because Finesse does not display the queue statistics for the default queue, the Active Out statistics do not change for any of the Finesse queues to which the agent is assigned.