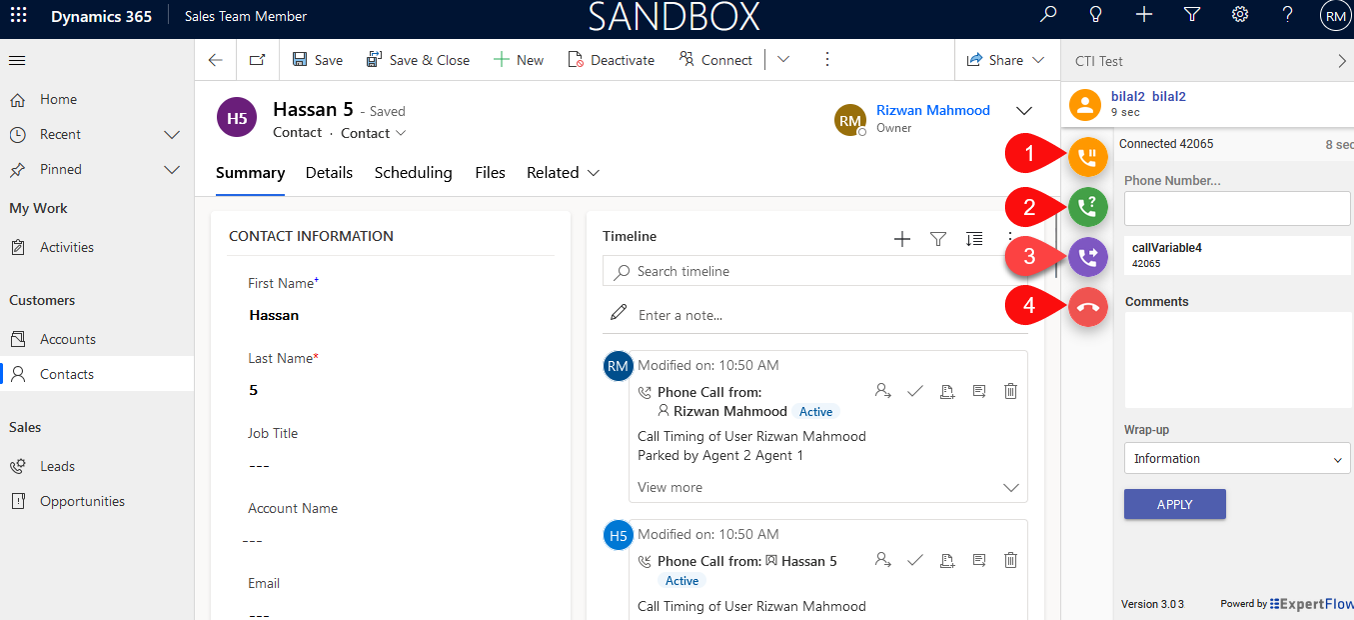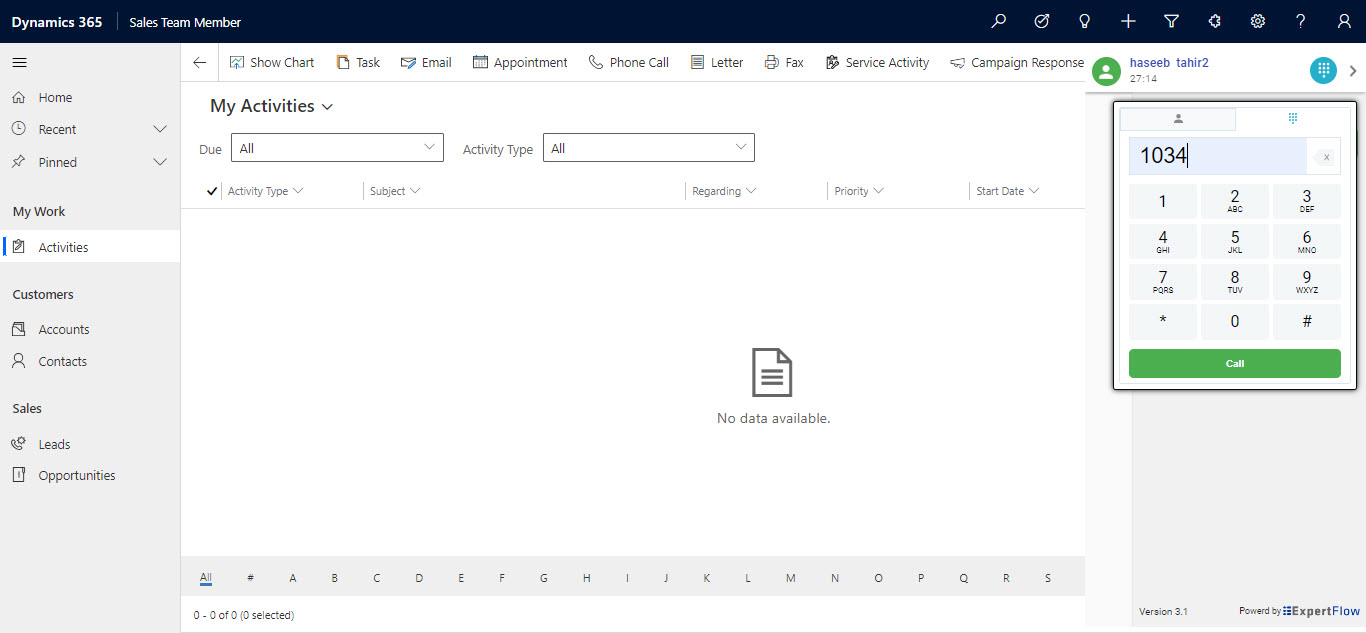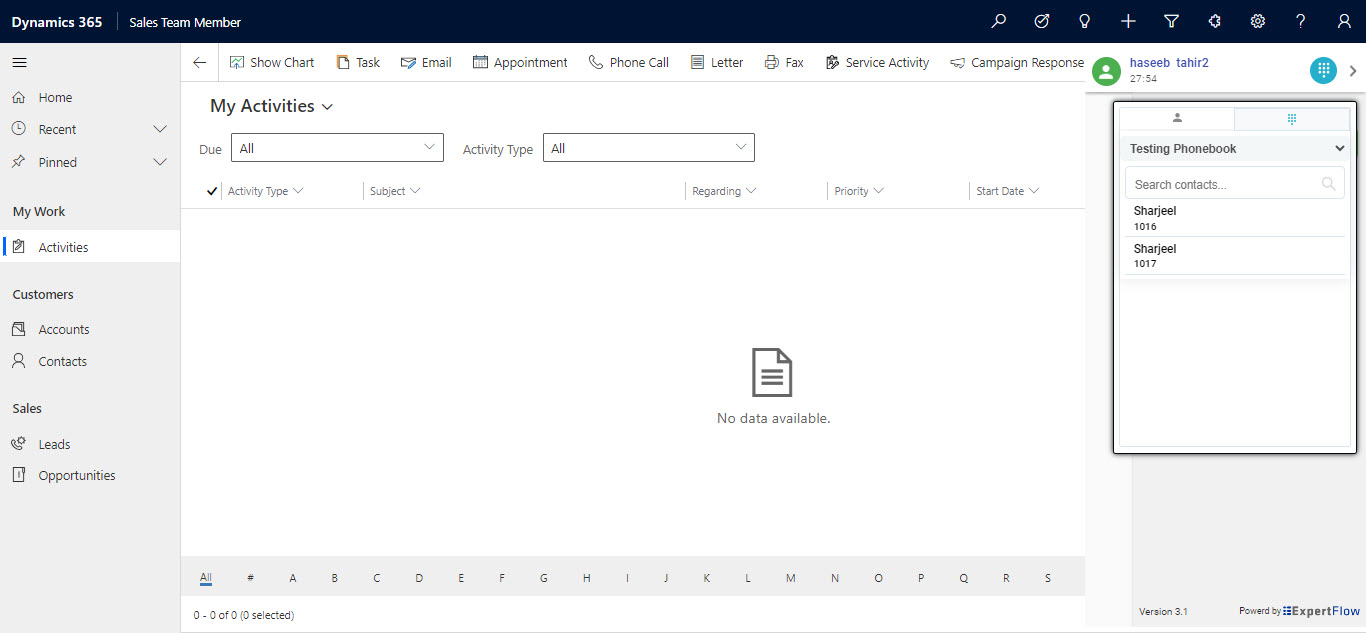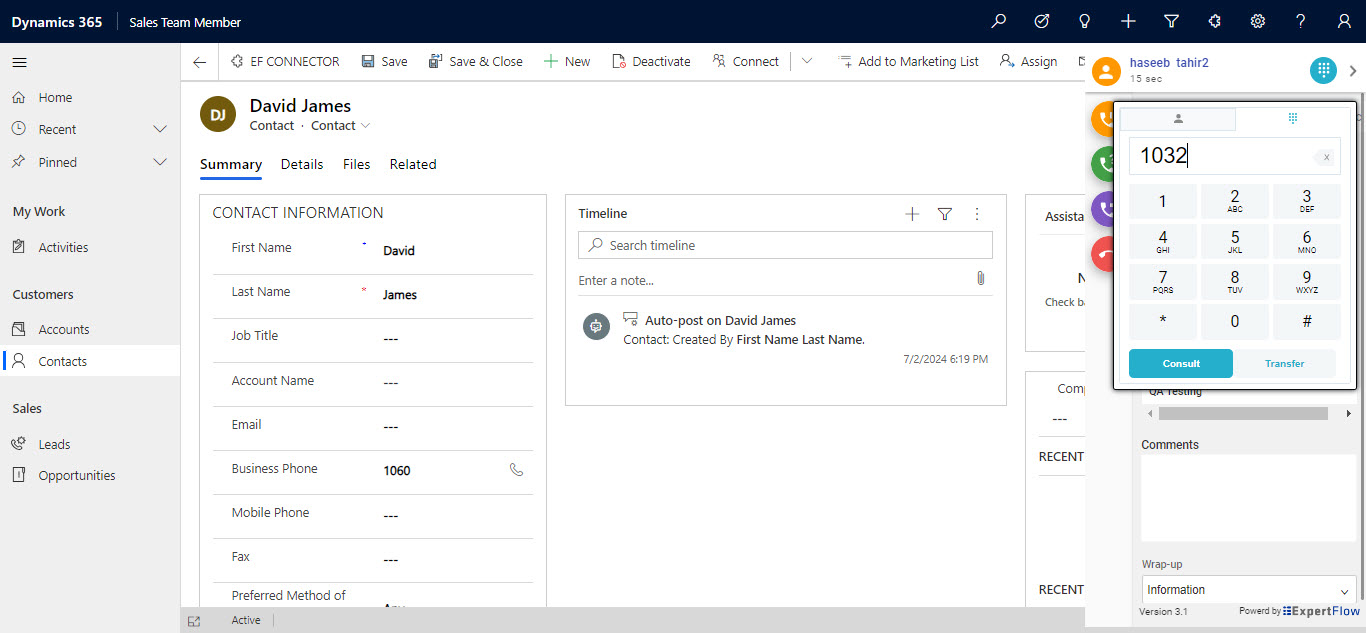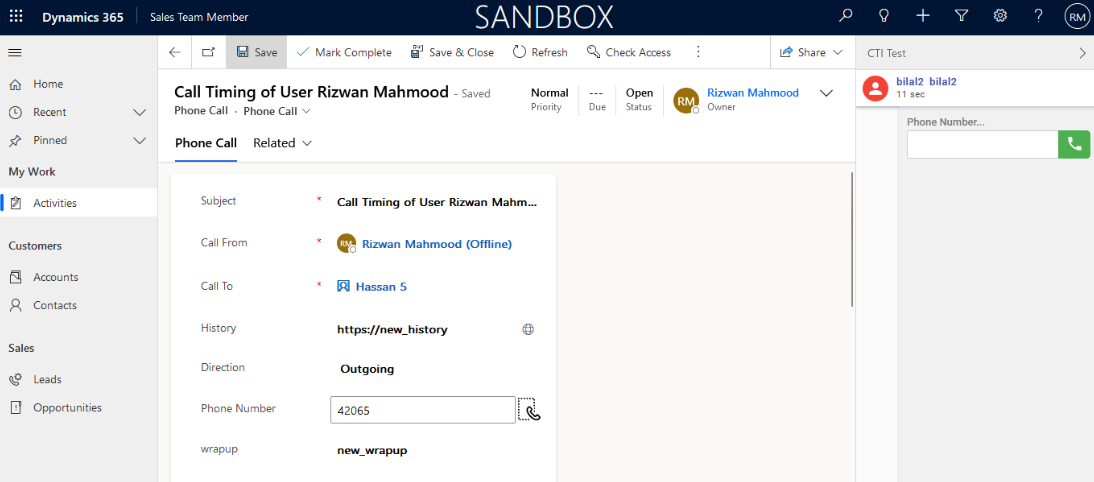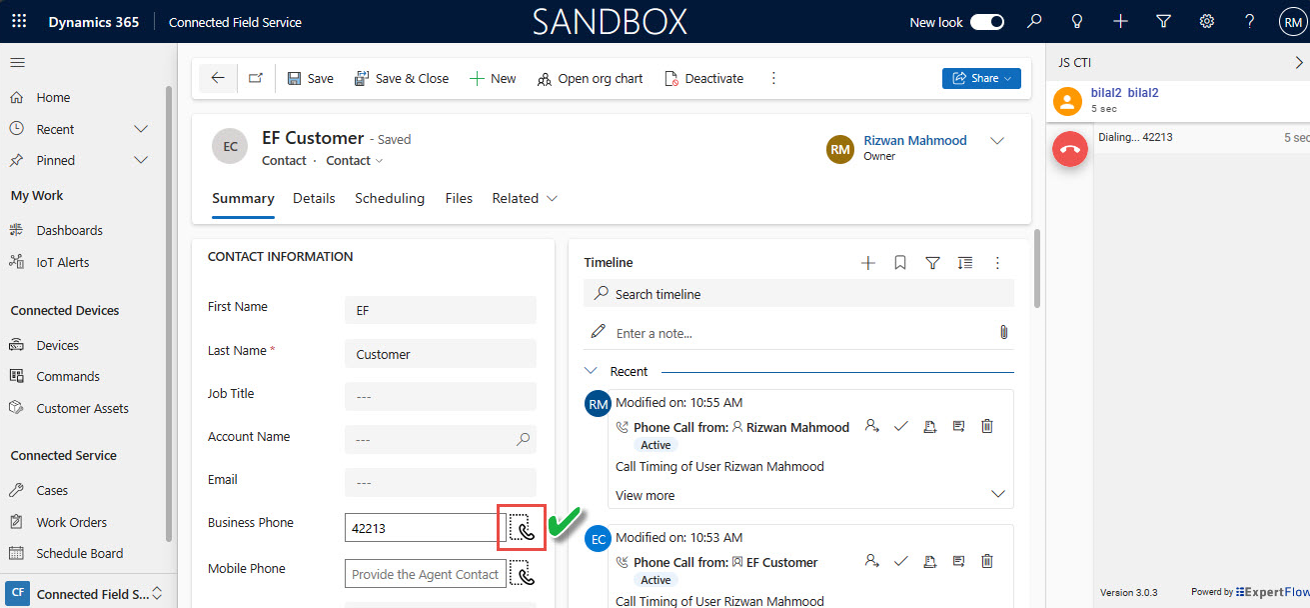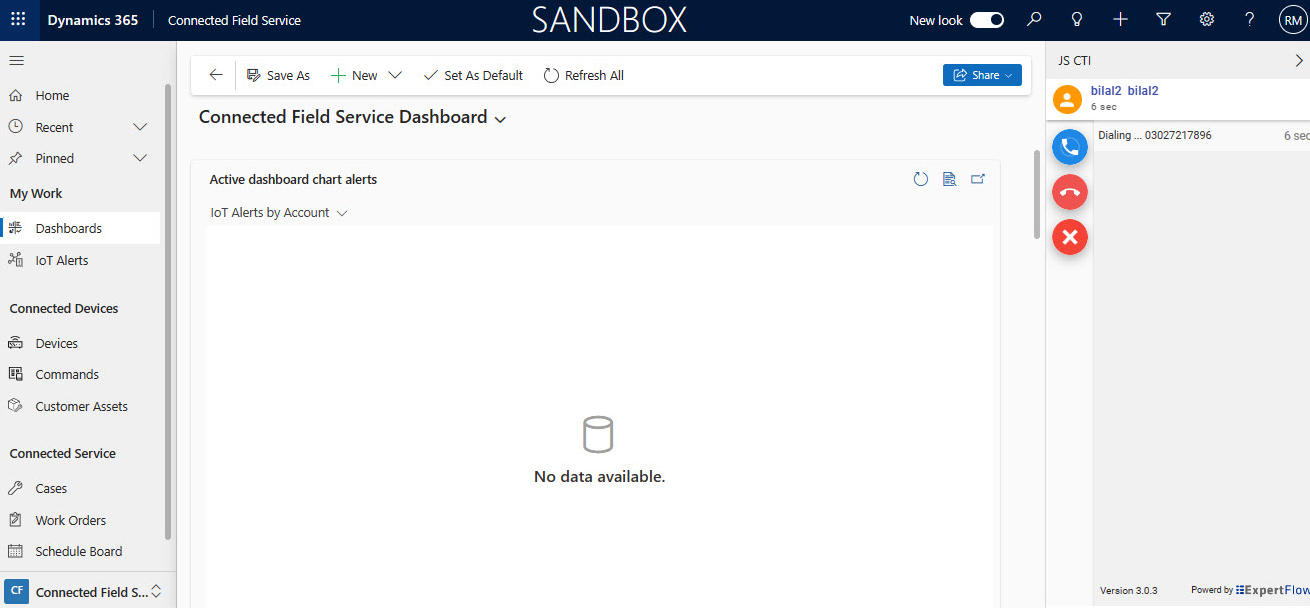Agent Capabilities
Microsoft Dynamics Web-based CTI Connector enables an agent to perform multiple actions to handle customer queries.
Note: For CIF 2.0 the toolbar appears on the left hand side of the CRM.
Agent State Controls
The embedded CTI toolbar within Microsoft Unified Service Desk allows agents to manage their states. The following state controls are supported:
State Controls | Description | Look and Feel |
|---|---|---|
Login | Agent can be configured to auto-login to Cisco Finesse upon log in to MS CRM. The agent can also login manually to Cisco after logging into the MS CRM Web Interface. | 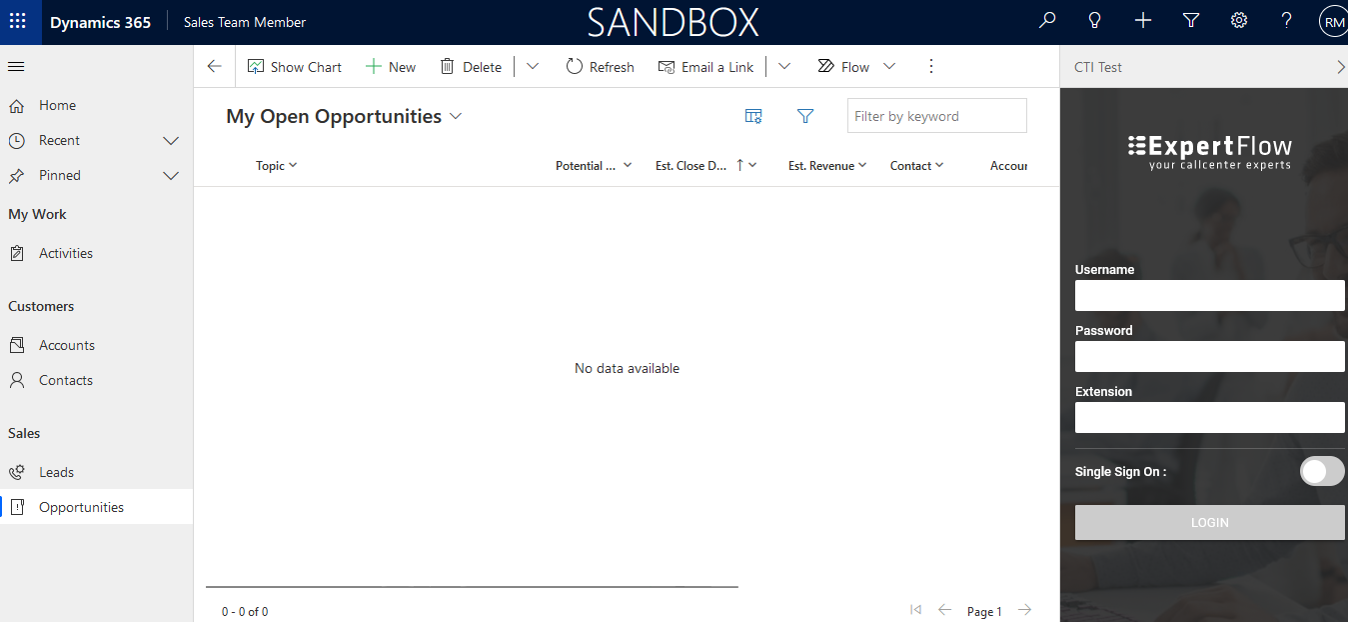 Manual Login |
Logout | The agent has to explicitly logout from the CTI toolbar by providing the Logout Reason Code. | 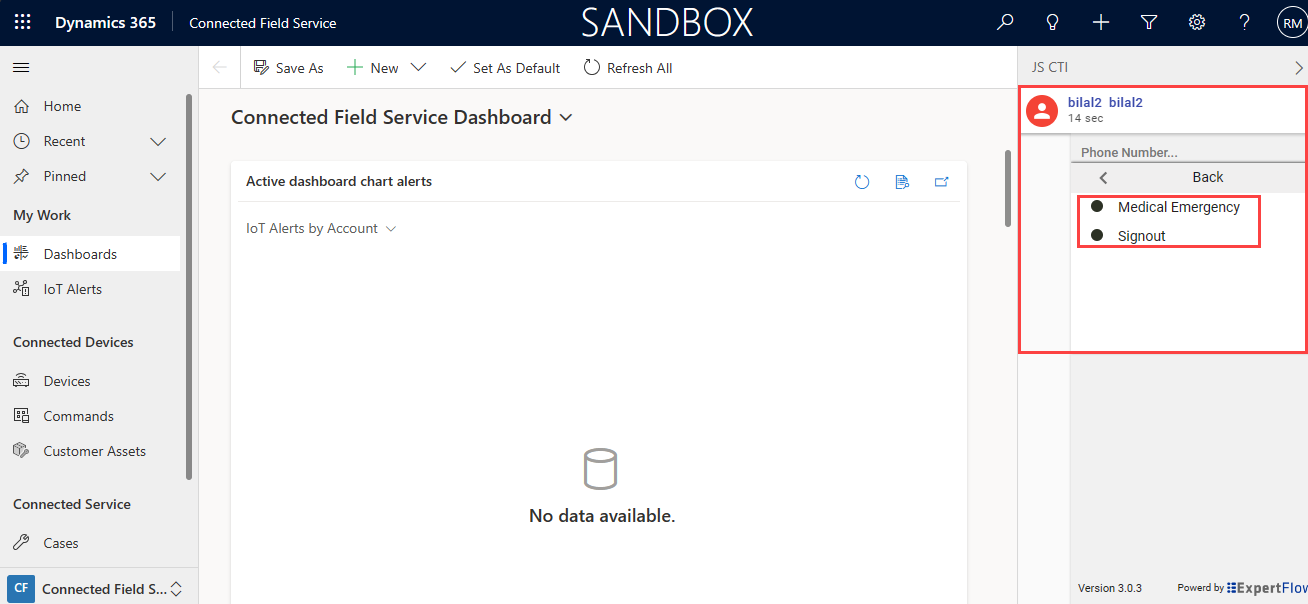 Logout with Reason Code |
Ready/Not Ready | The agent may change the availability status to “Ready” to receive contact center calls or may change it to any of the “Not Ready” states for a break. | 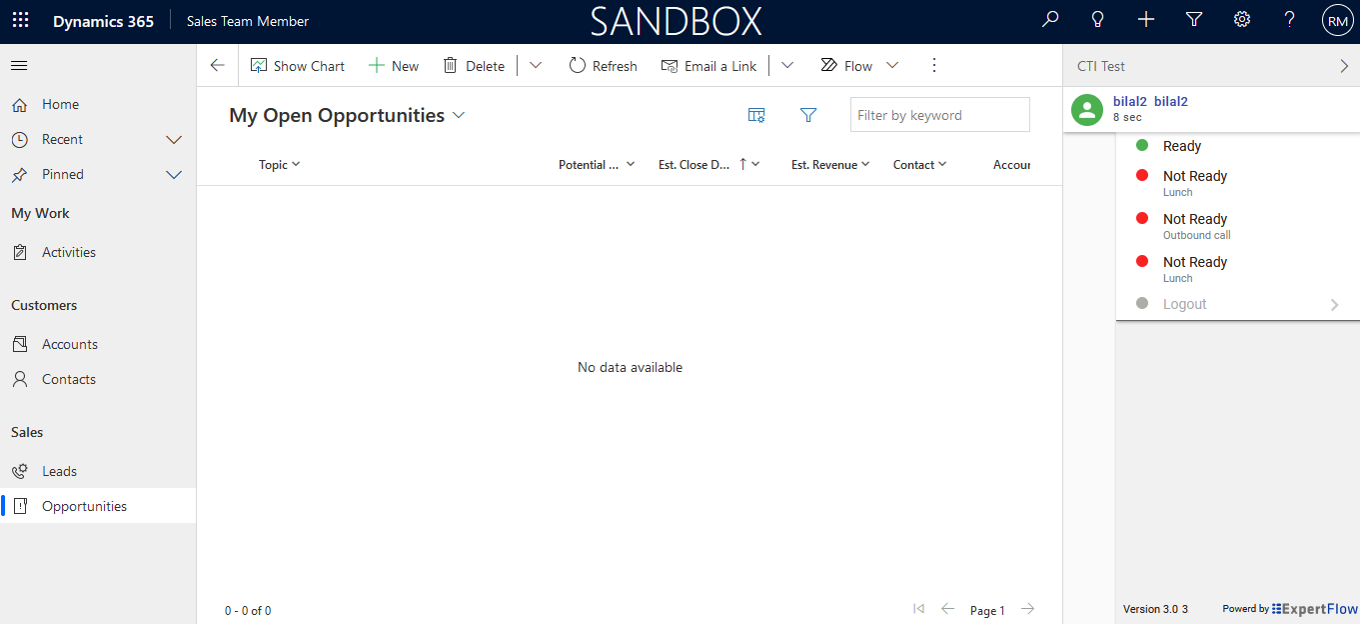 Ready/Not Ready State |
Wrap-up | If wrapup is optional on the cisco configuration for the specified agent then in agent states dropdown wrapup option will appear and agent can select it during the call if he wants to go on wrapup state after the call. (in UCCE only) | 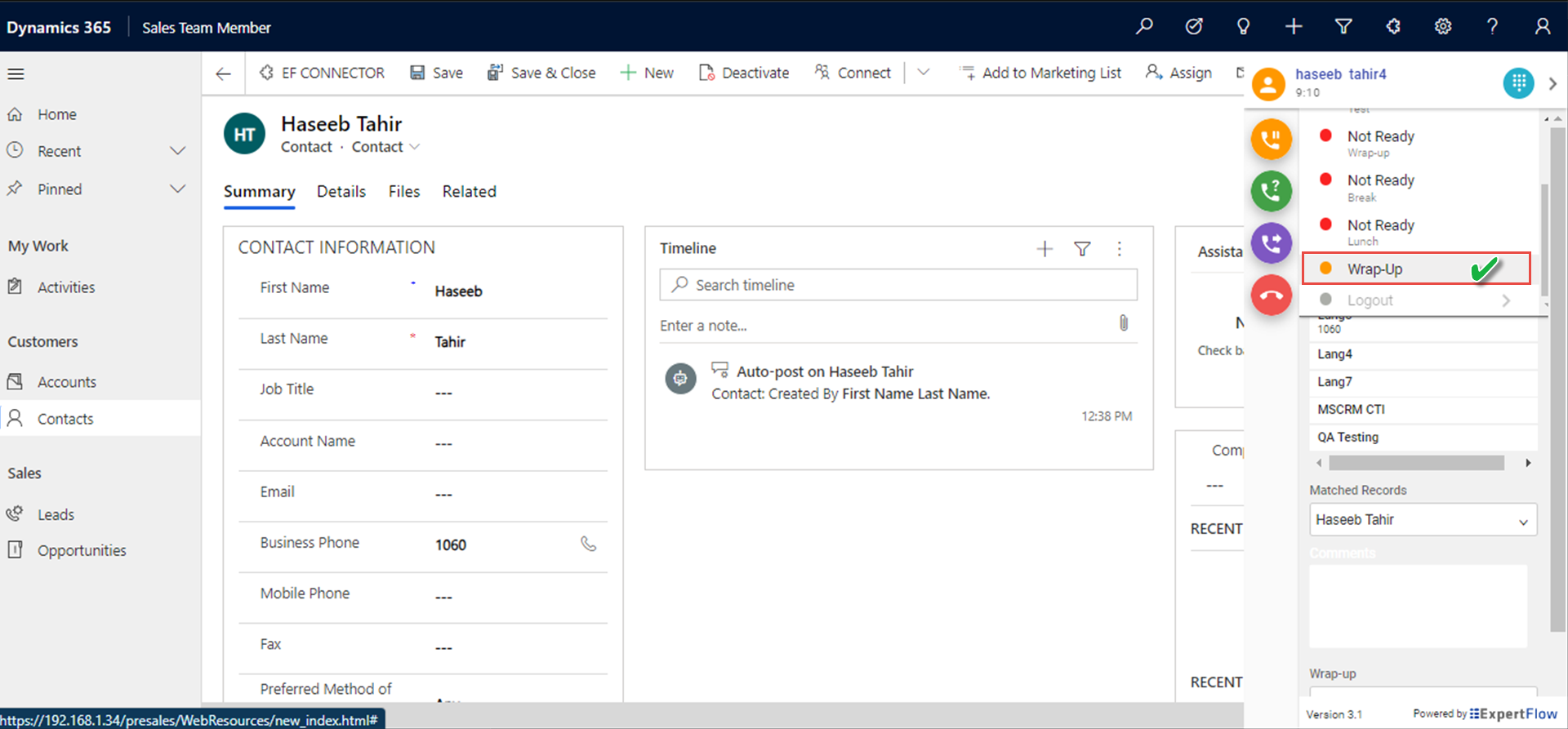 Wrap-up State (Optional) |
It is mandatory to have at least one custom reason code for Not Ready and one custom reasons code for Logout
Pops up Caller Information on Call Arrival
This feature enables the agent to see the caller's information as soon as the call arrives. If multiple contacts match, the MS CRM Web Page connector shows all those contacts for agents to choose from. Search can be made as follows
Search by Multiple fields
The customer’s ANI is searched against multiple Phone fields which can be configured on the CRM side against the respective (Leads, Accounts, Contacts) entity.
Search in Leads, Accounts, and Contacts
An incoming call phone number is searched in Leads, Accounts, and Contacts. First, second, and third priorities can be set. For example, if the priority is Leads -> Accounts -> Contacts, It will first search into the ‘Leads’ entity, and the resulting record will pop up. If the customer record is not found in ‘Leads’ then it will search into the ‘Accounts’ entity and then finally into contacts, in case no record is found in the accounts.
For Online/On-Premise CRM’s in the Contacts/Lead entity, a search can be made on ‘Business Phone’ field, and in the Accounts entity, the search can be in the 'Phone field' only. These fields are not configurable.
No ANI Match
When a call arrives on the logged-in agent, an Anonymous Account/Contact/Lead will pop up. This contact/account/lead will be saved with the name 'Anonymous' with the caller's number, and a call activity will be recorded for that anonymous contact at the end of the call.
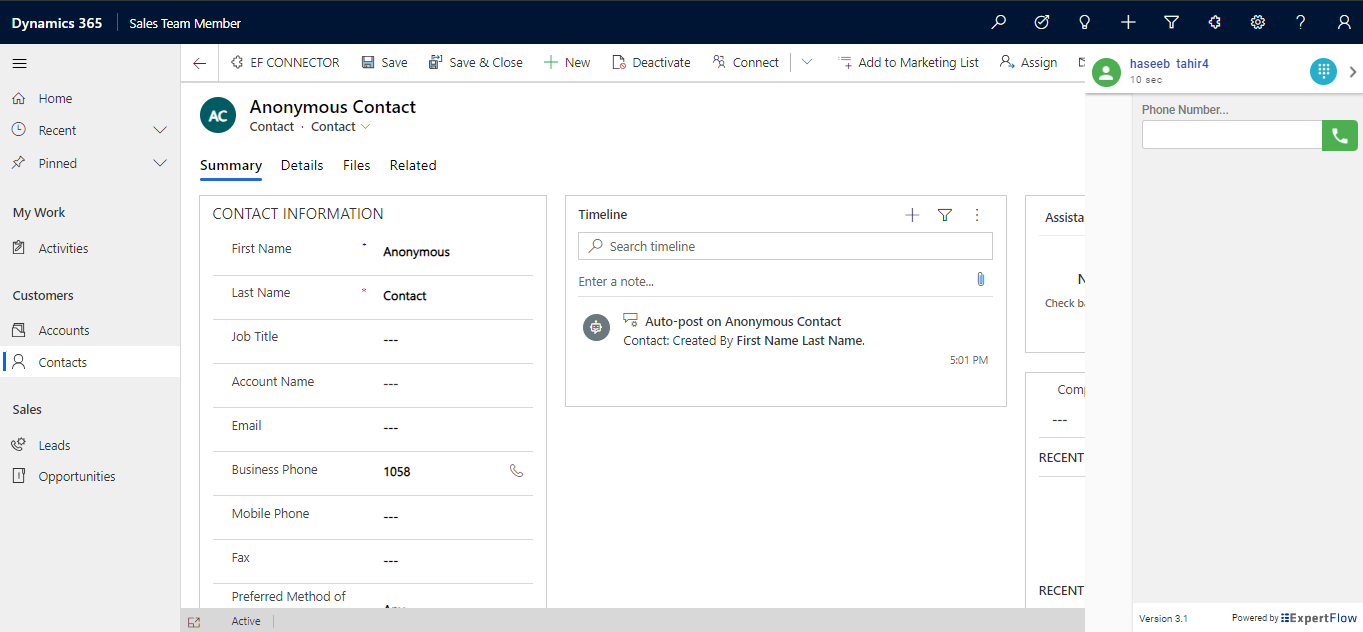
No Match ANI Screen Pop-up
In case of no match, the CTI Connector will create the PhoneCallActivity on the RINGING Event without the association of the contact. It will then pop up the Phone Call Activity in front of the agent. We have to set the value to "phonecall" in the config.js file so that in case of no match, an anonymous activity (not linked to any CRM account/contact/lead) will be created.
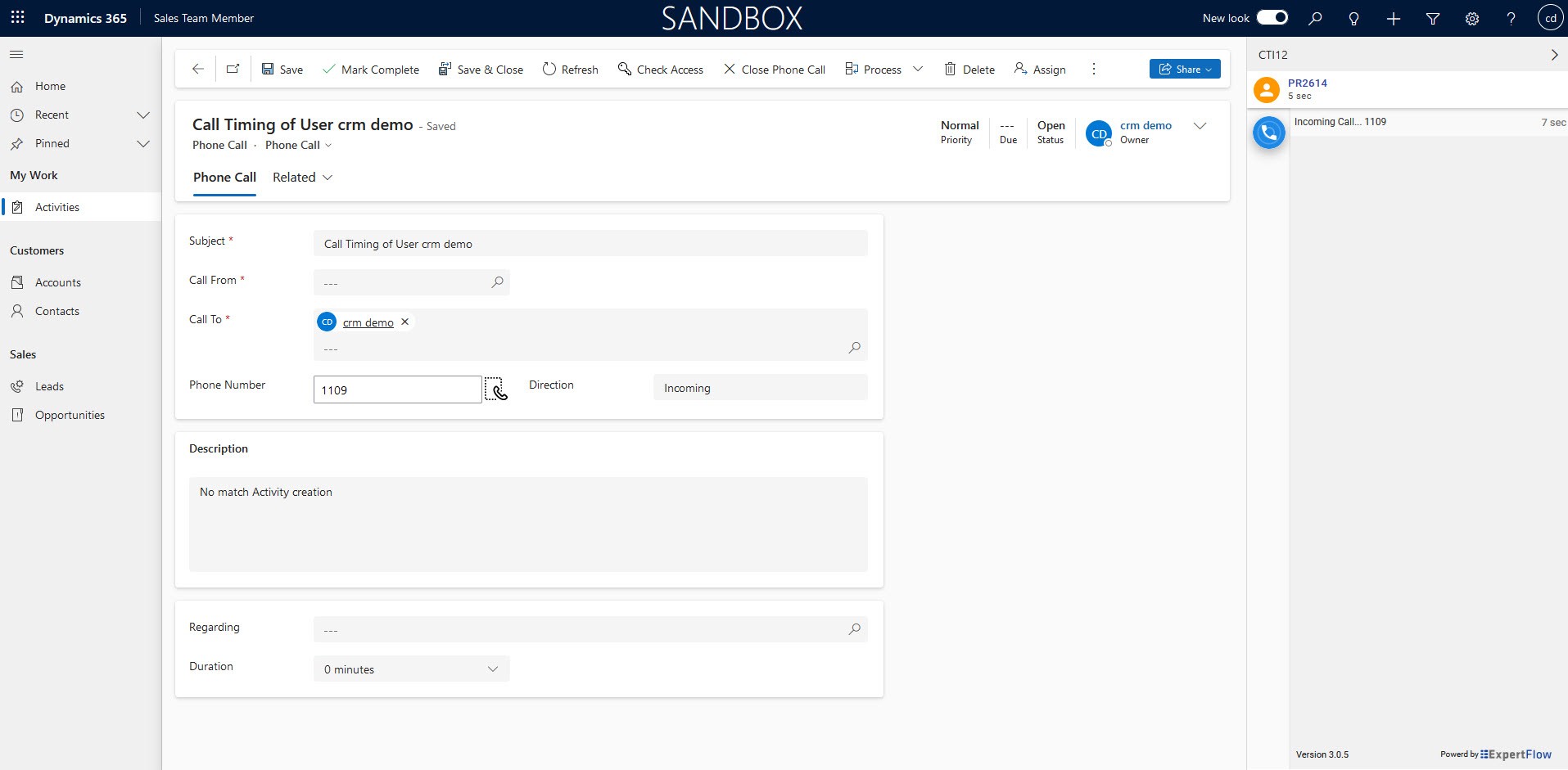
No match “Phone Activity” Screen Pop-up
Multiple Matches
In the case of multiple matches, a list of all the matched records of the respective entity will be shown in the drop-down list in alphabetical order. The first record in the list will automatically pop up, however, the agent can also manually select the customer record from the dropdown list and that customer profile will pop up.
In the case of a Consult call with Agent B, the system will do the screen pop based on customer ANI.

Multiple Matched Records List
Call Attached Data
Call-attached data or call variables are passed on to a Unified Service Desk from Cisco via Expertflow Connector and are displayed to the contact center agent. The agent can customize which call variables to be displayed and what name should be shown for any particular call variable.
Upon refreshing the browser at any time while logging on to CTI Connector, will reconnect and resume the current state of the call.
Outbound Campaigns
Supports all Cisco campaigns