Business Features JavaScript CTI
Integration between Cisco Contact Center and Javascript CTI toolbar
This standalone Web CTI Connector runs as a standalone web application and enables agent/call controls within CTI Toolbar. The Web CTI Connector has the following feature set
CTI Call Controls
Controls/buttons on the toolbar change based on the current state of the agent/call and on the telephony event fired from the contact center. Using the Javascript CTI toolbar, the agent can perform the following actions,
- Accept an incoming call
- Hold/Resume/End call
- Consultative or blind call transfer to extensions
- Conference call
- Call wrap-up
* blind transfer in case of CCX only supported in 11.6 or higher.
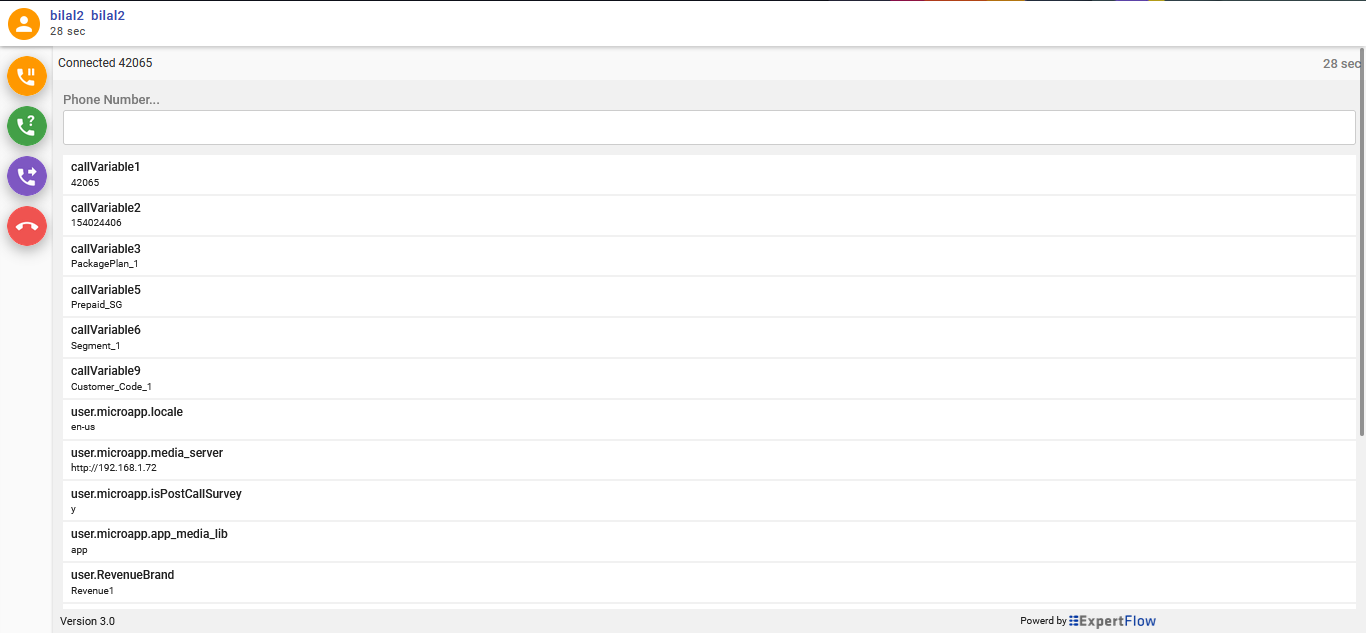
Agent State Controls
The CTI toolbar allows agents to manage their states. The following state controls are supported,
- Login - The agent can be configured to auto-login to Cisco Finesse

- Logout - The agent will need to explicitly logout from the CTI toolbar by providing the Logout Reason Code
- Ready / Not Ready - The agent may change the availability status to “Ready” to receive contact center calls or may change it to any of the “Not Ready” states for a break.
INFO
It is mandatory to have at least 1 custom reason code for Not Ready and 1 custom reasons code for Logout
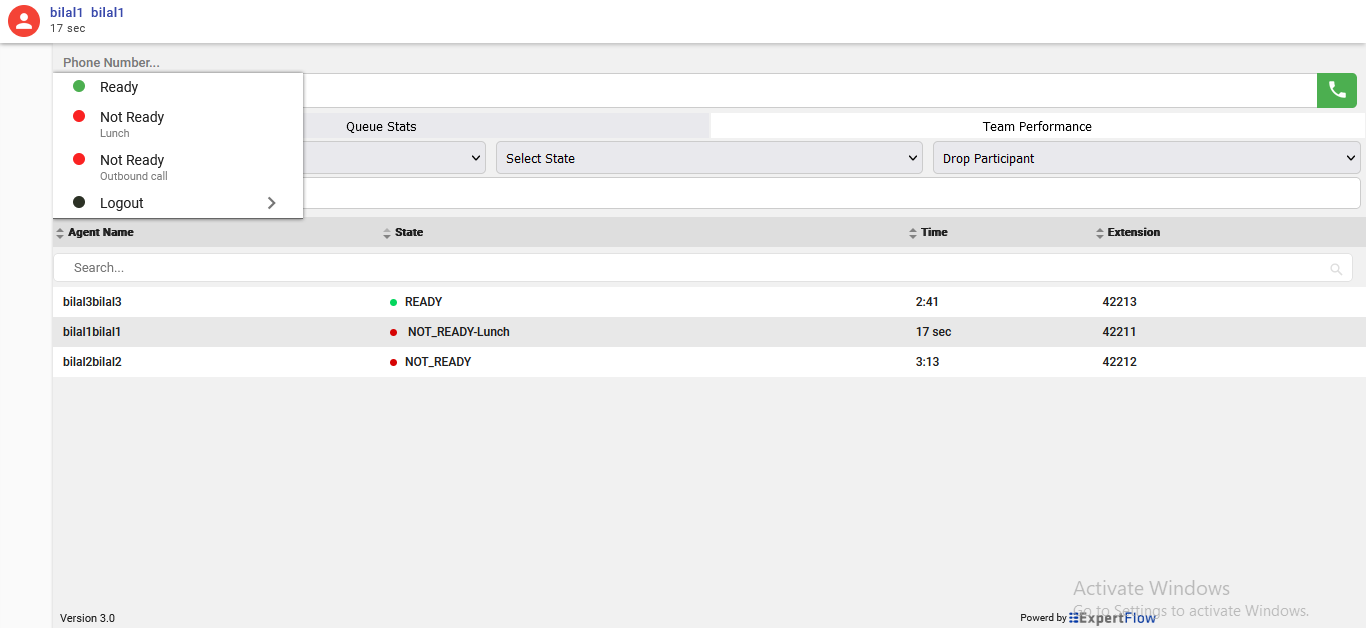
Call attached data
Call attached data or call variables are passed on to a unified service desk from Cisco via Expertflow Connector and are displayed to the contact center agent.
INFO
If the user refreshes the browser at any time while login on to CTI Connector, Once the browser, comes back after refresh it will reconnect and resume the current state of the call.
Outbound Campaign
All Cisco Campaigns are supported
- Predictive
The flow of predictive campaign calls is such that it will first ring on the customer end and the agent will be in Reserved state. If the customer accepts the call, then an agent will receive the call. On accepting, the agent and customer both are in talking state i.e the call is Active.
- Progressive
The flow of progressive campaign calls is such that it will first ring on the customer end and the agent will be in Reserved state. If the customer accepts the call, then an agent will receive the call. On accepting, the agent and customer both are in talking state i.e the call is Active.
- Preview
Preview campaign call flow is slightly different than other campaign calls. In preview campaign call the call first lands on the agent, the agent has 3 choices i.e Accept, Close and Reject the call. If the agent Accepts the call only then the campaign call proceeds. From here on, it behaves like other campaign calls. After that like other campaign calls, it will ring on the customer end. If the customer accepts the call, then an agent will receive the call again. On accepting the agent and customer both are in talking state i.e the call is Active.
Supervisor Features
Javascript CTI Toolbar deals with Supervisor Features like Team Performance and Queue Stats as well.
Team Performance
In the Team Performance gadget, you can view the details of the team that is selected by default in the Team Name drop-down.
A list of agents for the selected team, their current state, time in the state, and extension appears. You can click the headers of the columns to sort by Agent Name, State, Time in State, or Extension. You can also search the agent via search box.
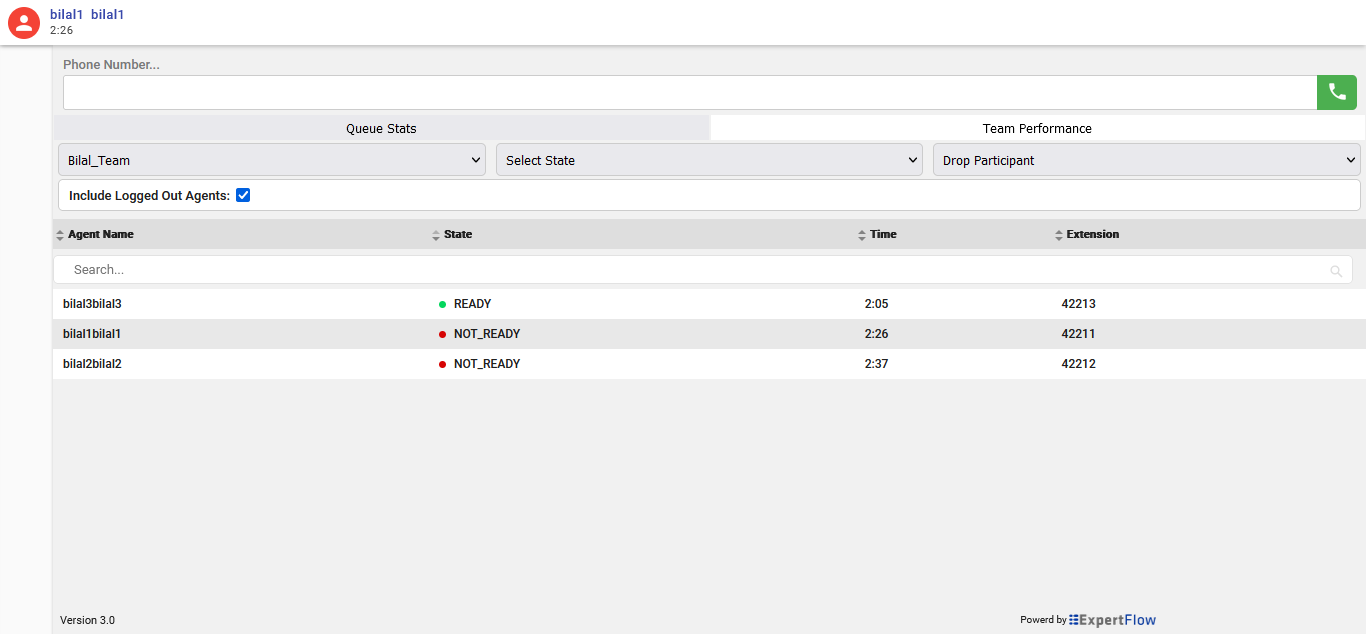
Change State of Agent
You can use the Team Performance gadget to force an agent into a Ready state or to sign out an agent.
Procedure
| Step 1 | In the Team Performance gadget, select the agent whose state you want to change. 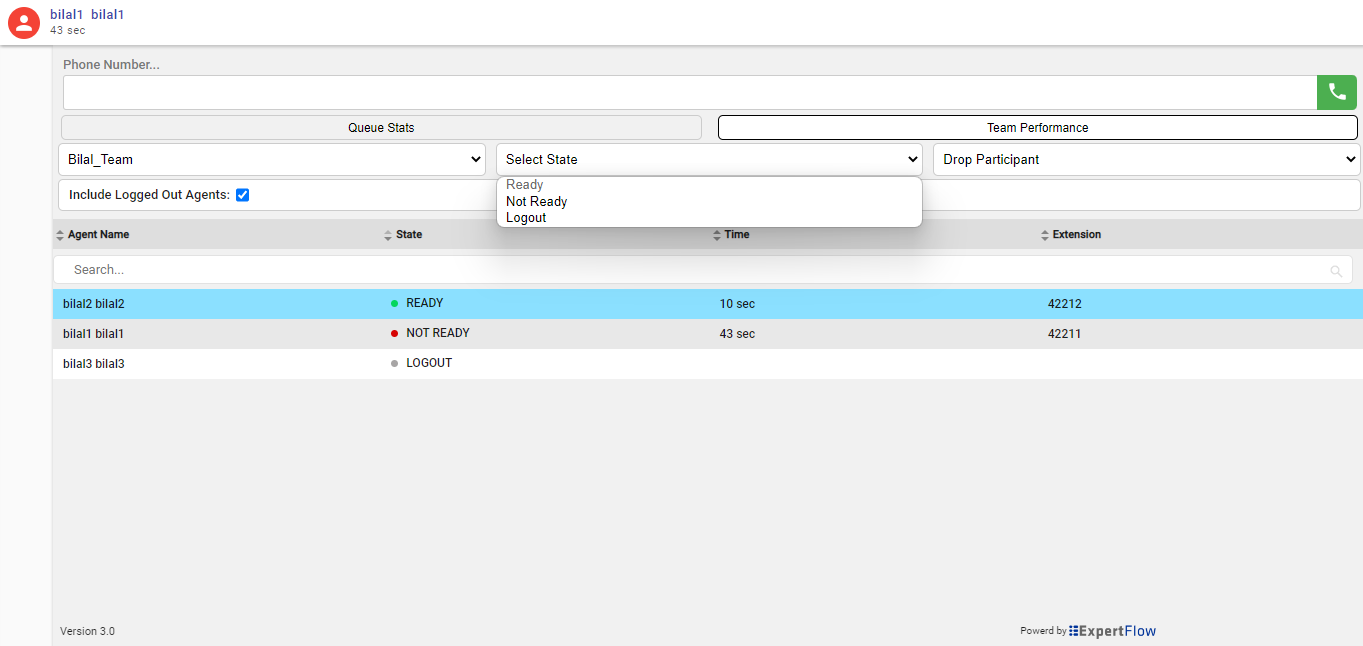 |
| Step 2 | If you want to sign the agent out, click Sign Out. If you want to force the agent into a Ready state, click Ready. Example:The Sign Out and Ready buttons are active only if the action is allowed. For example, if you select an agent who is in the Ready state, only the Sign Out button is active. If you select an agent who is in the Not Ready state, both buttons are active. If you sign out an agent who is on a call (in the Talking state), that agent is signed out when the call ends. |
| Step 3 | To force the agent into a Ready state, click Ready. To force the agent into the Not Ready state, click Not Ready. To sign the agent out, click Sign Out. In the select state dropdown, the Ready or Not Ready and Sign Out options are active only if the action is allowed. For example, if you select an agent who is in the Ready state, you will see only the Not Ready and Sign Out options will be active, and the Ready Option will be greyed out. If you select an agent who is in the Not Ready state, you will see only the Ready and Sign Out options active, the Not Ready option would be greyed out. If you sign out an agent who is reserved for a call (in Reserved or Reserved (Outbound) state), on an active call (in Talking state), or has a call on hold (in Hold state), that agent is immediately logged out of the desktop but the call is retained. |
Monitor a Call
The supervisor must be in a Not Ready state to monitor an agent. You can only monitor one agent at a time. To monitor another agent, you must end the silent monitoring call and then select a new agent.
Procedure
| Step 1 | From the Team Performance drop-down list, choose the team whose agents you want to monitor. |
| Step 2 | Select the agent that you want to monitor. The Start Monitoring button is enabled. 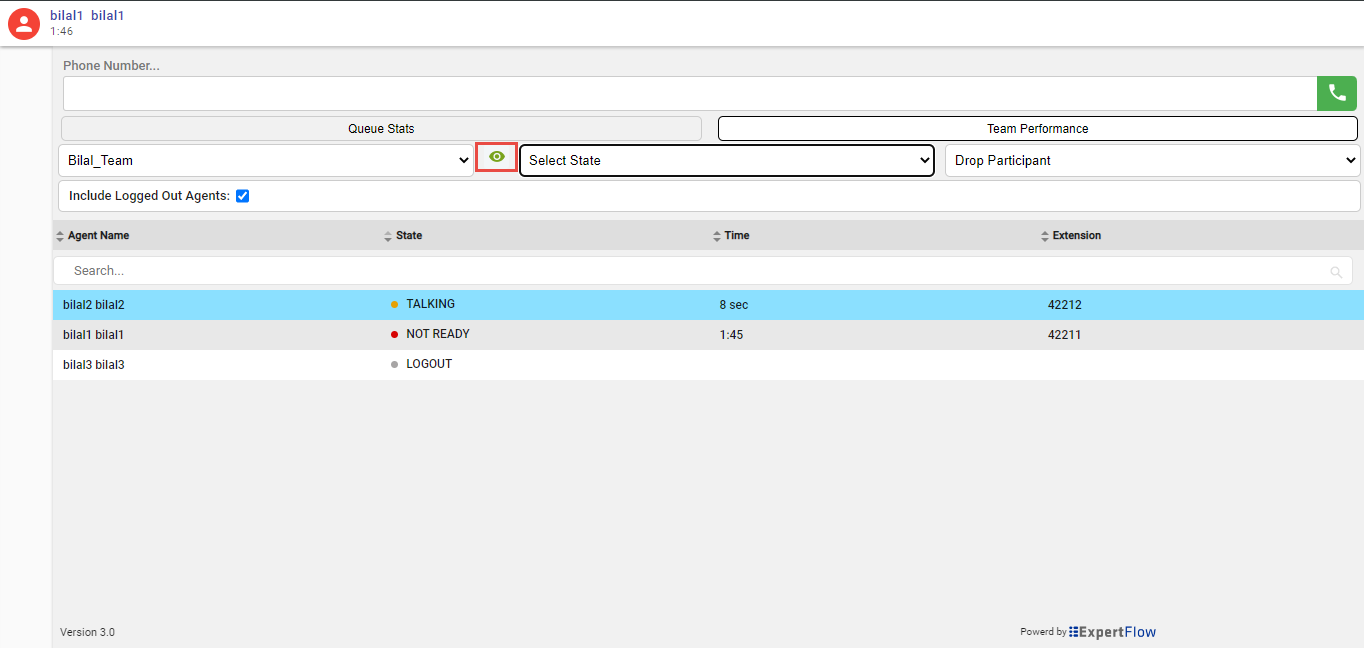 |
| Step 3 | Click Start Monitoring. The Start Monitoring button changes to Monitoring Agent. The silent monitor call appears in the call control area of the desktop. The Hold, Barge In, and End buttons are enabled. You can click Hold to place the call on hold and then click Retrieve to retrieve it. You can click Barge In to barge into the call. |
| Step 4 | To end the silent monitor call, click End. |
Barge In on a Call
The Barge In feature allows you to join a call between an agent and a caller.
 | You can only barge in on a call that you are silently monitoring. |
Procedure
| Step 1 | From the Team Performance list, select an agent who is in a Talking state to monitor. |
| Step 2 | Click Start Monitoring. The Start Monitoring button changes to Monitoring Agent. The silent monitor call appears in the call control area of your desktop. The Barge In button appears (With + Sign) |
| Step 3 | Click Barge In 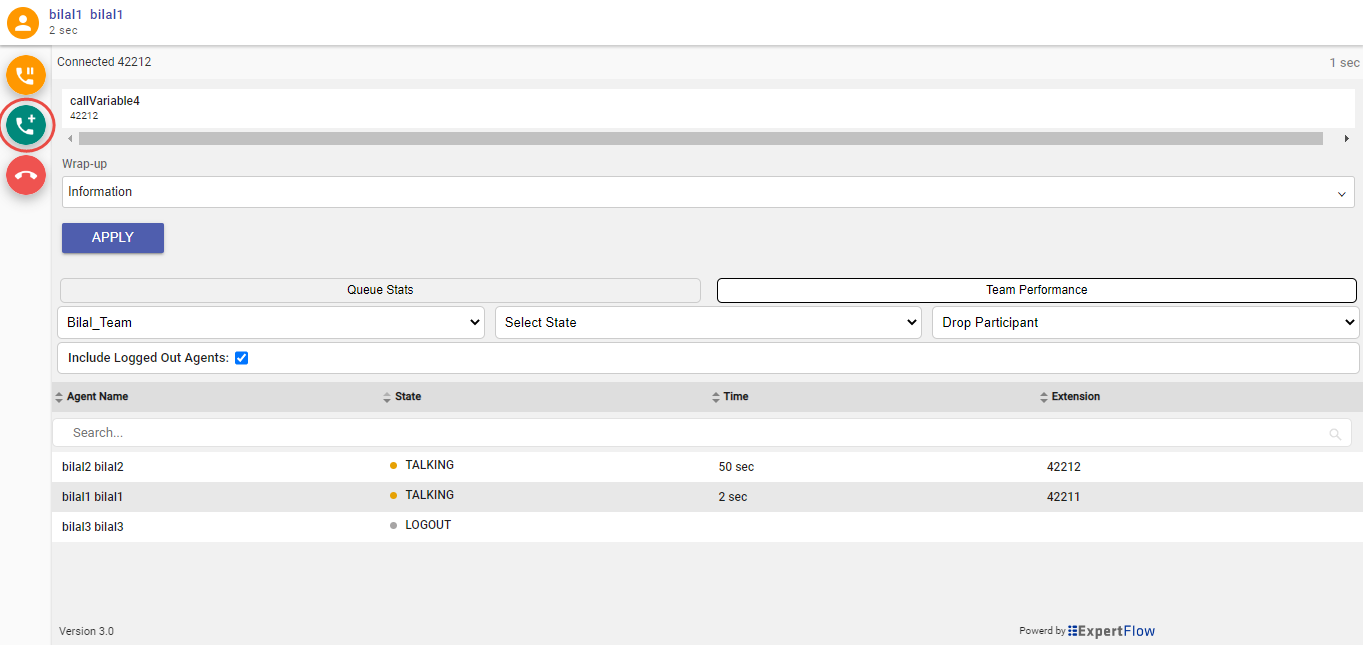 The call becomes a conference call between you, the agent, and the caller. |
Intercept a Call
After you barge into a call between an agent and a caller, you can intercept the call by dropping the agent from the call. You can also use this feature to drop a participant from any conference call in which you are a participant.
Procedure
| Step 1 | Click the Drop drop-down list. 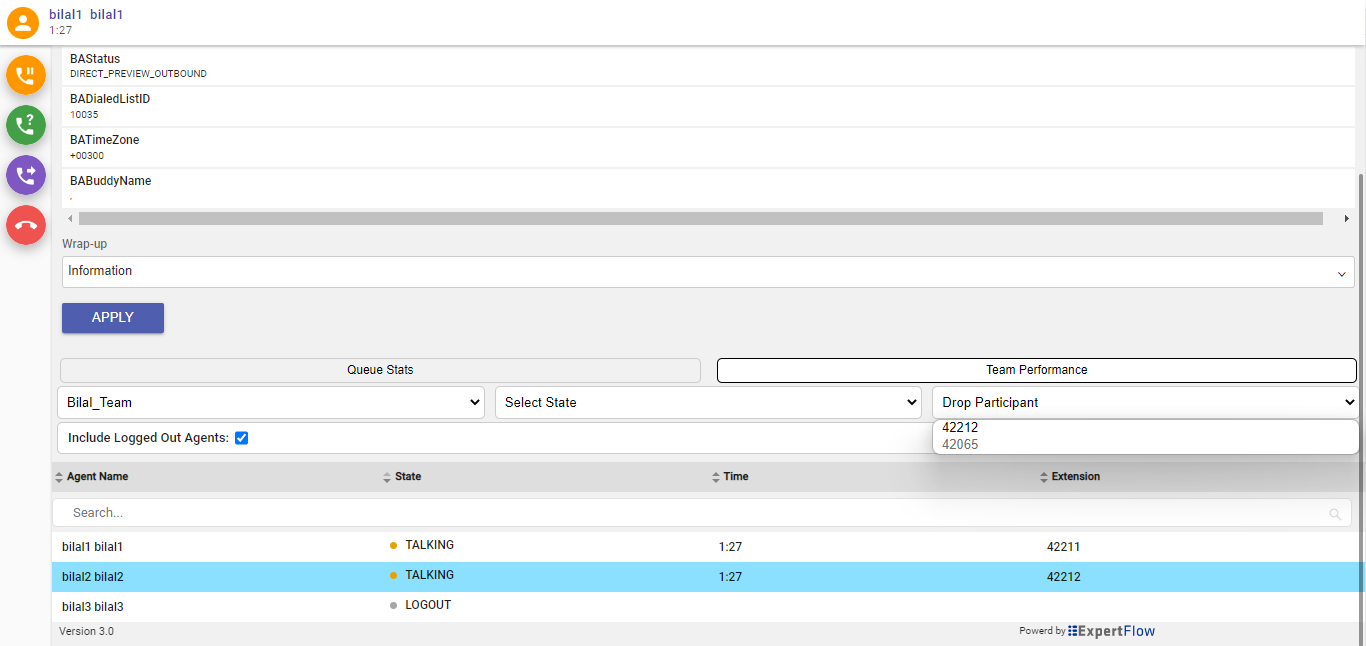 | ||
| Step 2 | Click the agent who you want to drop from the list of participants.
The selected agent is dropped from the call. |
Queue Stats
The Queue Statistics gadget displays a list of the queues for which you are responsible. You can click the column headers to sort the information in ascending or descending order.
The Queue Statistics gadget provides the following columns:
Queue Name: The name of the queue
# Calls: The number of calls waiting in the queue
Max Time: The length of time the oldest call has been in the queue
Ready: The number of agents assigned to the queue who are in the Ready state
Not Ready: The number of agents assigned to the queue who are in the Not Ready state
Active
In: The number of agents assigned to the queue who are on inbound calls
Out: The number of agents assigned to the queue who are on outbound calls
Other: The number of agents assigned to the queue who are on internal consult calls
Wrap Up
Ready (Pending): The number of agents assigned to the queue who will transition to the Ready state when wrap-up ends.
Not Ready (Pending): The number of agents assigned to the queue who will transition to the Not Ready state when wrap-up ends.
The following notes provide additional information about how the Queue Statistics gadget collects and displays statistics:
Finesse does not compute the queue statistics but instead receives the queue statistics from Unified CCE.
Finesse does not display the queue statistics for the default queue (default skill group on Unified CCE).
The Active Out statistic includes agents talking on outbound calls placed by those agents. It also includes non-routed calls placed to external devices that are not monitored by Unified CM and to devices in a different Unified CM cluster. It does not include agents on Outbound Option calls.
If an agent places a direct call to another agent's extension, Unified CCE increments the Active Out statistic for the default queue (skill group). However, because Finesse does not display the queue statistics for the default queue, the Active Out statistics do not change for any of the Finesse queues to which the agent is assigned.

INFO
Queue stats feature is available for CCE/PCCE
High Availability
The Javascript CTI Toolbar supports the Finesse HA, if Primary finesse goes down after certain retries it will automatically connect with the Secondary finesse and perform the regular operations.
Roadmap
The following features are not yet available but are in the product roadmap
| S.No | Feature | Description |
|---|---|---|
| 2 | Email / Chat | Email / Chats are not yet integrated with Web Connector and are expected to be available at end of Q4 2022 |
