CUIC Reports deployment
In order to run and deploy the CUIC reports for Post Collaboration Survey version 13.x, the following steps has to be done.
Go the database, download and run this script in database that has been created for Post Collaboration Survey. The script have the database name pcs. If the database name is then the name pcs should be updated accordingly in the scripts, (search pcs and replace all the occurrences with correct database name, 5 of them)
Now Open the the CUIC reporting Tool. Once logged in go the Configure > Data Source on the left side to create a datasource. Datasource is basically a databse which you want to run the reports.
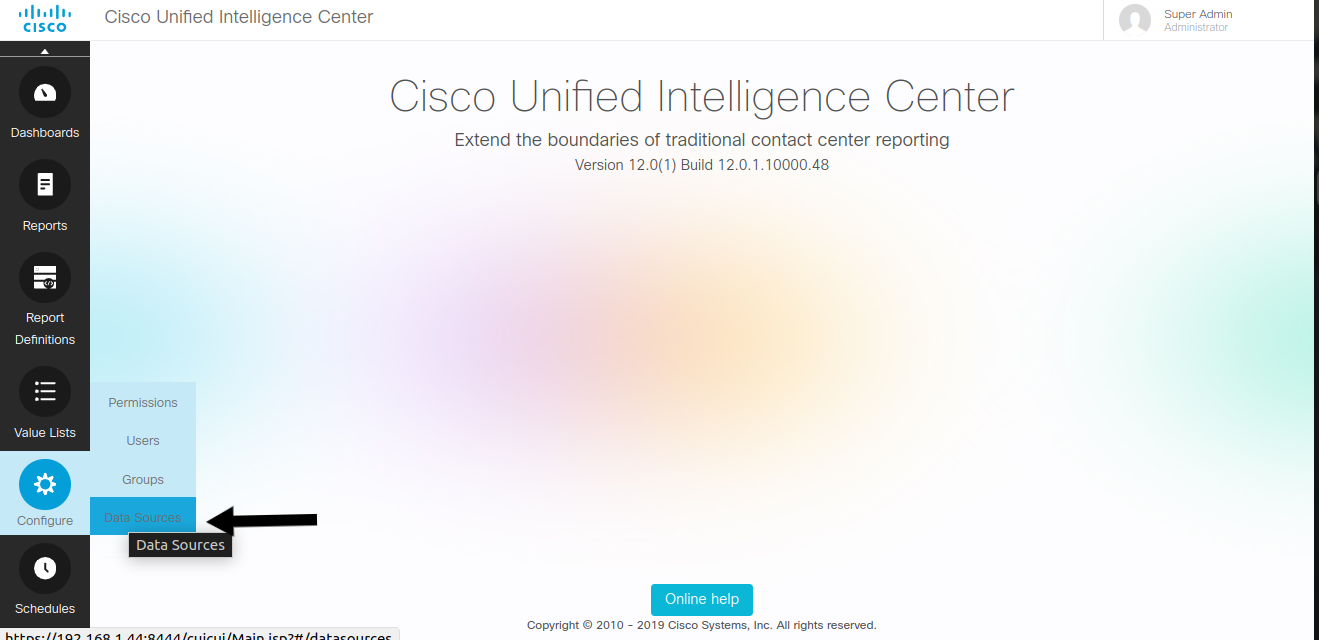
After clicking the Data Source it will open the following Window. Then click on the New on the right top corner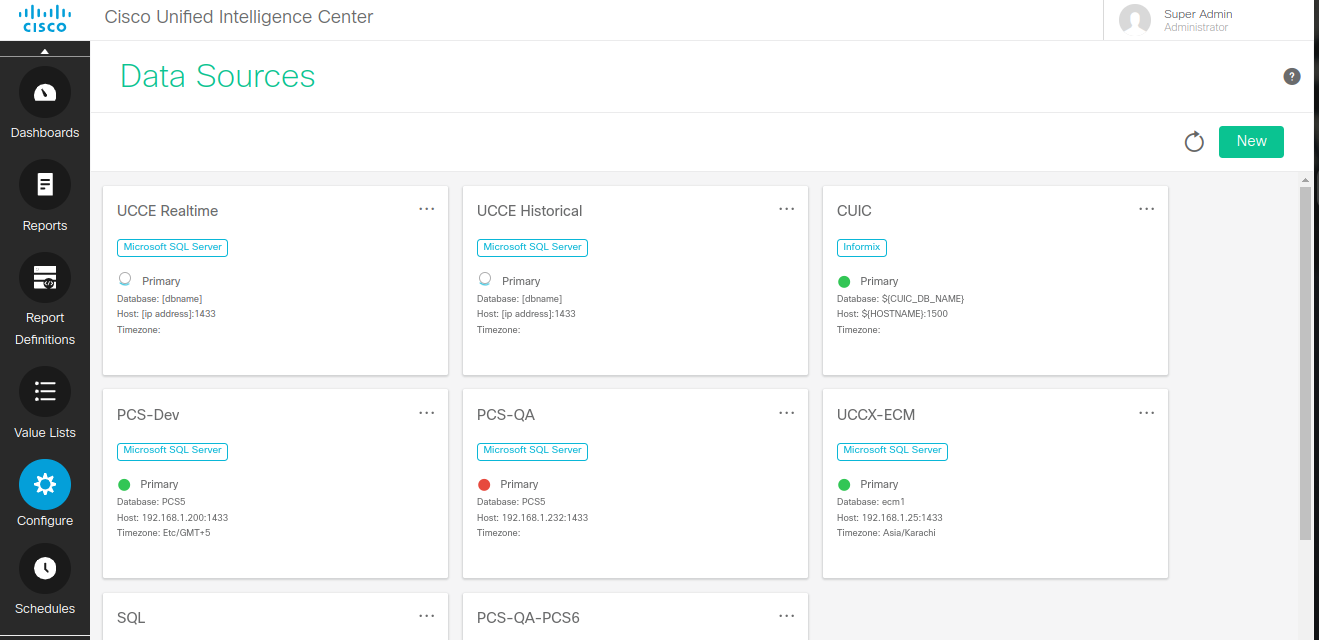
After clicking on the New button the following Window will open.
Add the Server Host/IP.
Add the port for SQL Server, 1433.
Select your Databse name.
Then Scroll down a bit and add the username and password for the database..png?inst-v=b2ea9fd5-4ada-45eb-b3c6-7c6c5fe00d66)
Then click on the save button to save the datasource configuration.Now download the reports zip file which will be use for creating a difinition for reports and the reports itself . Here is the report difiniation zip file. Reports CUIC-20240916T064449Z-001.zip
Go to the Report on the left side. Click on it. The following window will be opened. If you want to creat a separate folder for your reporting. Click on the New button on the right top corner. You will get the option of the Create Folder. After creating a folder it will appear in the Reports like given below. Then Click on the folder.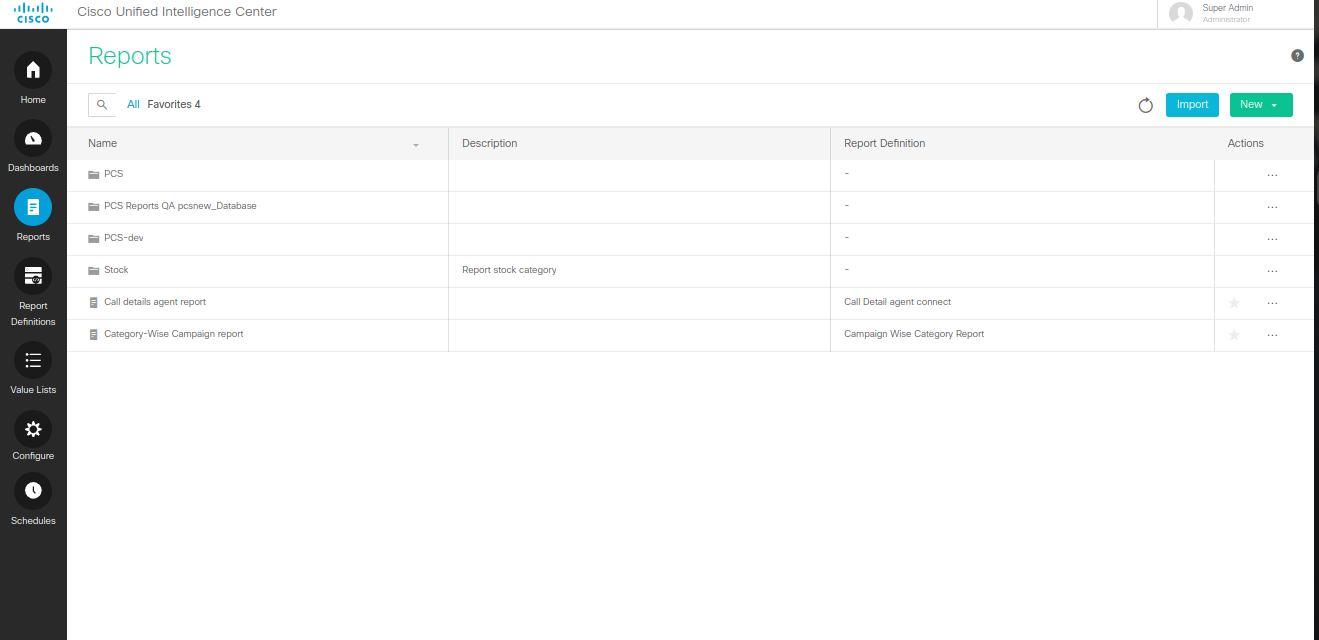
Once inside of the folder, Click on the Import button on the right top corner of the of the window

After clicking the import the following window will open
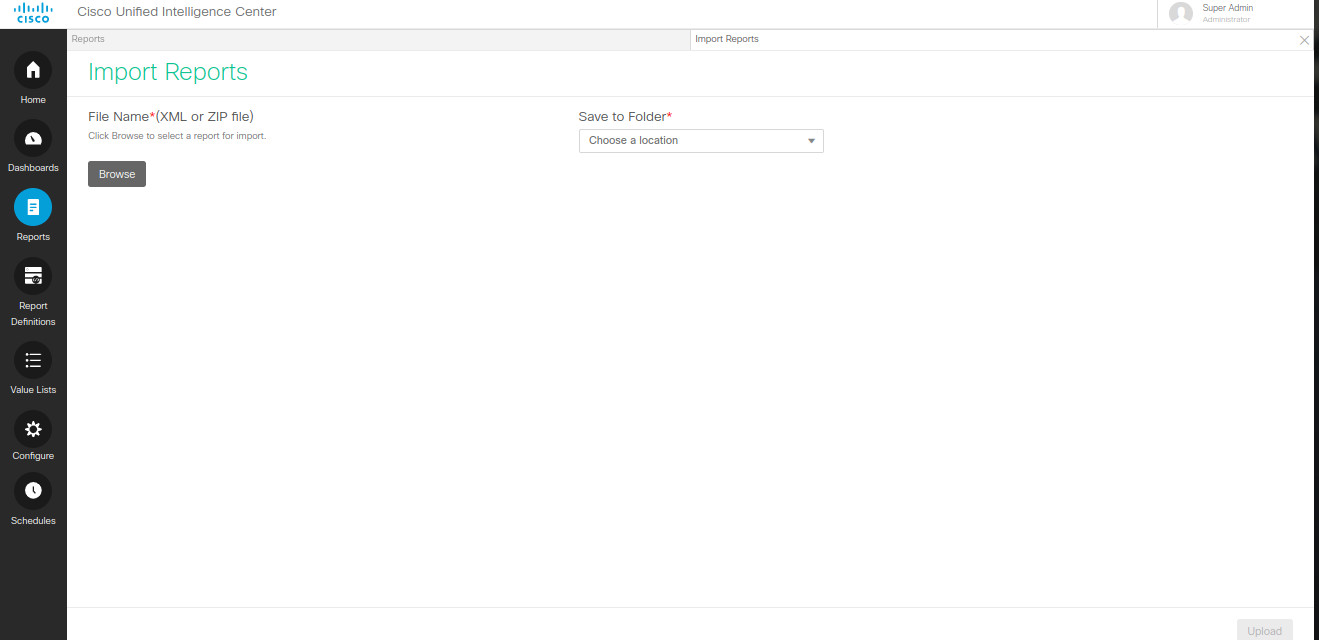
Chose the folder that you created and then click on the Browse button to import the report zip file.
After Clicking the browse button the following window will open. And then open the folder where you have download the file mentioned in step 3. Then Click on any of the report to import.
After importing the file and selecting the folder. then click on the upload button on the left down corner of the following window
%20(1).png?inst-v=b2ea9fd5-4ada-45eb-b3c6-7c6c5fe00d66)
After Uploading the zip file, the following window will open.
.png?inst-v=b2ea9fd5-4ada-45eb-b3c6-7c6c5fe00d66)
In this window chose the Data source that we created Step 2 in Report Definition Data Source section. Chose the same data source in Value list datasource. then select on Overwrite and the Click on the Import on the down right corner.
The Report will be shown like in the window below. eg Survey Frequency Report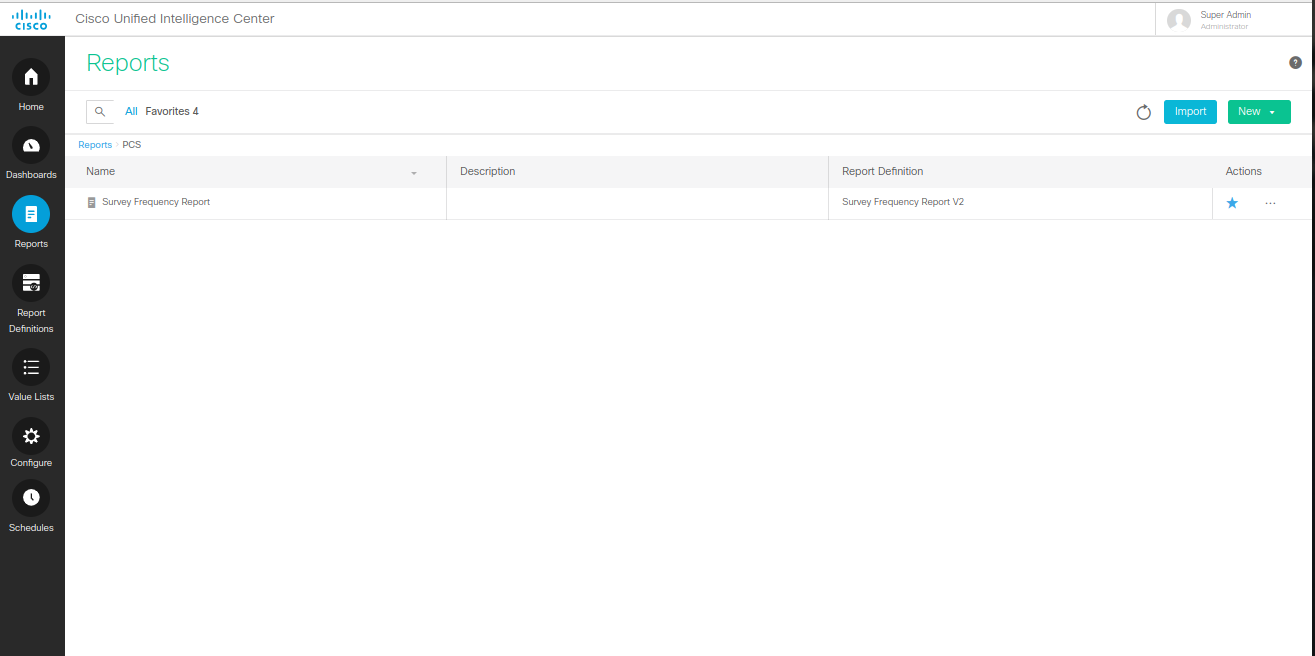
Complete these steps for All Reports
a. Survey Summary Per Question - Rating
b. Survey Summary Per Question - Boolean
c. Survey Detail Report
d. Start And Stop Survey Report
e. NPS Score - Detail Report
f. NPS Response Volume
