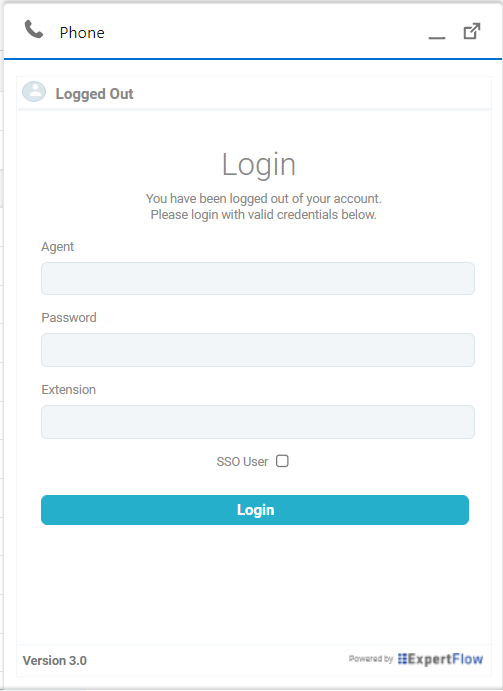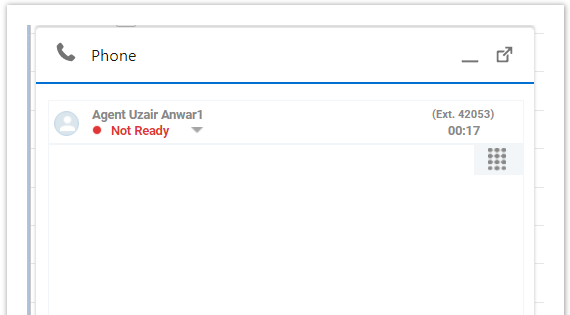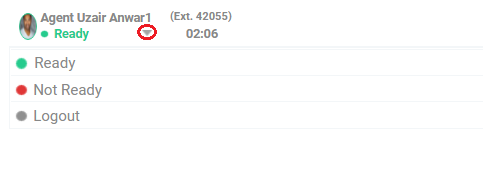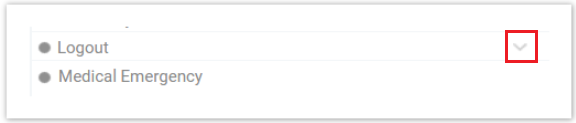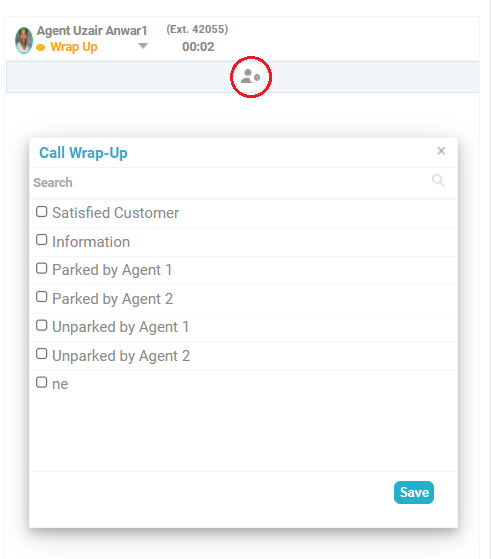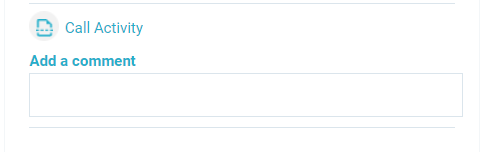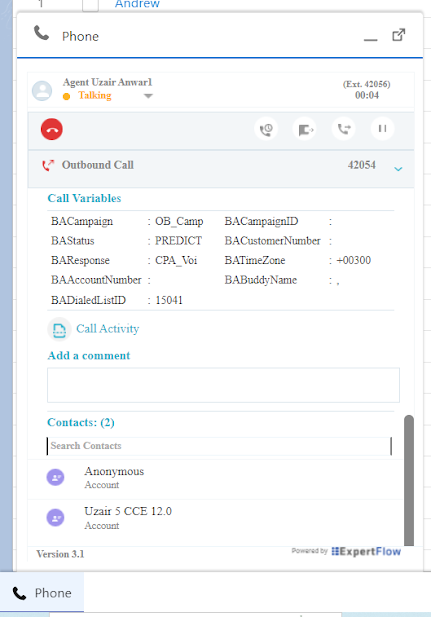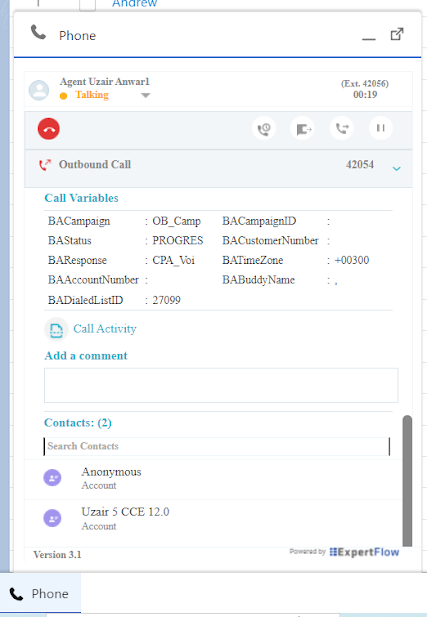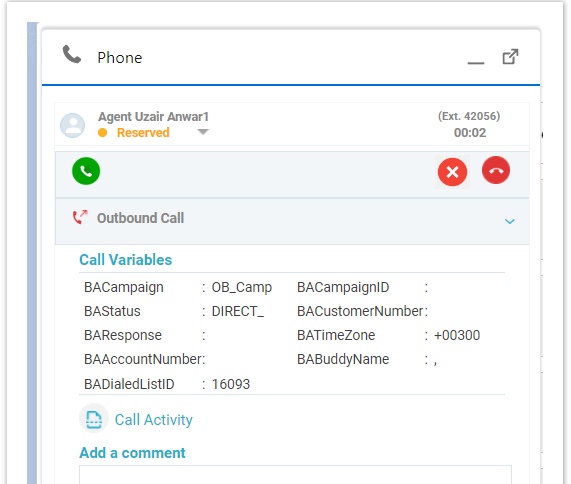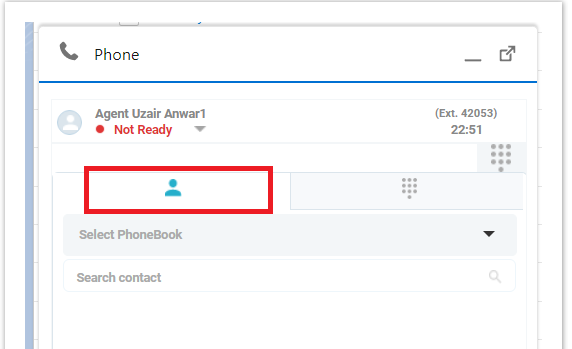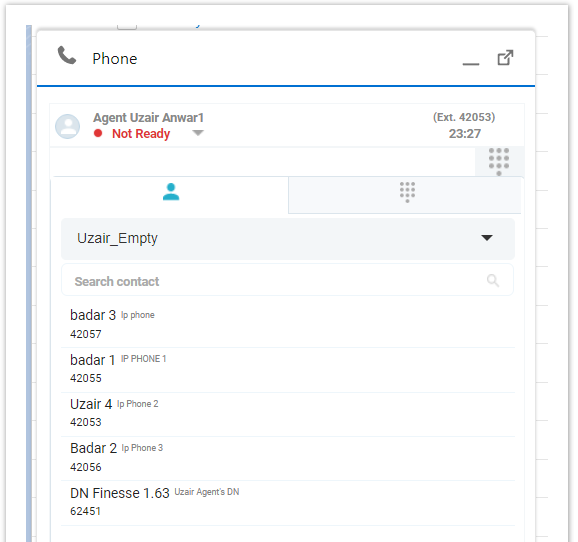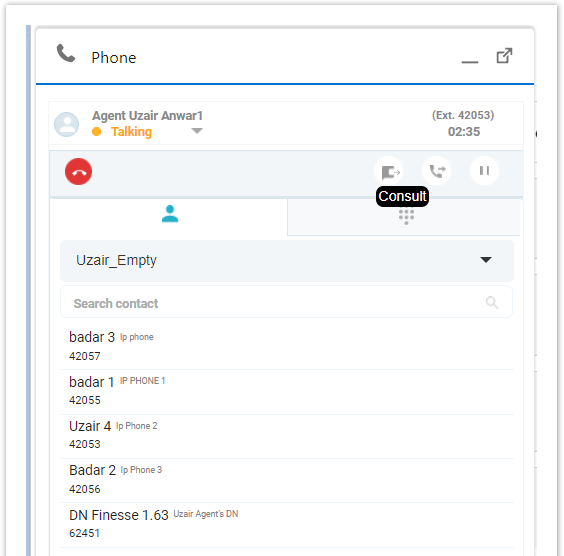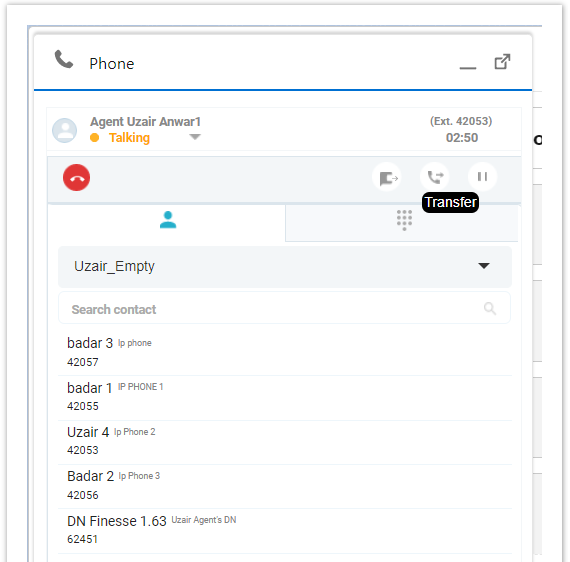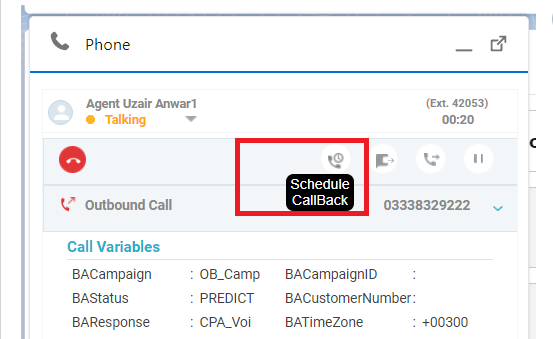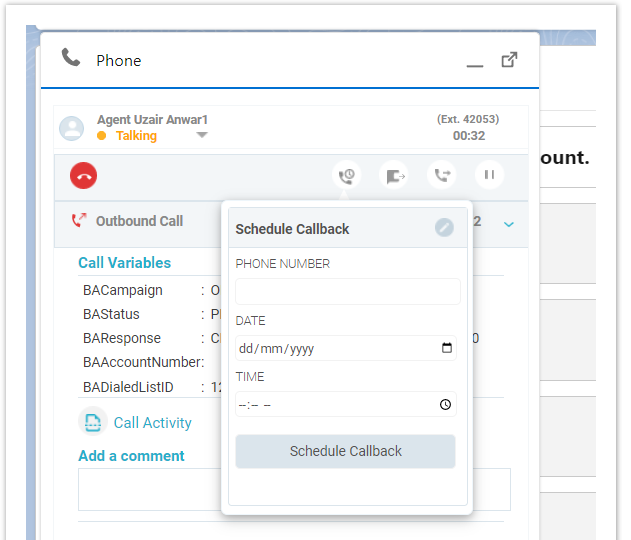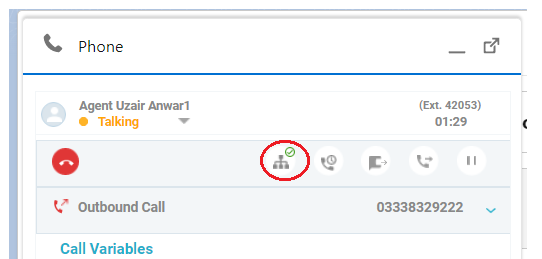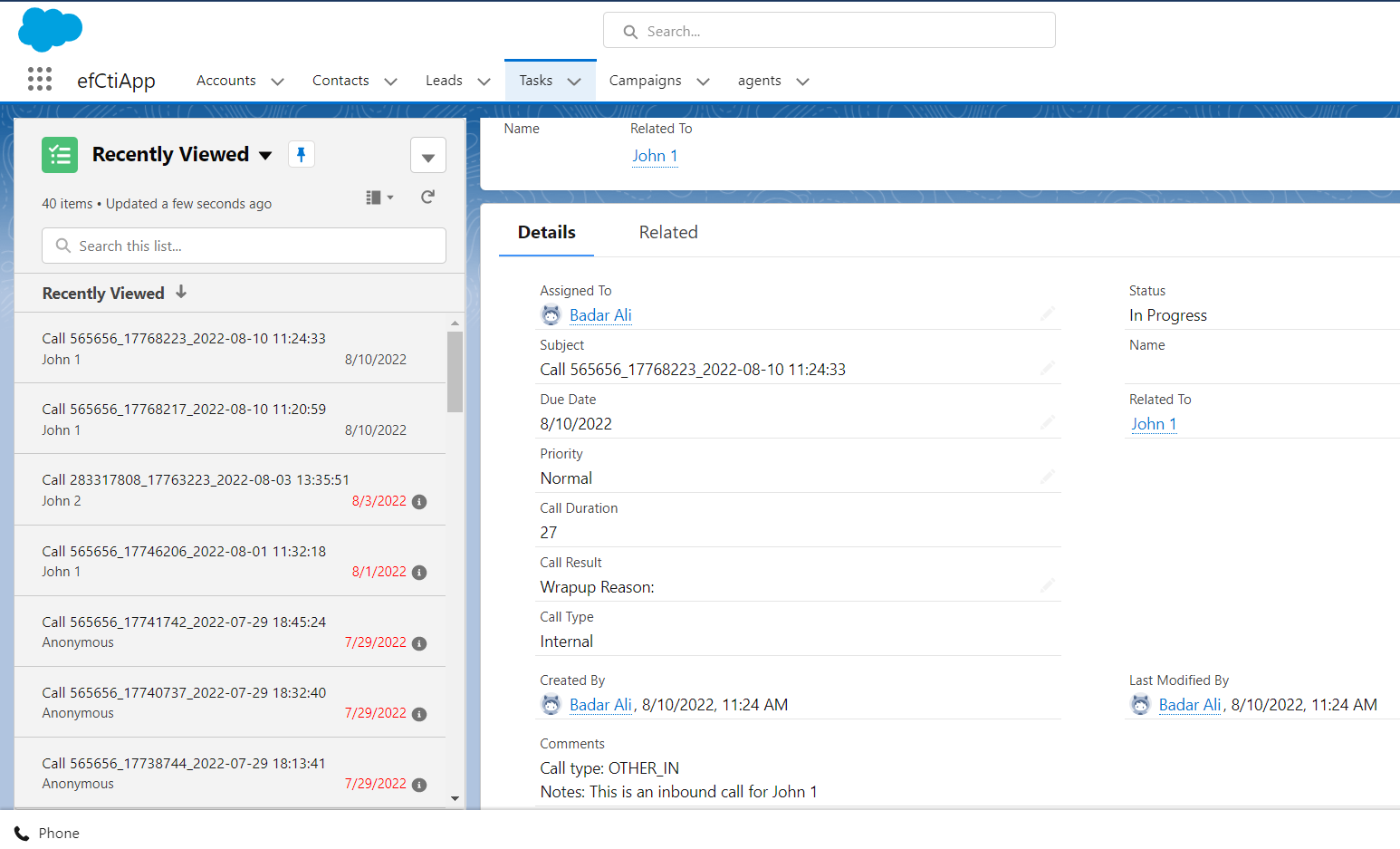Agent Capabilities
Salesforce Connector enables an agent to perform multiple actions to handle customer queries.
The details of Agent capabilities are described below:
Call State Controls
CTI toolbar provides call state controls including but not limited to:
- Answer Call
- End Call
- Hold Call
- Resume Call
- Consult Call
- Direct Transfer
- Consult Transfer
- Conference Call
The details of each one are described below
Outbound Campaign
All Cisco Campaigns are supported:
Phonebook
The phonebook feature provides user phonebooks with integrated call controls as well as search contact and search phonebook functionality.
User States & CTI Controls
Below are agent states and available CTI controls against every state
State Name | Controls |
Not Ready |
|
Ready |
|
Reserved |
|
Dialing Call: Alerting |
|
Call Active |
|
Call Held |
|
Consult Call Active | · End Consult Call
|
Conference Call Active |
|
Wrap-up |
|
Logged out |
|
Screen Pop
When a call arrives on the logged-in agent, Account/Contact/Lead is popped up according to the caller number and information stored in Salesforce.
- If one record is matched, then that record will automatically pop up.
- If there is more than one matching record, a contact's window will be displayed, listing all matching records. If you want to open a particular record from the list, simply select that record and it will be popped up in the background window.
- If there is no match, a Contact will be saved with the name set to ‘Anonymous’, and the number set to the caller number. (By default for the No-Match case we create the Contact, however this is a configurable option and the user can change it as per his requirement)
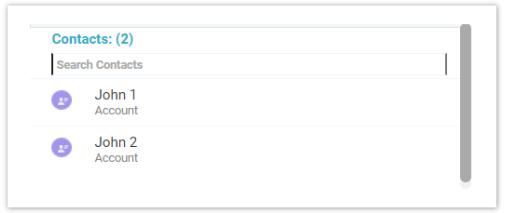
Screen Pop-up
Click to Dial
Click to dial feature allows the user to select any number corresponding to a record (Account/Contact/Lead) and an outbound call will be initiated to that number.
Without the click-to-dial feature, the user can’t dial a call while clicking on any number from the Salesforce record.
Click to Dial-Disabled
You can see that option is disabled in the Phone tab.
Click to Dial is disabled
Click to Dial-Enabled
Click to dial feature is enabled when an agent is successfully logged in to the Salesforce connector application. After enabling this feature, you can see the phone tab has been enabled.
Call Activity
A call activity is created at the end of the call for all call type except consulting calls. It contains information such as
- caller object,
- wrap-up reason,
- duration of the call,
- call type and
- comments.
The comments field displays the call type for the call.
The task name is created as a combination of different attributes that are agent username, call id, and the current time.
Call activities can be seen from the ‘Tasks’ tab at the top, it will show the activities in descending order i.e. latest activity will be at the top. In the case of single matching or no matching record, it will be created automatically.
Call activity will not be created if there are multiple matching records in the contact window and the user didn’t select any record.
Call Scenario | Agent 1 Call Type | Agent 2 Call Type |
|---|---|---|
| Inbound | Inbound | N/A |
| Direct | Internal | N/A |
| Outbound | Outbound | N/A |
| Transfer | Depends on main call source (Inbound/ Internal/ Outbound) | Internal |
| Conference | Depends on main call source (Inbound/ Internal/ Outbound) | Internal |
| Consult Transfer | Depends on main call source (Inbound/ Internal/ Outbound) | Internal |
| Campaign | Outbound | Internal |
These are the primitive call types that Salesforce supports such as Inbound, Internal, and Outbound.
For call types that we receive at the call end event from Finesse are described below.
Sub call types
UCCX
Call Scenario | Sub Call Type |
|---|---|
| Inbound | ACD_IN |
| Direct | OTHER_IN |
| Outbound | OUT || AGENT_INSIDE |
| Outbound Campaign | OUTBOUND || OUTBOUND_DIRECT_PREVIEW |
| Transfer | OFFERED |
| Conference | CONFERENCE |
| Consult Transfer | TRANSFER |
UCCE/PCCE
Call Scenario | Sub Call Type |
|---|---|
| Conference | CONFERENCE |
| Consult Transfer | CONSULT_OFFERED |
| Direct | OTHER_IN |
| Outbound | OUT || AGENT_INSIDE |
| Outbound Campaign | OUTBOUND || OUTBOUND_PREVIEW |
| Outbound Campaign Callback | OUTBOUND_CALLBACK || OUTBOUND_PERSONAL_CALLBACK || OUTBOUND_CALLBACK_PREVIEW || OUTBOUND_PERSONAL_CALLBACK_PREVIEW |
| Inbound | PREROUTE_ACD_IN |
| Transfer | TRANSFER |
Activity will not be created for consult call/consult call, direct transfer (direct transferring consult call leg to Agent C).
Logs
Logs are associated with agents, meaning that they will be created for specific agents that will be logged in. They contain information about the agent states, dialogues states as well as the status of connection and API requests. Logs are updated in a log file every time a call ends. For every agent there can be a maximum of 10 log files, each log file can contain logs for up to 20 calls. After every 20 calls, logs will be maintained in the next log file. Log files are named based upon the agent username and the file counter.
In case all log files are consumed up to the maximum limit, the next logs will be saved in the very first log file (oldest). New logs will actually replace previous logs. This is done so that the oldest available logs will always be discarded first if the limit has maxed out. Logs can be viewed from the ‘agents’ tab at the top, open a particular agent, and then go to the Related tab.