Agent Features Guide
This guide covers the functionalities provided by EF SAP CTI Connector.
Logging in
An agent logs in SAP CRM IC user interface by entering the SAP username and password. After a successful login agent will redirect to the “Select Communication Channels Session” interface.
The agent can specify his extension of the phone, password and the Cisco login Id in the “Work Center ID” field and press the done button. The values need to provided in a comma separated format, please note that there won't be a comma after the last value i.e. Cisco login Id.
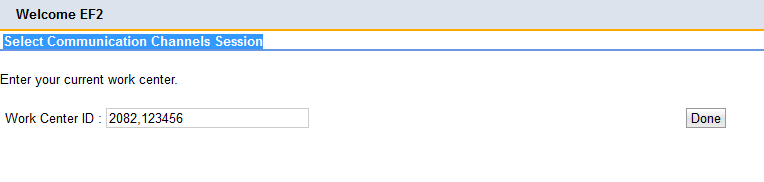
Note | The first value must be phone extension, second value must be CTI password and Cisco Login Id as third value. |
Agent Work Modes
In order to receive incoming calls, the agent must set the work mode to ready. In the SAP CRM Interaction Center (IC) user interface in the right-hand side of the Toolbar, there is a dropdown list, shown in the figure below, for setting the work mode.
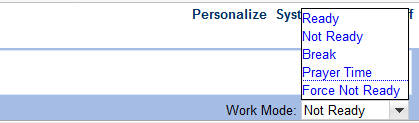
SAP CTI Toolbar Overview
Using communications toolbar in the SAP CRM Interaction Center (IC) user interface, it is possible to do the following call handling operations:
Receive (Answer) Calls
Automatic caller recognition from SAP CRM database based on caller telephone number
Pause (Hold) active calls
Resume (Retrieve) calls from hold
End (Release) calls
Consult calls
Warm Transfers calls
Conference calls
Receive Incoming Call
Here is how CTI toolbar behaves when a new inbound call arrives:
The agent is in a ready state and waiting for an incoming call

Call received form+928091. Oncall arrival, the Accept button starts bilking. The agent can click the accept button to receive a call

After receiving an incoming call from CTI toolbar looks like the following,

Automatic Caller Recognition
On call arrival, the SAP CRM retrieves the caller information based on the calling number. If there is no information stored in the system related to the calling number, only the phone number is shown in the box top right of the screen, as in the figure below,

If there is single record match in the system related to the calling number, the caller name is displayed in SAP toolbar box top right of the screen, as in the figure below,
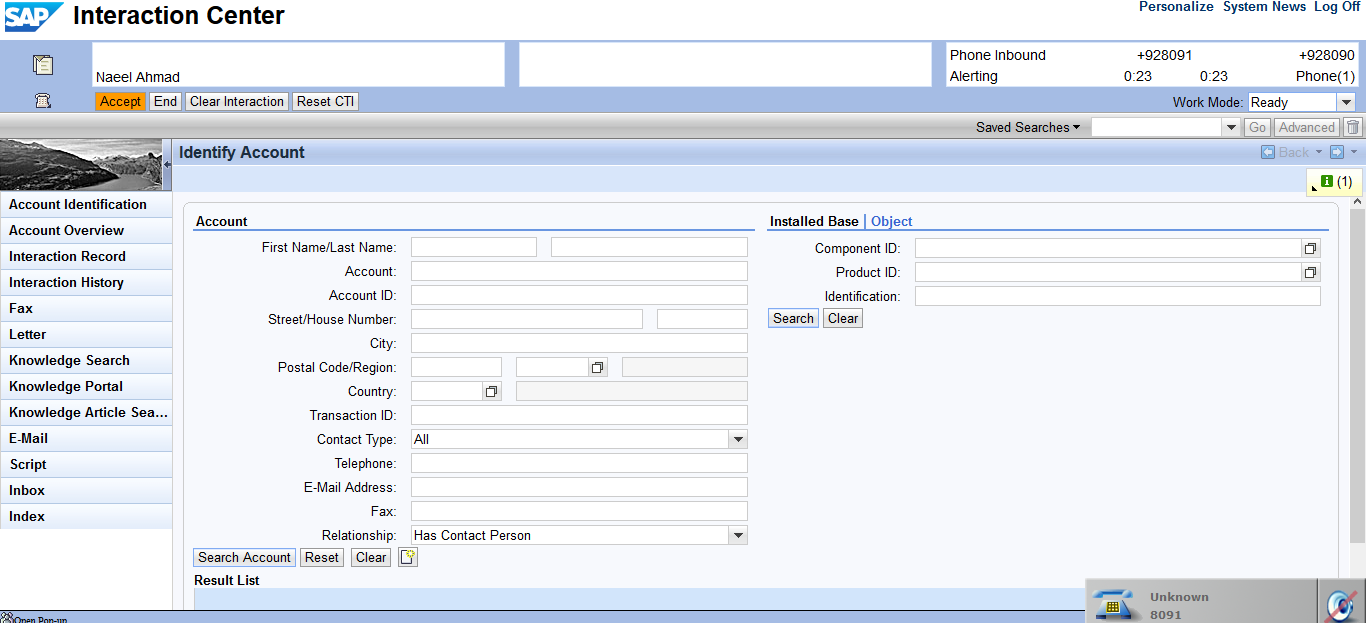
After receiving an incoming call, caller information is populated “Identify Account” tab, as in the figure below.
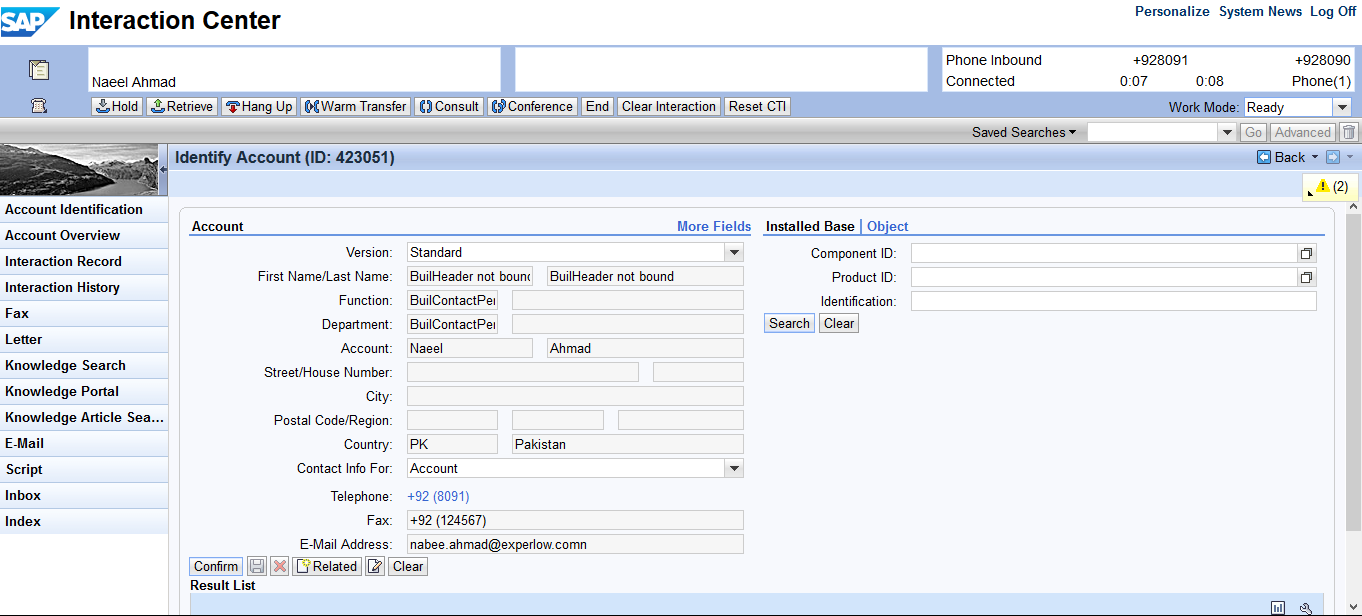
If there are multiple records in the system related to the calling number, the caller number is displayed in SAP toolbar box top right of the screen and “Multiple accounts were found, confirm the appropriate account first” message is displayed, as in the figure below:
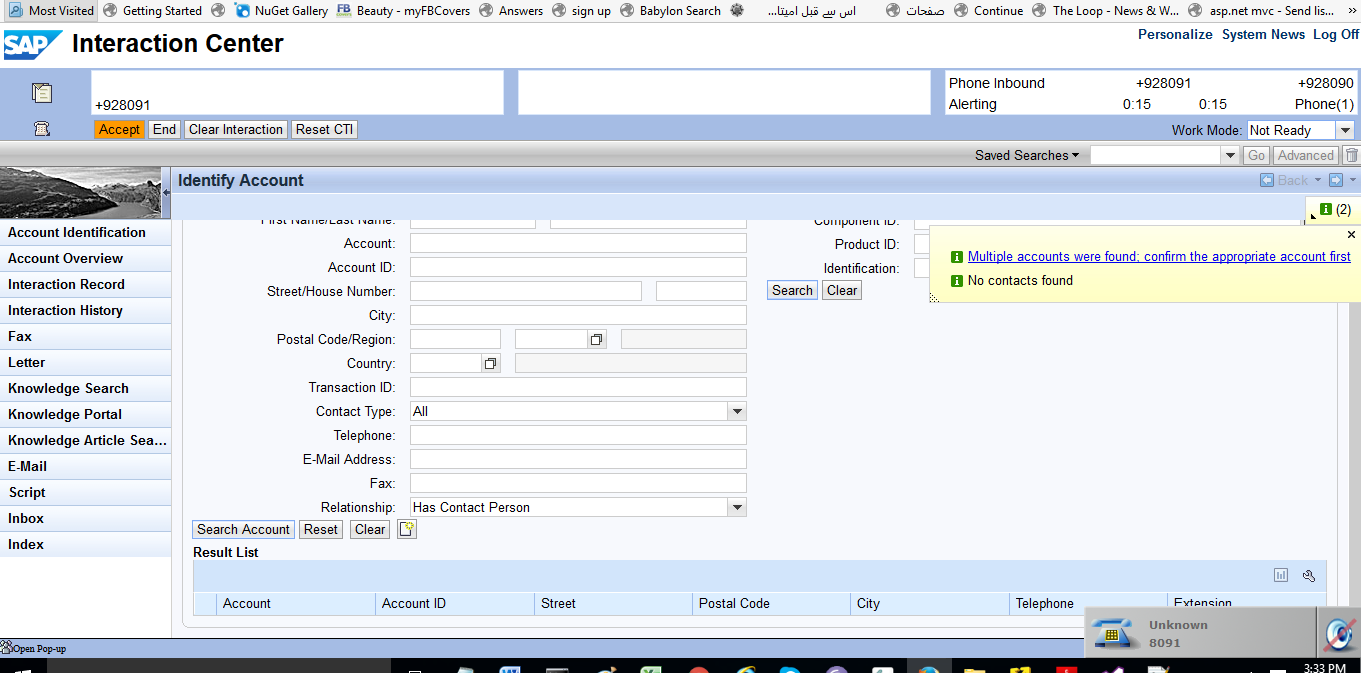
After receiving an incoming call, both records are shown in the result list table, as in the figure below.
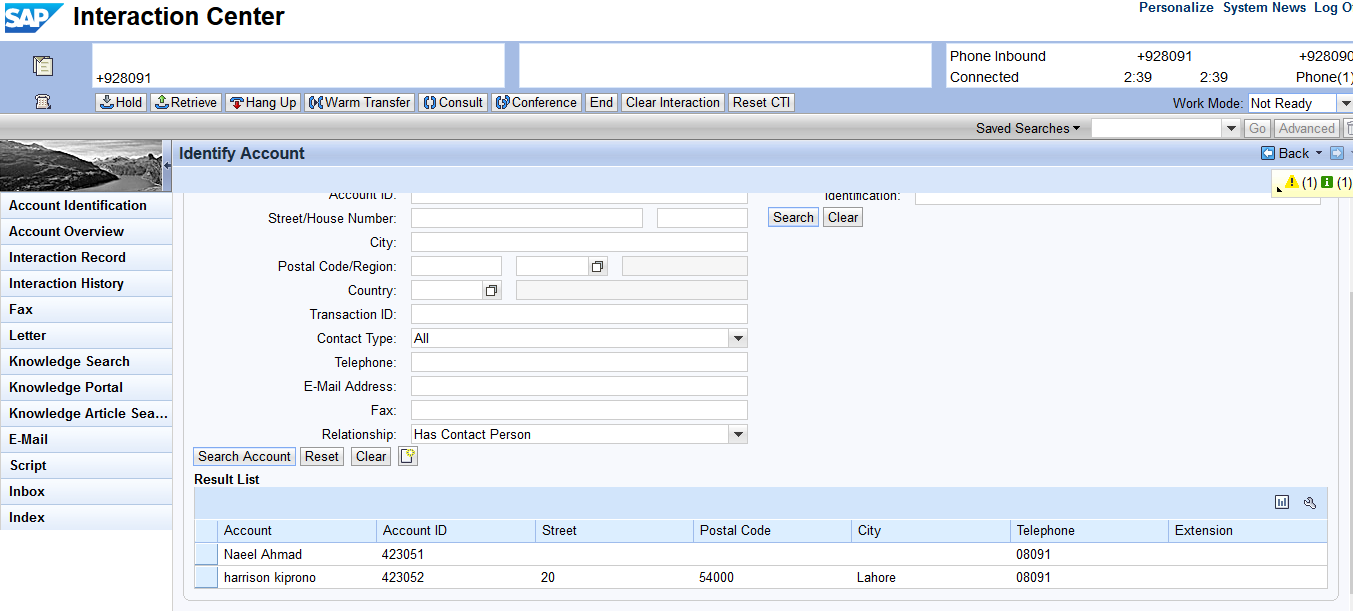
Click on any record in the result list table to load the caller details in the “Identify Account” tab, as in the figure below.
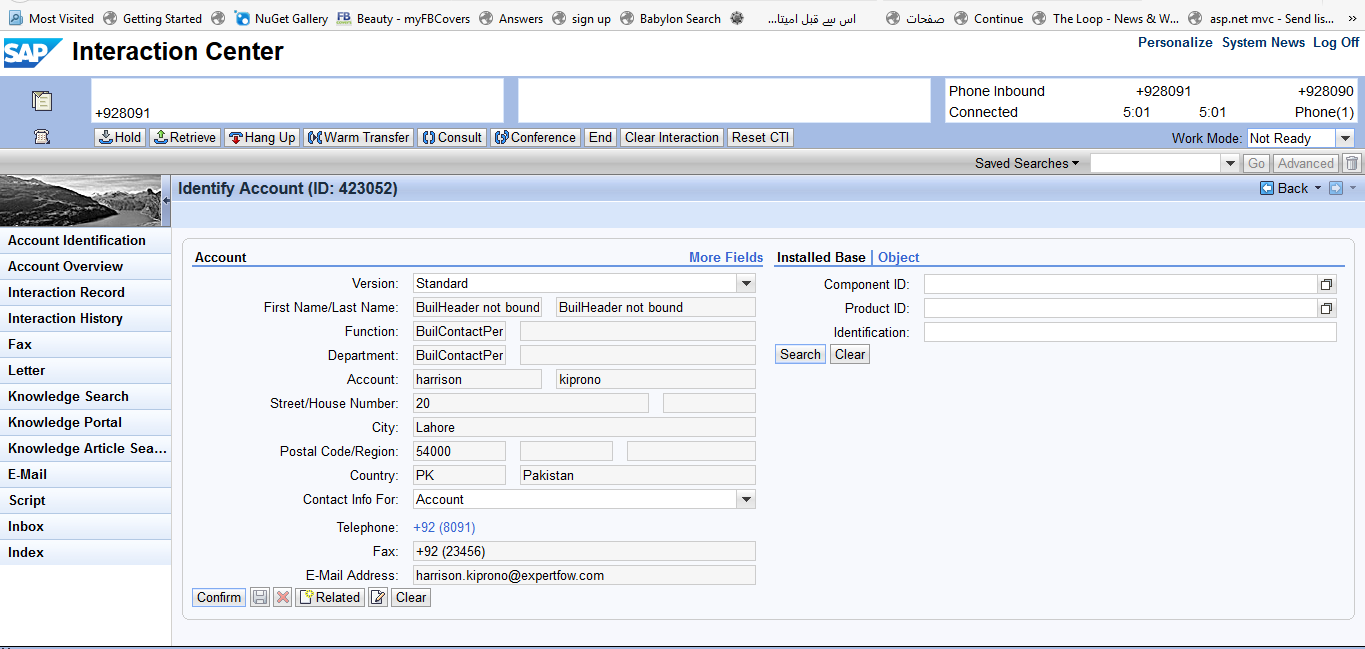
Hold & Resume Call
When a call is active, the agent can hold a call by clicking the “Hold” button. When a call is held, CTI Toolbar looks as follows:

When calling in the held state, the agent can resume the call by clicking the “Retrieve” button. When a call is active, CTI Toolbar looks as follows:

End (Release) Call
During an active call (either agent is in talking or in the held state), the agent can release call using the “Hang Up” button. If the agent releases a call, he/she goes to the same state he/she was in before receiving a call. Normally this is “Ready”. When the call is ended the CTI toolbar looks as follows.

Consult Call
When the call is active, the agent can make consult calls with a supervisor or any other agent by clicking the “Consult” button.

On clicking the “Consult” button following dialog box will appear. Enter the desired extension in the destination text box and press the dial button.
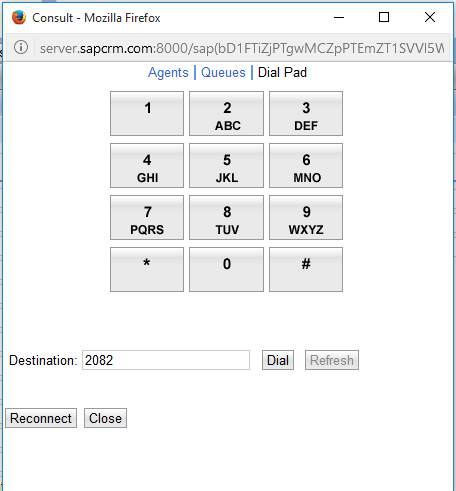
Call goes to alerting state, on other agent, this consult call is treated same as New Incoming Call for other agent.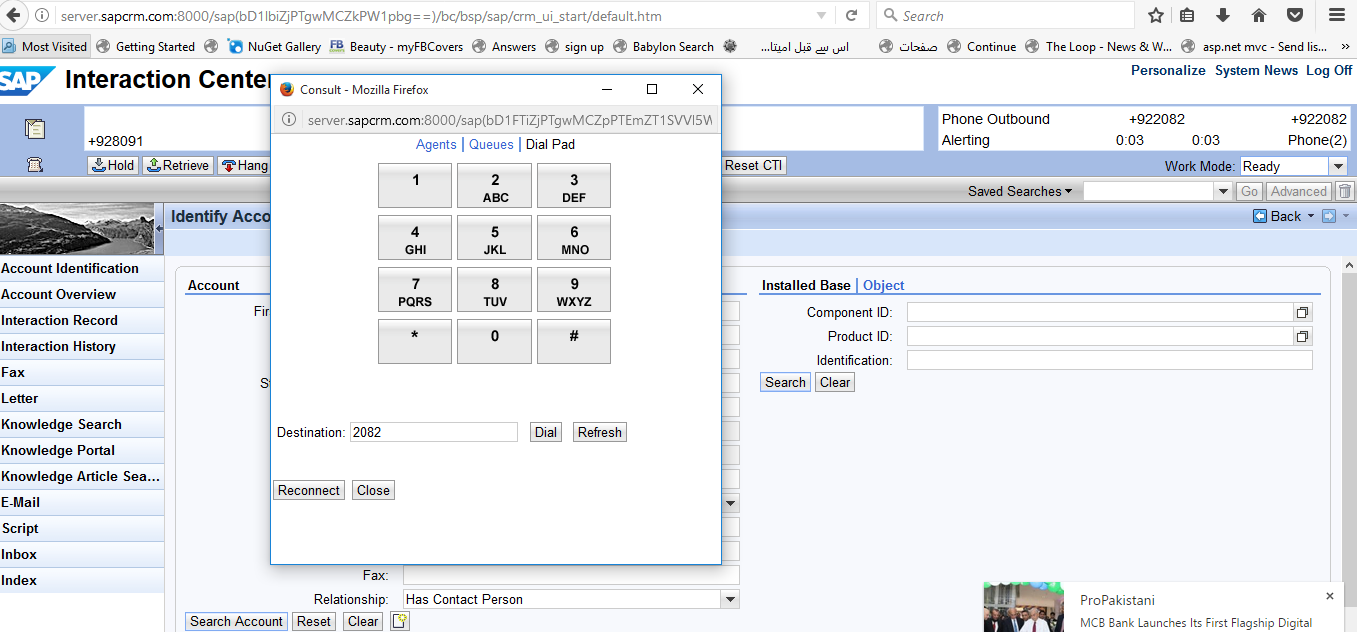
After he/she receives a consult call, CTI Toolbar looks as follows.
*
When the consult call is active, the first call is automatically put on hold. Once consult call ends, the agent can resume the call using the “Retrieve” button.
*
Warm Transfers call
The agent can transfer a call to another agent when a call is active using the “Warm Transfer” button.
*
*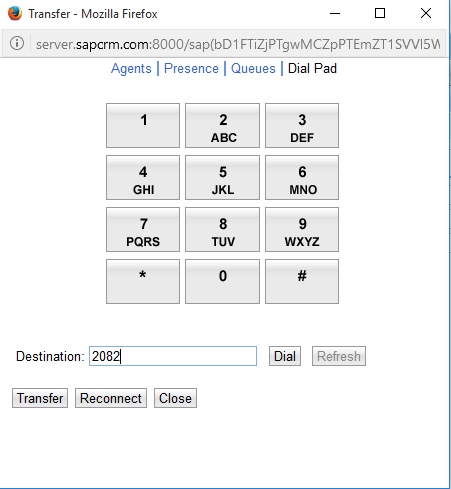
The call goes to alerting state, on other agents, this consult call is treated the same as New Incoming Call for other agents.
*
*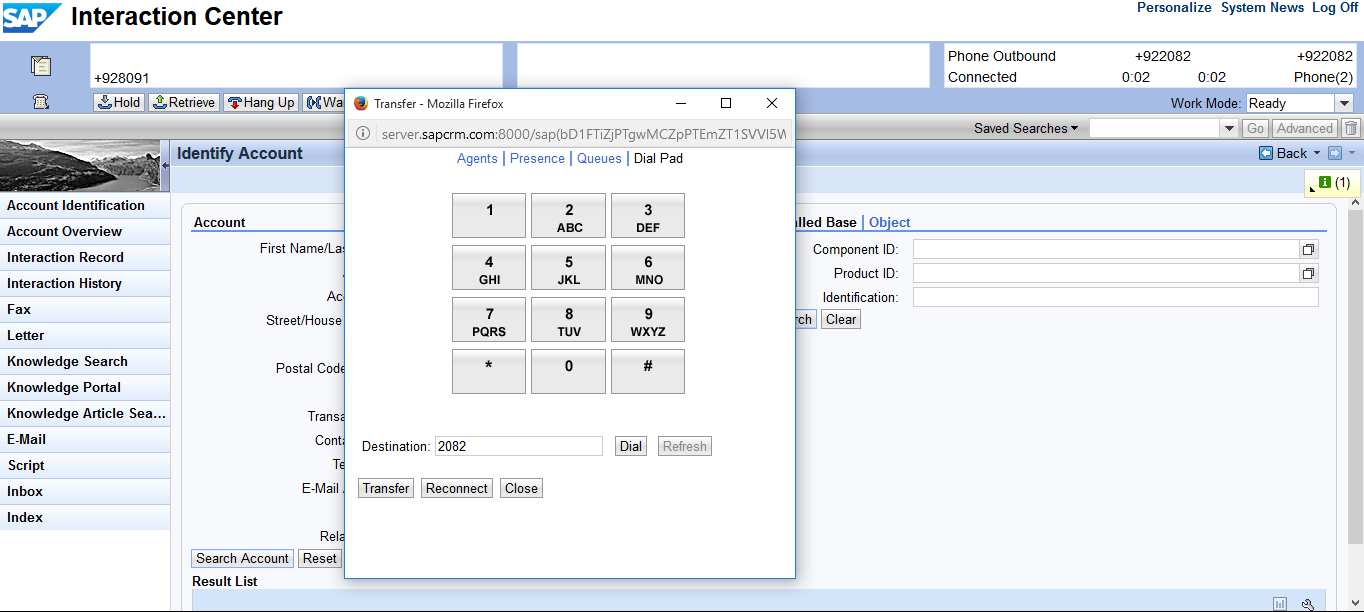
Conference calls
The agent can make a multiparty conference call when a call is active using the “Conference” button.
*
On clicking the “Conference” button, the following dialog box will appear. Enter the desired extension in the destination text box and press the dial button.
*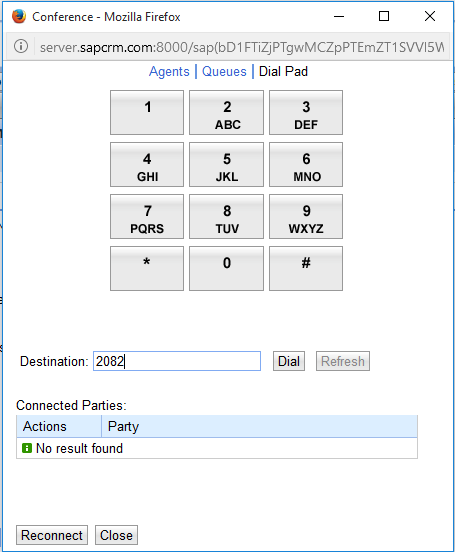
The call goes to alerting state, on other agents, this consult call is treated the same as New Incoming Call for other agents.
*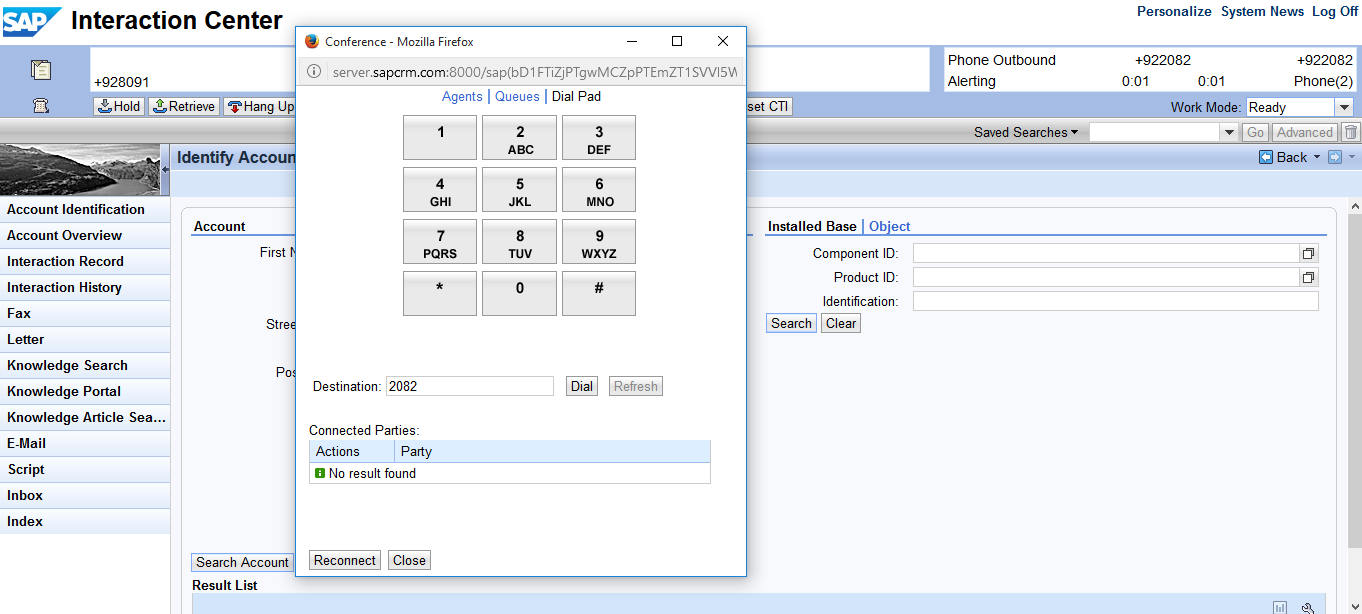
After he/she receives a consult call, CTI Toolbar looks as follows.
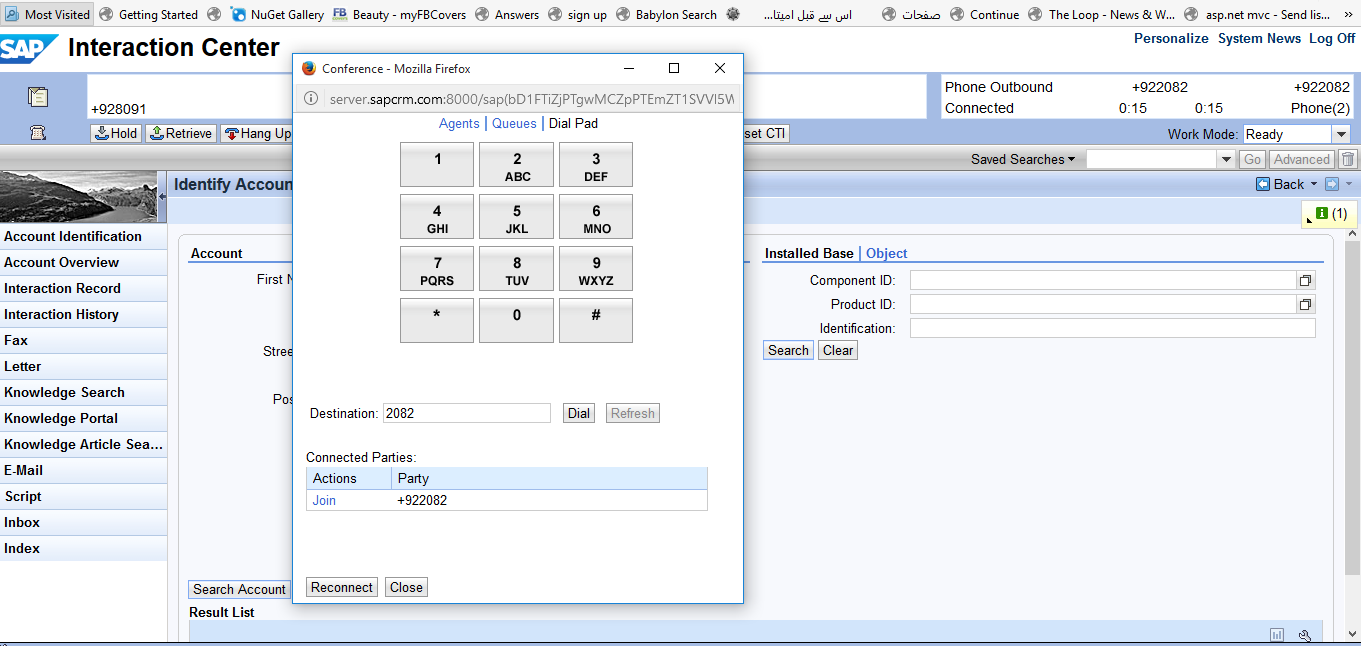
Client on the “Join” link button in the dialog box to initiate the conference call.
