Administrator Guide
Overview
This guide is for Siebel CTI administrators to learn the necessary configuration & administration tasks needed to make Siebel ready for EF Siebel CTI Connector deployment, monitor ongoing operations and be aware of any unwanted/unexpected scenarios that might happen due to any network/system issues.
As a Siebel CTI Administrator, you’re expected to:
For Deployment
- Make the Siebel environment ready with all the required prerequisites mentioned in the Install Guide
For Configuration & Operations
- Create and manage Siebel agents
- Change Siebel log traces
- Communication Configurations Backup
- Create Required LOVs
- Change Friendly Messages
For Maintenance
- Increase/Decrease log levels of EF Siebel CTI Driver
- Reading EF Siebel CTI Driver Logs
- Monitoring Generic Connector
- Reading Generic Connector Logs
- Change Generic Connector log level
- Unexpected Scenarios
Screenshots used in this document are captured on Siebel IP 2015 running in Open UI mode.
Manage Siebel Agents
As Siebel CTI Administrator, you’re supposed to create new Siebel agents as employees.
- Create Siebel users as employees in Siebel OpenUI [Navigate ➔ Site Map ➔ Administration - User ➔ Employees] and add them as Siebel Agents [Responsibility ➔ Help desk Agents]
- In the Communication Configuration, update the agent profile with Finesse Agent Login and Password as shown in the following screenshot.
In the above screenshot, there are three highlighted fields Agent Login, Password, Primary Configuration. These fields contain the following information:
Field | Description |
Agent Login | Id of Finesse Agent to be associated with selected Siebel agent. |
Password | The password of the Agent mentioned in the above step in accordance with the password defined for Cisco Finesse. |
Primary Configuration | Select the driver configuration, which is already defined. |
- Create a teleset and extension and assign that to the Siebel agent. Put dummy value in telesets as Siebel needs it but EF connector doesn’t. Put dummy values in extension as well because EF Connector uses extension entered in Work Edit box while login into CTI toolbar rather than this extension. EF Siebel CTI Connector makes use of the extension provided in the Communication Toolbar. However, it’s a Siebel requirement to map a Siebel agent with a teleset and an extension.
Change Siebel Log Traces
Siebel creates different logs for its different subsystems. As a Siebel CTI administrator, you’re expected to increase the log level for a certain Siebel user/system for tracing any issue in integration. This includes but not limited to:
- Siebel Web User Log Traces
- Siebel Communication Server Log Traces
Communication Configuration Backup
It is important to backup Communication Configuration before making any further changes. Communication Configuration is backed up in a definition file (.def) file. The process of backing up Communication Configuration includes:
- Log into Siebel Call Center module with administrator privileges
- Navigate to Administration - Communications ➜ All Configurations
- In the Configurations section, select desired configuration to be backed up and export this configuration.
This definition file may later be used to restore communication configuration.
Create Required LOVs
List of values (LOVs) appear during different actions e.g. wrap up, not ready reason code, log out reason code. Please ensure you create LOV entries in accordance with your finesse reason codes. LOVs supported by EF Siebel CTI Driver are:
- Logout LOV
- Not Ready LOV
- Wrapup LOV
Ensure newly created LOV types are the same as
List of Values | Type |
Wrapup | WRAP_UP_REASON_CODE |
Not Ready | REASON_CODE |
Logout | LOGOUT_REASON_CODE |
Siebel CTI Driver submits the Code defined in the LOV. It is important that LOV Code values in Siebel have are same as in Cisco Finesse. The following diagram shows the Code column in List of Values Section in Siebel.
Increase/Decrease Log Levels of EF Siebel CTI Driver
EF Siebel CTI Driver logs important activities in log files. The log level can be increased in case of any issue or can be decreased to save space when the driver is working fine. It can be set to any of the log levels described in this table:
Log Level | Description |
ALL | Logs all messages |
TRACE | Logs all traces including Debug, Info, Warn, Error & Fatal messages |
DEBUG | Logs Debug, Info, Warn, Error, & Fatal messages |
INFO | Logs Info, Warn, Error & Fatal messages |
WARN | Logs Warn, Error & Fatal messages |
ERROR | Logs Error & Fatal messages |
FATAL | Logs Fatal messages |
OFF | Logging nothing |
The newly set log level is applied upon next agent login into Siebel Call Center module. To change EF Siebel CTI Driver log level:
- Navigate to Administration - Communications ➜ All Configurations
- Select configuration listed on Configurations section
- Navigate to Profiles
- Select Virtual CTI Driver
- Navigate to Driver Parameters
- Query Service: LogLevel against Driver Parameter Name
- Change the log level value in the Default Value section to any of the listed levels above.
For EF Siebel CTI Driver, log level value is case sensitive and supports only capital case
Change Friendly Messages
Siebel CTI Toolbar displays info messages to an agent about states, work item arrival, middleware malfunctions, and others. These info messages are referred as friendly messages. Siebel Administrator can configure friendly messages against every state, failure or activity by modifying messages-<locale-code>.txt file e.g. messages-en.txt located at %EF_DRIVER_INSTALL_DIR%\config\messages-<locale-code>.txt.
Please consider a few lines from messages-en.txt file to note its structure:
- State#LOGGED_IN
- State: Logged in
- State#READY
- State: Ready
- State#NOT_READY
- State: Not Ready
- State#RESERVED
- State: Reserved for an inbound call
- State#RESERVED_OUTBOUND
- State#RESERVED_OUTBOUND_PREVIEW
- State: Reserved for a preview-outbound call
On every odd-numbered line, the message is written about any state, error or activity that is for EF Siebel CTI Middleware. Every even number line interprets every middleware message written above, called friendly message e.g. on line # 3, State#READY is for middleware and line # 4 states its corresponding friendly message i.e. State: Not Ready.
If you want to show no friendly message, just leave the even line blank. DO NOT remove even line even if it’s empty as illustrated for line #10.
Reading EF Siebel CTI Driver Logs
EF Siebel CTI Driver logs can be found in %EF_DRIVER_INSTALL_DIR%\logs\. Log files are rolled over based on date/time or size. The default configuration is for size-based rollover and for up to 10 log files. By default, the new log messages are written to EFConnector-1.log. A log file is rolled at ~25MB size.
The structure of EFConnector.log file in DEBUG log level:
- Date and time is written at very first, followed by log level and log message e.g.
- 2017-01-03 10:26:33,841 [DEBUG] (56) <Log Message>
- When there’s no network glitch and connectivity with Generic Connector & Finesse are working fine, System#IN_SERVICE messages are logged by the heartbeat processor.
- When Finesse is down or unreachable, System#OUT_OF_SERVICE message is logged.
In case of any issues, please share this log with ExpertFlow Support team.
Monitoring ActiveMQ
You can monitor ActiveMQ using the secure web console. Please refer to ExpertFlow Deployment Guide for more information on How To Monitor ActiveMQ from the web console.
ActiveMQ Logs
ActiveMQ logs are located in <EF Connector Home>\data\activemq.log
ActiveMQ Audit Logs
ActiveMQ Audit logs keep track of the activities performed by an authorized user using ActiveMQ web console.
ActiveMQ Audit logs are located in <EF Connector Home>\data\audit.log.
Reading Generic Connector Logs
Generic Connector logs are located at C://EFLogs by default. You will find the following files and folders in EFLogs.
- ef_connector.log file contains the latest copy of general logs of Generic Connector.
- GCSync.log file contains the logs of synchronization of both GC’s.
- FinesseHeartbeats.log file contains logs about the connectivity of GC with both finesse.
- ef_connector_xmpp.log file contains all the XMPP events received by GC.
- Agents folder contains agent-wise logs. The file name pattern is [FINESSE_AGENT_ID].log where FINESSE_AGENT_ID is the Agent ID in Cisco Finesse. For an agent with ID 42095, 42095.log will contain all agent specific log details.
Each log file is rolled over based on size and a maximum of 10 files for each logger are created. By default, the log file is rolled at ~10MB size. Upon log file rollover, a numerator (from 1 - 10) is appended as a log file suffix.
For example, for the GCSync.log on the first rollover, the file GCSync.log.1 will be created and the oldest file in this series will be GCSync.log.10.
To troubleshoot an issue, share the required log files from this Generic Connector log folder with the ExpertFlow technical support team.
Change Generic Connector Log Level
To change log levels, you need to temporarily stop GC service. You can use any of the log levels as mentioned in Increase/Decrease Log Levels of EF Siebel CTI Driver.
Change Log Level for Agent Logger
Generic Connector “Config” button in EF Service Manager will open the folder where Generic Connector is installed.
- Open generic-connector.jar file using WinRAR or similar to modify the embedded configuration properties file Config\config.properties.
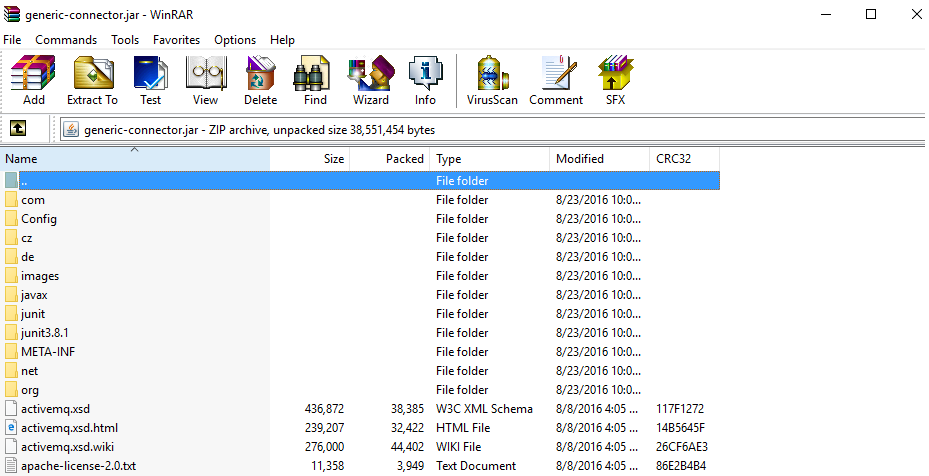
- Open Config\config.properties with a text editor
- The following properties are associated with agent logger. You can change them according to your need.
AGENT_LOGS_PATH
C:\\EFLogs\\Agents\\
Folder path where agent logs will be stored in format <agent_id>.log
AGENT_LOGS_LEVEL
TRACE
Log level for agent logs
AGENT_LOGS_MAX_FILES
10
Max no of log files per agent
AGENT_LOGS_FILE_SIZE
10M
Max file size of the log file
- Make the desired changes and update the file in the same jar file.
By default XMPP events XML is logged in each agent logs at debug level. XMPP events XML will not be logged if level is less than debug.
Change log level for rest of loggers
Generic Connector “Config” button in EF Service Manager will open the folder where Generic Connector is installed.
- Open generic-connector.jar file using WinRAR or similar to modify the embedded configuration properties file Config\log4j.properties.
- Open Config\log4j.properties with a text editor
- Here you will find the configurations for all the loggers other than Agent logger, described in Reading Generic Connector Logs.
- Make the desired changes and update the file in the same jar file.
Unexpected Scenarios
There may be some unexpected scenarios when agent sees unfamiliar messages on Siebel CTI Toolbar or Siebel CTI Toolbar can’t function normally. All Unexpected Scenarios are covered in Siebel CTI Connector - Unexpected Scenarios.
