Agent Guide
Overview
This guide covers Siebel CTI Toolbar functionality provided by EF Siebel CTI Connector.
Note | Screenshots used in this document are captured on Siebel IP 2015 running in Open UI mode. |
Siebel CTI Toolbar
The Siebel CTI Toolbar is explained below:
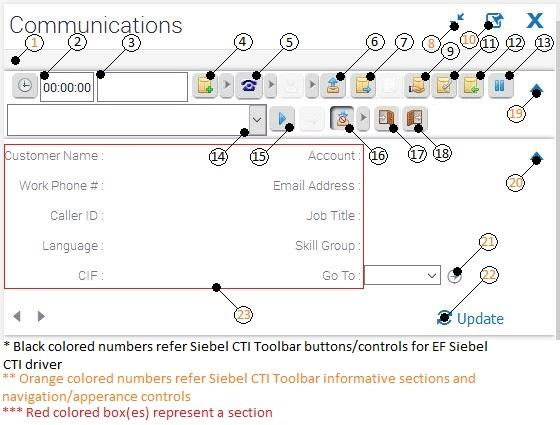
Siebel CTI Toolbar Controls
| Label | Buttons/Controls | Description |
|---|---|---|
| 1. | Message Display | This strip is used to display any messages to the agent. These messages can be informative, warning, or error messages. |
2. | Timer | The timer starts when a call goes active. Upon call hold, the timer is set to 00:00:00, and on hold, it shows call time plus hold time as well. If the agent wants to view the hold state time, he/she can refresh the toolbar and the time will be displayed on the Message Display Strip (Informative Section # 1) |
| 3. | Work Edit | The Work Edit text box is used to provide an extension to make calls to. This is also used to login with an extension. |
| 4. | Make A Call | This button initiates a call to a phone number that is entered in the Work Edit text box. |
| 5. | Accept A Call | This button is to Accept an incoming call. |
| 6. | Release Call | This is to End an active call. |
| 7. | Blind Transfer | This is to Blind transfer a call to the extension entered in the Work Edit Box. |
| 8. | Change size/orientation of CTI Toolbar | This Toggle button is provided to change the size of the CTI Toolbar. |
| 9. | Consult Call/Transfer Finish | This button is used to consult the call to extension entered in the Work Edit box. The same button is used to end a consult call when the consult call is active. |
| 10. | Dock/Undock | The Siebel CTI Toolbar can be undocked and can be moved freely within the browser page. After undocking, this button is used to dock the CTI Toolbar again to its original position. |
| 11. | Conference Call | This button is used for conference calls. A conference call can be made when a consult call is active. |
| 12. | Refresh Toolbar | If the CTI Toolbar is unresponsive or does not show the agent message currently, Refresh the Toolbar. This button is enabled for all states. |
| 13. | Hold Call | The 'Hold' call button is enabled when a call is active. Click this button to hold the call. |
| 14. | Work Edit List | Work Edit List shows current work in progress e.g. call. When an agent is in a talking state, the work listed is preceded by -> sign in Work Edit List. |
| 15. | Resume Call | This button resumes a currently held call. |
| 16. | Set Ready/Not-Ready State | This button is used to toggle between Ready and Mot Ready state. |
| 17. | Login | The agent enters his/her extension in the Work Edit box and presses the login button to login. |
| 18. | Logout | This button is enabled only in a Not Ready state and this is used to logout from Siebel CTI Toolbar. |
| 19. | Hide/Show Extended Buttons | This button is used to contract/expand the Siebel CTI Toolbar. By contracting, most used buttons are only shown in the toolbar. Upon expansion, a complete CTI Toolbar is shown. |
| 20 | Hide/Show Call Variable Sections | This button is used to Hide/Show Call Variables sections. |
| 21 | Go To | By using this button, an agent can select a value from the drop-down list and navigate to the selected menu. For example, if the agent selects “activities” from the drop-down list and presses this button, he/she will be directed to the activities screen. |
| 22 | Update Call Variable Values | Normally call variables are updated upon new call arrival. If not, the agent can check for call variables by using this update button. |
| 23 | Call Variables | All call variables are populated in this section. Local implementation can be different from the snapshot shown above. For further details, need to contact the supervisor. |
Agent States & Siebel CTI Toolbar Controls
Below are agent states and available CTI toolbar controls against every state
State Name | Controls |
NOT READY |
|
READY |
|
CALL ALERTING |
|
OUTBOUND CALL ALERTING |
|
CALL ACTIVE |
|
CALL HELD |
|
CONSULT CALL ACTIVE |
|
CONFERENCE CALL |
|
RESERVED STATE (for Outbound Campaigns) |
|
WRAP-UP STATE |
|
LOGGED OUT STATE |
|
Enabling Siebel CTI Toolbar
After logging into the Siebel Call Center web application, a chat icon can be seen on the upper right side of the page. This icon is white at first but then turns red after a while. The red color says the middleware loading process is complete by now (either successful loading or unsuccessful).
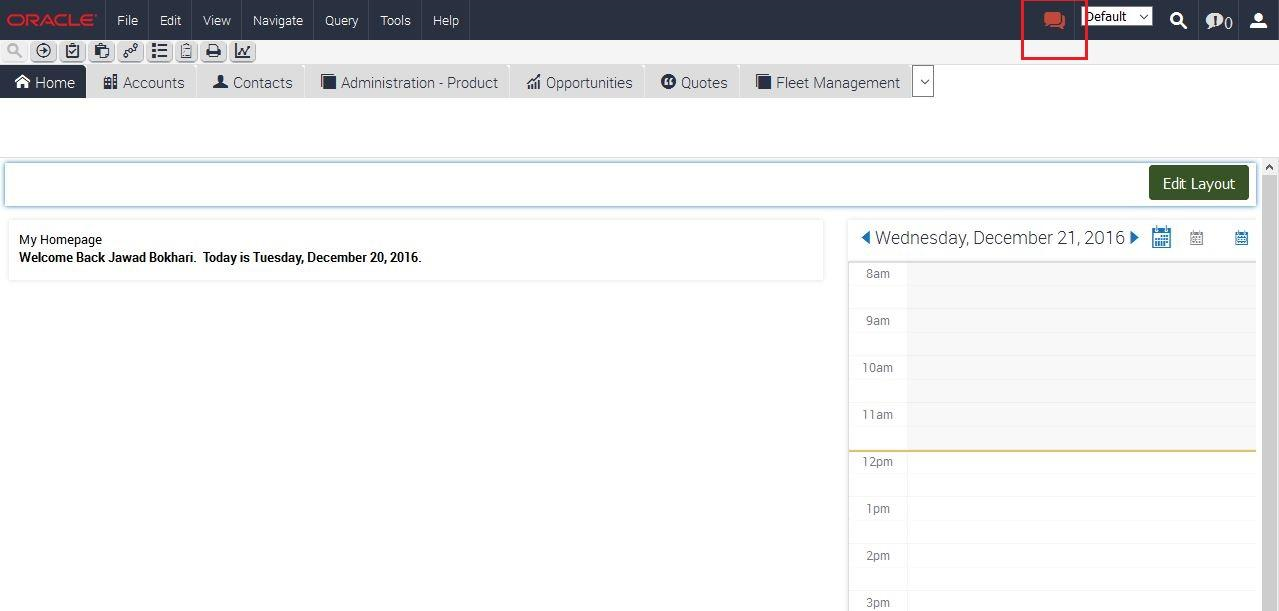
Login to CTI Toolbar
Upon clicking the enable CTI Toolbar button, the Siebel CTI Toolbar appears as shown below:
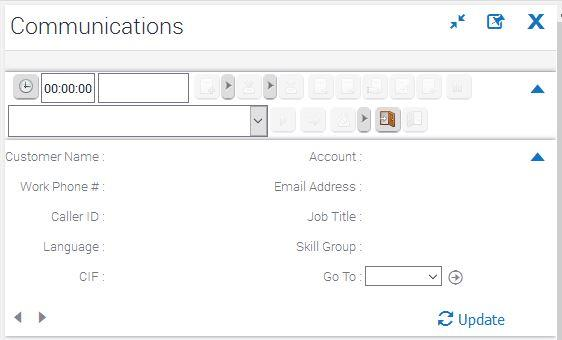
The agent enters an extension in the Work Edit box and clicks the Login button to log in to the CTI Toolbar. Agent goes to Not Ready State as shown below:
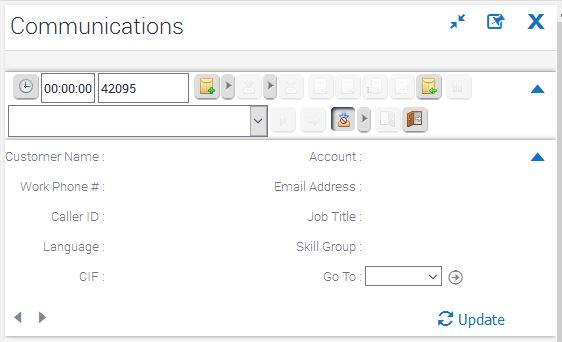
Now, all controls of Not Ready State are visible.
Make A Call
In the Not Ready state, an agent can make a call to another extension. Enter this extension in the Work Edit box and click “Make A Call” button. Now CTI toolbar looks as follows:

The agent can only release a call when the call is initiated. Upon receiving the call on the other end, the CTI toolbar looks like as follows:
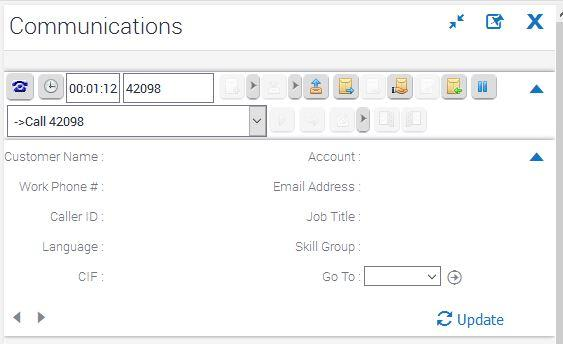
Please note that the “Work Edit List” shows current work in progress. This also shows the “->” sign with active call which means that the call is in a talking state.
Hold & Resume Call
When a call is active, the agent can hold a call by clicking the “Hold Call” button. When a call is held, the CTI Toolbar looks as follows:
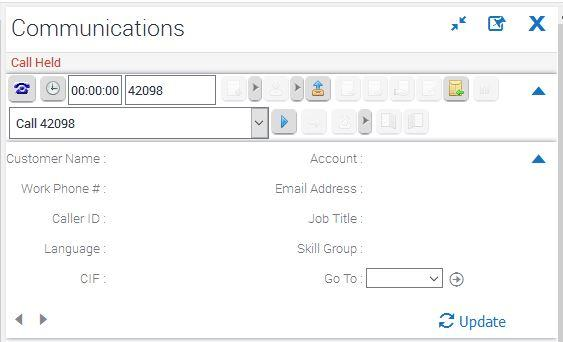
Now, the agent can click the resume call button to resume the call.
There is no “->” sign in the Work Edit List at the moment as the agent is not in a talking state.
Release Call
During an active call (either the agent is talking or in a hold state), the agent can release a call. As the agent releases a call, he/she goes to the same state he/she was in before making the call. Normally, this is a “Not Ready” state as the agent can make a call only in a Not Ready State. Not Ready Reason Code is shown on the CTI toolbar message as follows:
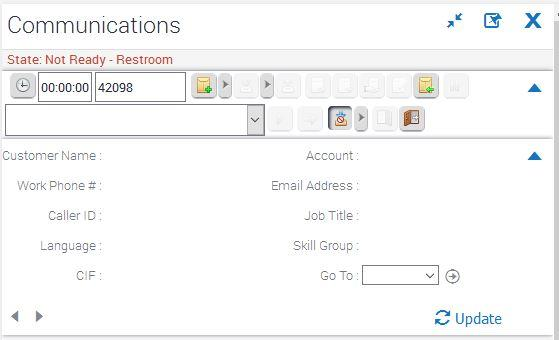
Click the Refresh toolbar button. Upon refreshing, the CTI toolbar displays user time elapsed in this state as follows:
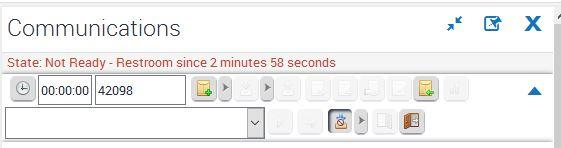
Now user goes to the Ready State by toggling the Not Ready/ Ready button.
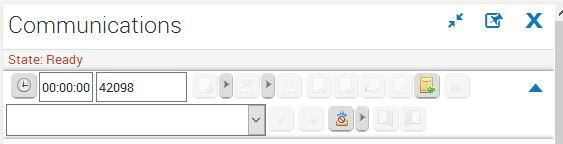
Receive Incoming Call
Here is how the CTI toolbar behaves when a new inbound call arrives:
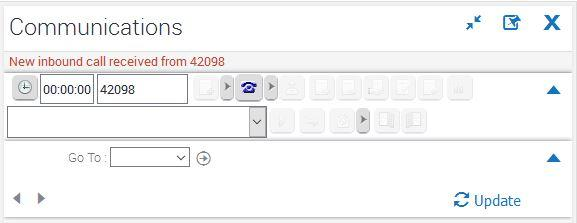
Note
The call variables section is shrunk in this case,
The agent can click the update button to load call variables as follows:
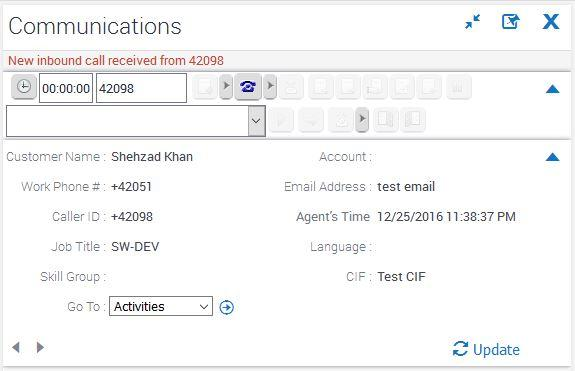
After receiving an incoming call, from the CTI toolbar looks like as follows:
|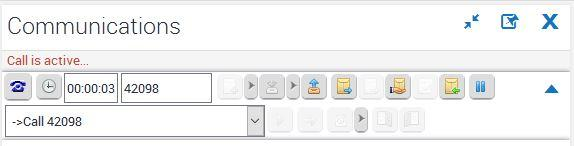
Blind Transfer Call
When a call is active, an agent can make a blind transfer call by entering the extension in the Work Edit box and clicking the blind transfer button.
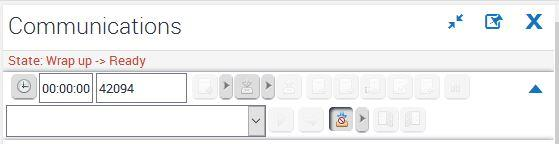
Blind transfer is done and the agent is in a wrap-up state now. To logout, the agent goes to the “Not Ready” state first if currently in the “Ready” state. After clicking not ready state button, a wrap-up list of values pops up to enter the not ready reason code as follows:
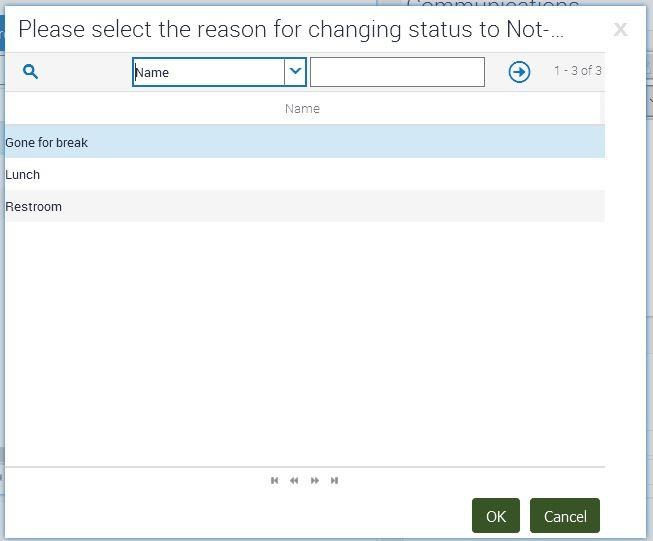
The agent selects a reason and clicks OK, Not ready state with the reason code is shown in the CTI toolbar message.
Logout from the CTI Toolbar
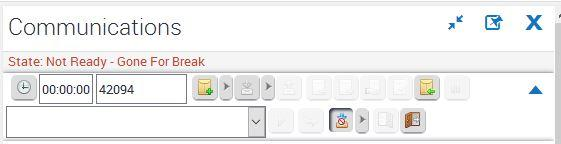
The logout button is enabled, now. The agent can logout using this button, Logout reason codes LOV pops up upon clicking this button:
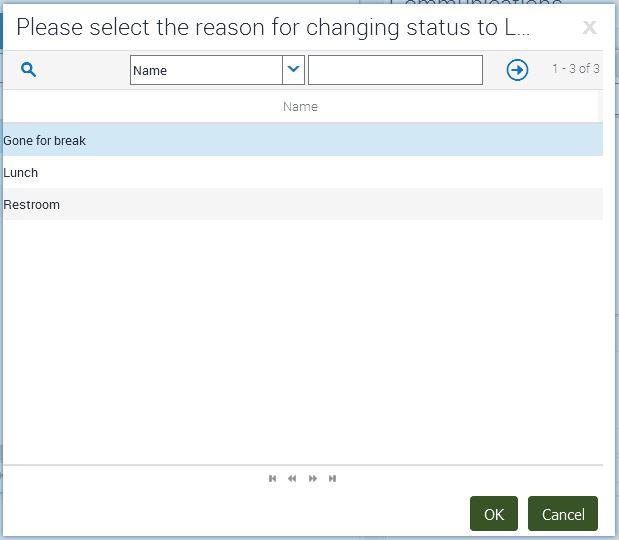
After submitting the logout reason code, the Logout state message appears on the CTI toolbar:
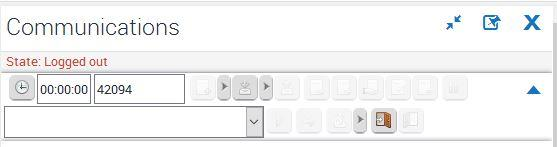
Consult & Conference Call
An agent can make a consult call when a call is active:
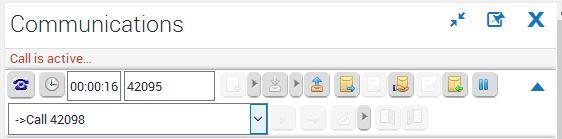
The agent enters the extension in the Work Edit box and clicks the consult transfer button. This call goes to the ringing state, On the other hand, this consult call is treated as a New Incoming Call for another agent. After he/she receives a consult call, the CTI Toolbar looks as follows:
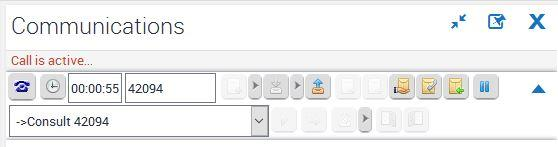
The Conference call button is enabled, now. An agent can conference call to the same agent he made a consult call to. There is no need to enter an extension in the work edit box in the case of a conference call.
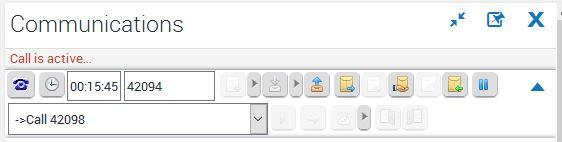
There is a need to check the difference in the Work Edit List in case of Consult Call and Conference Call. Here, in the conference call, the same buttons are enabled as in a normal active call.
Unexpected Scenarios
There may be some unexpected scenarios when the agent sees unfamiliar messages on the Siebel CTI Toolbar or the Siebel CTI Toolbar can’t function normally. All Unexpected Scenarios are covered in Siebel CTI Connector - Unexpected Scenarios.
