Media Server Deployment and Configuration Guide (With Google Transcription Support)
Prerequisites
Software Requirements
Item | Recommended | Installation guide |
Operating System | Debian 12 | - |
FQDN mapped to server IP address | - | - |
Hardware Requirements
Item | Minimum |
|---|---|
RAM | 16GB |
Disk space | 150GB |
CPU | 8 cores |
Port Utilization Requirements
The following ports must be open on the server for the voice connector to function.
FireWall Ports/Port range | Network Protocol | Description |
5060:5091 | udp | Used for SIP signaling. |
5060:5091 | tcp | Used for SIP signaling. |
8021 | tcp | Media Server Event Socket |
16384:32768 | udp | Used for audio/video data in SIP, WSS, and other protocols |
7443 | tcp | Used for WebRTC |
8115 | tcp | Voice Connector API |
5432 | tcp | Postgresql Database |
3000 | tcp | Outbound Dialer API |
22 | tcp | SSH |
80 | tcp | HTTP |
443 | tcp | HTTPS |
1194 | udp | OpenVPN |
The ports can be opened as follows:
SSH into the Debian server.
Use command
CODEssh username@server-ipEnter user password.
Use command
CODEsuEnter root password
Run the following command:
- CODE
sudo iptables -A INPUT -p PROTOCOL -m PROTOCOL --dport PORT -j ACCEPT Where PORT is the required Firewall port/port range and PROTOCOL is the associated Network Protocol.
Save this port configuration with command:
CODEsudo iptables-save
Additional Firewall Rules
iptables -A INPUT -i lo -j ACCEPTiptables -A INPUT -m state --state ESTABLISHED,RELATED -j ACCEPTiptables -A INPUT -p icmp --icmp-type echo-request -j ACCEPTiptables -P INPUT DROPiptables -P FORWARD DROPiptables -P OUTPUT ACCEPT
Setup Google Cloud Speech Service
Create a Google Account.
Create a project on Google Cloud console.
Enable a Billing account for this project.
Enable Speech API for this project.
Create credentials for the Speech service in a JSON format.
Download this JSON file and rename it to google-creds.json.
Upload this file to the Debian server onto which the Media Server will be deployed, and move it to the /home directory.
Install Media Server
SSH into the Debian server onto which the Media Server will be deployed.
Use command
CODEssh username@server-ipEnter user password.
Use command
CODEsuEnter root password.
Run commands:
- CODE
sudo apt update sudo apt install -y lua-sec certbot lua-socket lua-json lua-dkjson apt install -y git git clone -b google_transcribe https://efcx:RecRpsuH34yqp56YRFUb@gitlab.expertflow.com/rtc/media-server-setup.git "/usr/src/fusionpbx-install.sh" chmod -R 777 /usr/src/fusionpbx-install.sh cd /usr/src/fusionpbx-install.sh/debian && ./install.sh
Once the installation has finished, some information will be shown as below:
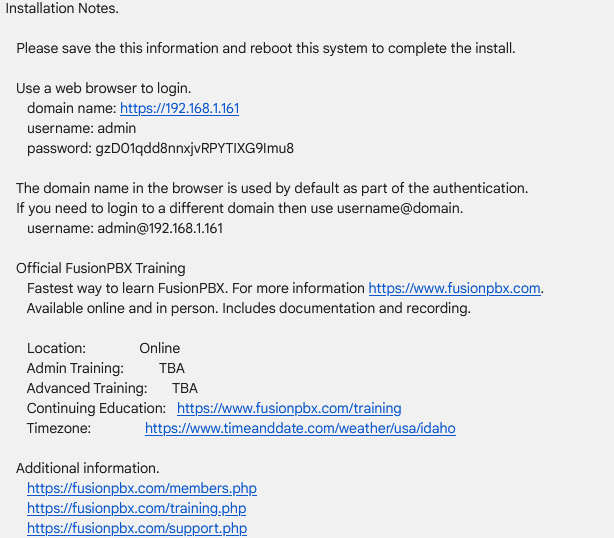
In a web browser, open the domain name URL and use the provided username and password to log on.
A screen like below should open for a successful installation:
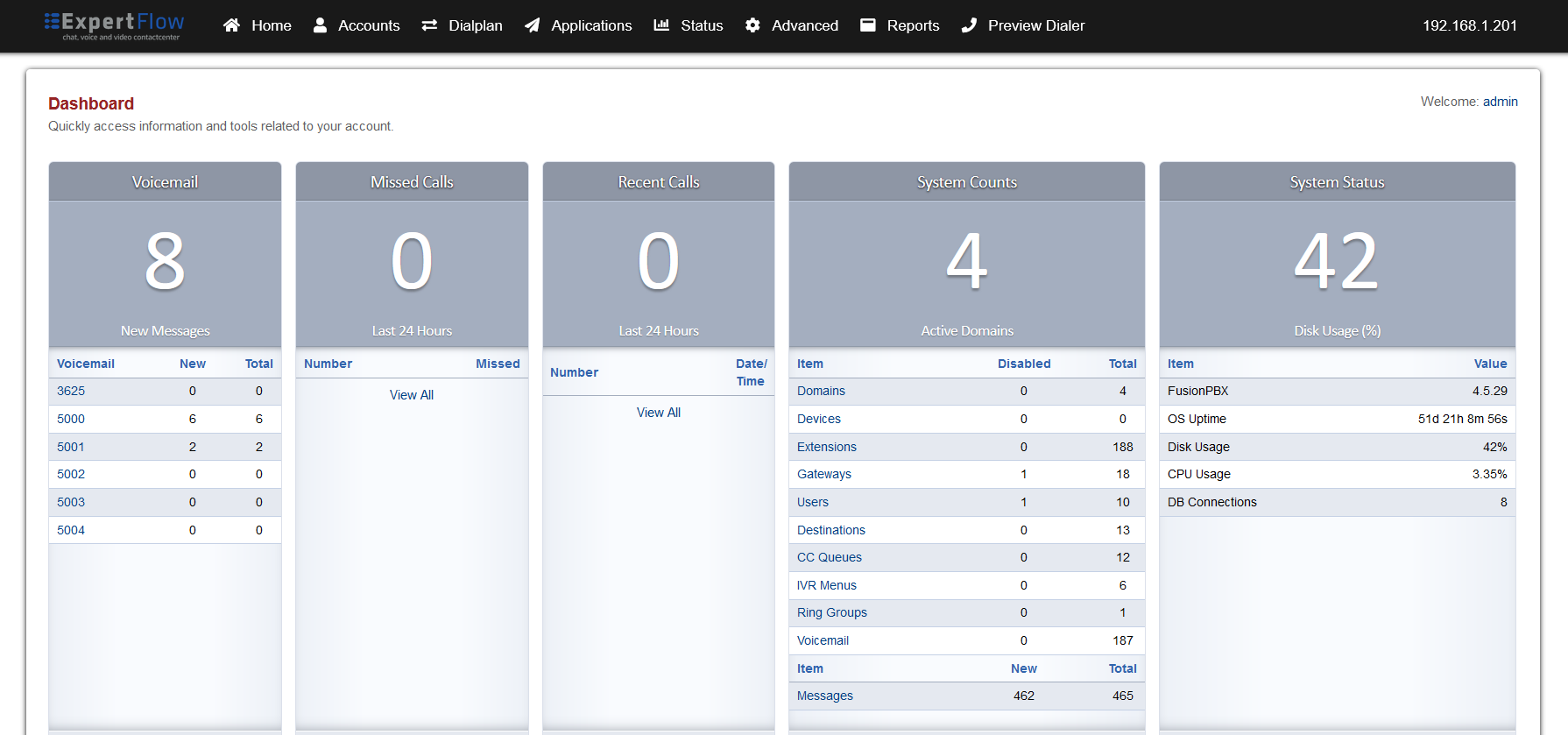
If the page does not open, then go to the command line and run
CODEsystemctl stop apache2 systemctl restart nginxTry opening the page in Step 3b again, and if it does not open, reset the server and start the installation again.
In the command line, use the command to access the Freeswitch command line as shown below:
CODEfs_cli
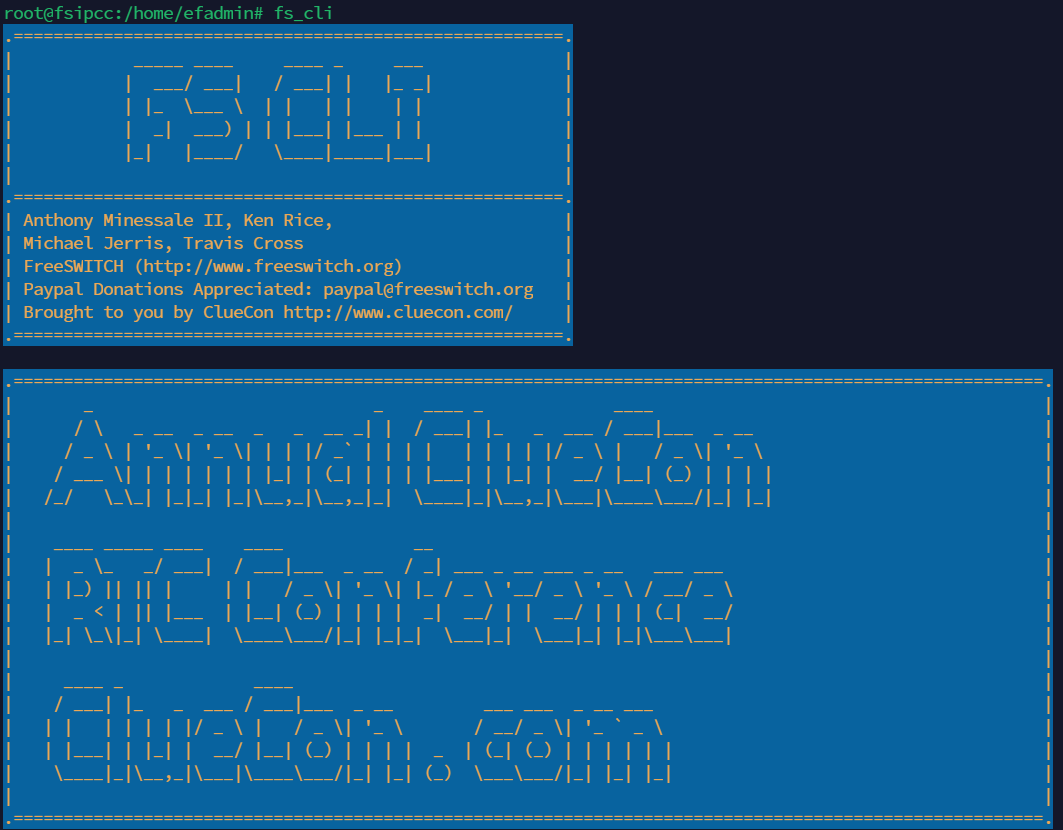
Configure Global Transcription
Login to Media Server web interface.
Open in browser: https://IP-addr, where IP-addr is the IP address of the Media Server.
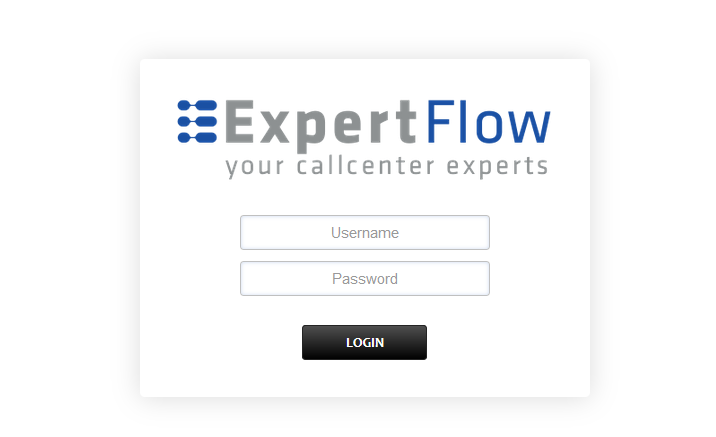
Add the username and password that was shown upon installation and press LOGIN.
Select the Variables option from the Advanced tab.
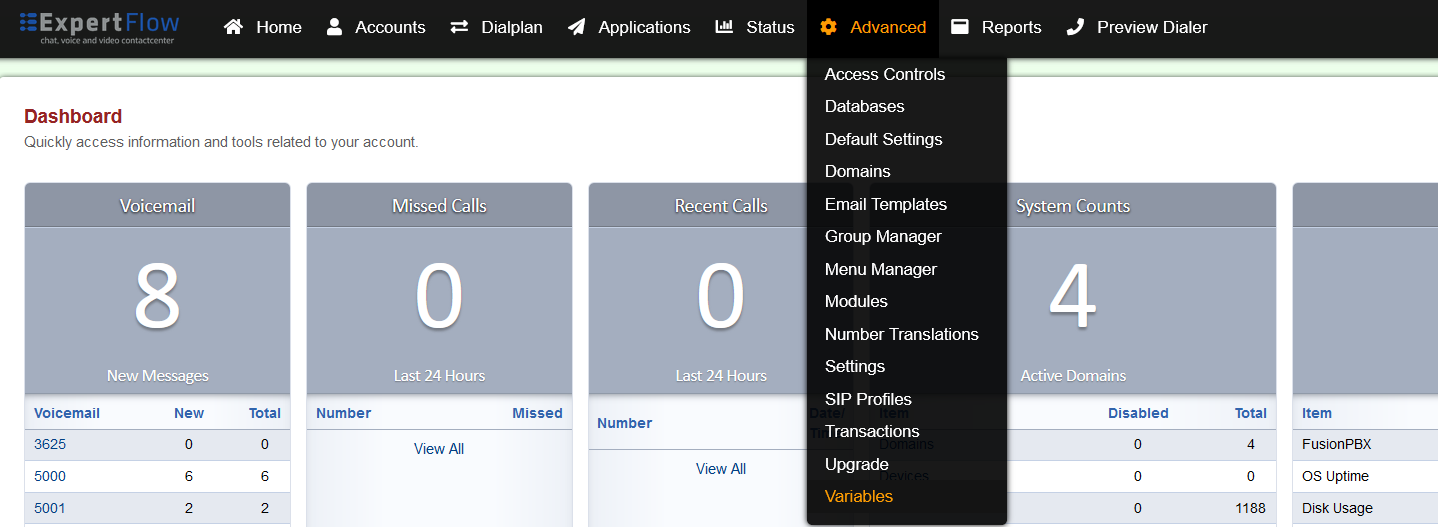
Press ADD on the top right.
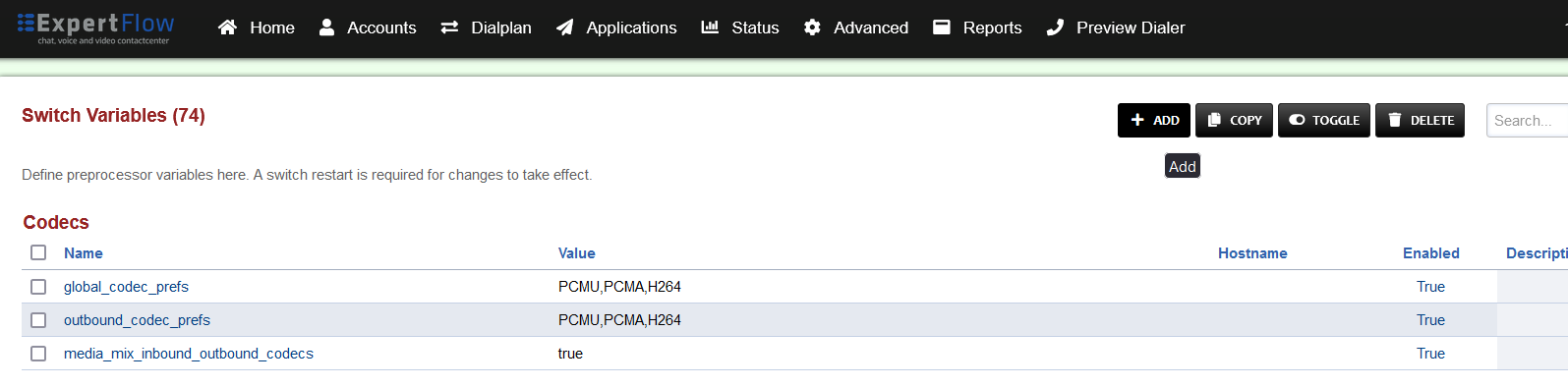
Set the Category to Defaults, Name to transcription-vendor and Value to google.
Save the changes by pressing SAVE button in top right corner.
Open SIP Status under the Status tab.
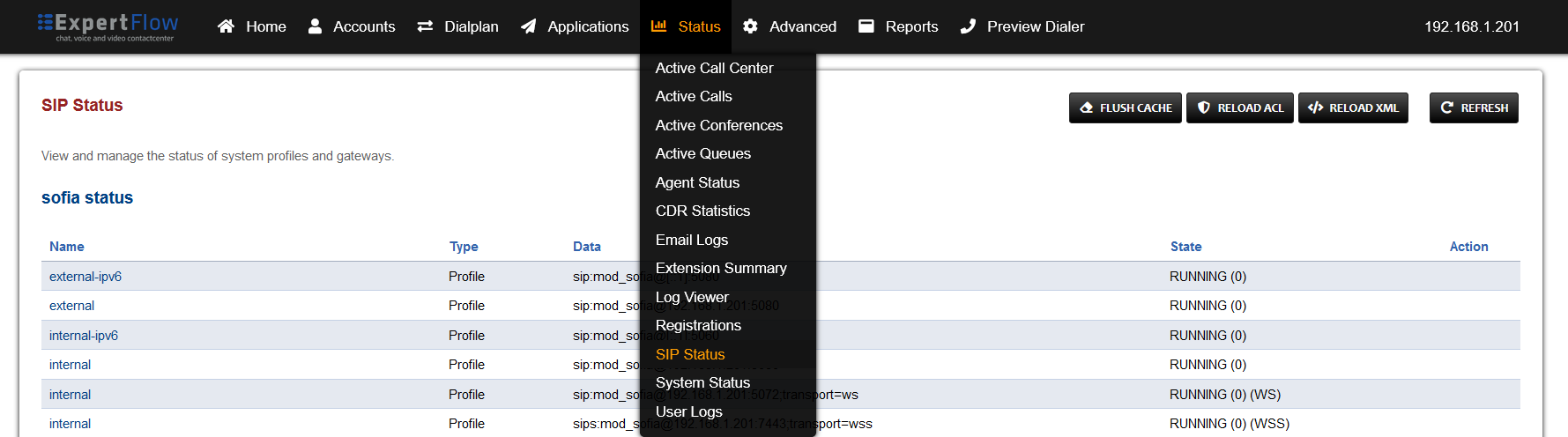
Press the RELOAD XML button at the top right.
Open the Dialplan Manager section under the Dialplan tab.
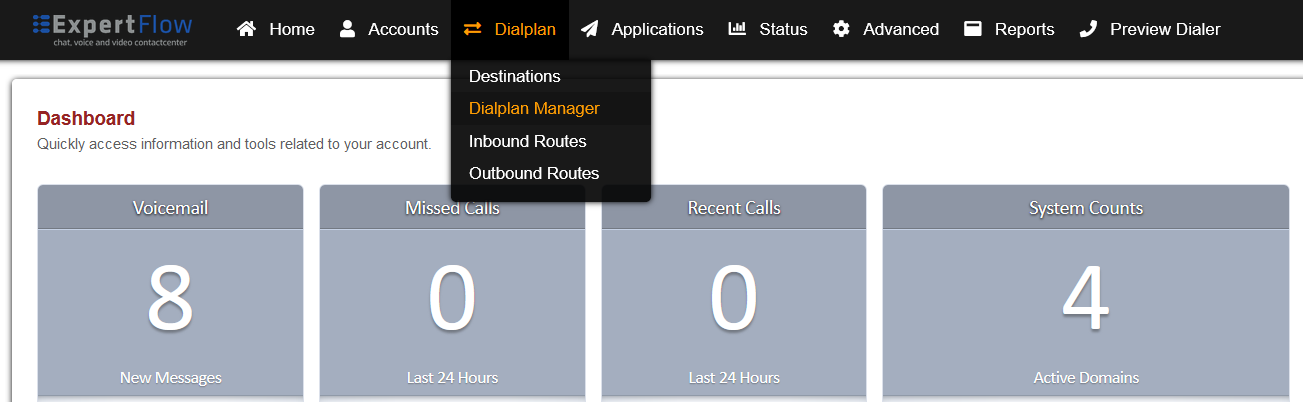
Add a new Dialplan by pressing the ADD Button on the top.
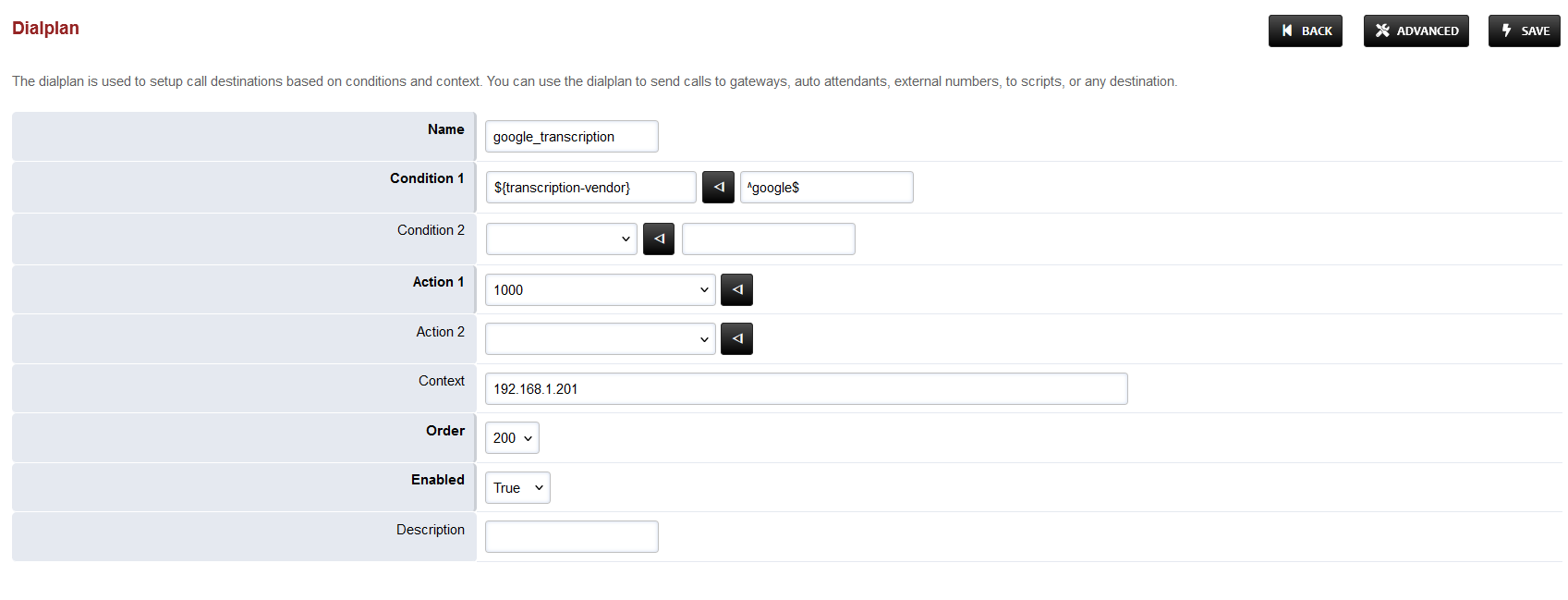
Fill the form with following details :
Name = google_transcription
Condition 1 = Click the black arrow button, then in the field paste ${transcription-vendor}
For the field to the right, add ^google$
Action 1 = Select first item from the list
Save the form by pressing save button on top right corner.
Re-open google_transcription dialplan.
Set the Continue field to True.
Set the order field to 889.
Set the Context field to global.
Set the Domain field to Global.
Delete the second row by checking the box in the Delete column for the second row and pressing SAVE in the top right.
Add the following information to this dialplan:
Tag | Type | Data | Group | Order | Enabled |
|---|---|---|---|---|---|
action | set | START_RECOGNIZING_ON_VAD=true | 0 | 10 | true |
action | export | START_RECOGNIZING_ON_VAD=true | 0 | 15 | true |
action | export | nolocal:execute_on_answer=lua start_transcribe.lua google <language> ${uuid} | 0 | 50 | true |
For <language> a language tag can be chosen from this list, based on the speech model used e.g. en-US.
Save the changes by pressing SAVE button in top right corner.
