is a supported customer channel that allows businesses to start a conversation with a bot. an agent and a customer to interact with each other.
This document serves as a guide to the business on how to configure WhatsApp Channel and start the chat.
Businesses can get access to WhatsApp APIs either through
direct subscription from WhatsApp via their cloud APIs. or
by using a service provider to provide access to WhatsApp APIs
Expertflow does not support cloud APIs as of now. However, Expertflow has integrated with two service providers. One is Dialog360 and the other is Twillio. Businesses can choose any one service provider of their own choice for WhatsApp API subscription.
Configuration of WhatsApp Channel using Dialog360
Configuration of setting up WhatsApp Channel using Twilio
After making the necessary configurations, a WhatsApp channel needs to be created by using <Unified Admin -> Channel Configuration for Dialog360 and <Unified Admin -> Channel Configuration for Twilio.
Channel Capabilities
Plain Text Message
Expertflow's WhatsApp integration allows agents and customers to send and receive text messages to each other. For this, the maximum character limit is of 4096 characters is supported. For details of message body properties, see CIM Messages -> Plain Text Message
Text Message Formatting
Use the following symbols to format your text.
Formatting | Symbol | Example |
|---|---|---|
Bold | Asterisk (*total*) | Your total is $10.50 |
Italic | Underscore (_WhatsApp_) | Welcome to WhatsApp |
Strike-through | Tilde (~hi~) | This is |
Code/pre-formatted | Three backticks(```Hello World```) | Hello World |
Administrators can enable/disable this feature by switching the toggle button on/off as it is set to off by default. To enable message formatting, go to < Unified Admin -> Agent Desk -> Enable Message Formatting -> Save
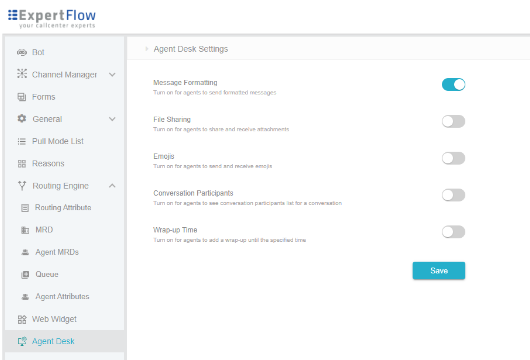
Interactive Messages
Interactive Messages provide a preset list of options that facilitate the customers to find and select what they want from the business quickly and easily. WhatsApp supports two types of Interactive Messages
List Messages
Reply Buttons
List Messages
Includes a menu of up to 7 options that offers a simpler and more consistent way for the customers to make the selection while interacting with the business. These options are fully customizable according to the business need. Administrators can customize them as a single option/button or many options/buttons up to their business requirements. For the configuration see CIM Messages -> Button Message.
The words List/Button are used in terms of Interactive Messages.
Reply Buttons
Includes the messages of up to 3 options. Each option is a button. This offers a quicker way for the customers to make a selection from a menu when interacting with the business.
For now, customers can not select more than one option at the same time from a list or button message.
List Messages or Reply Buttons can only be sent within the 24-hour timeframe. Use templates outside of the 24-hour session.
Media Messages
Audio Message
Enable the customer to send and receive voice notes instantly. To know the properties of the message body, see CIM Media Messages -> Audio Message Format. The voice notes will be displayed as shown in the screenshot below and can easily be played with a single click.
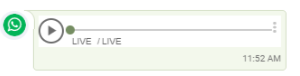
Audio Message
Video Message
WhatsApp supports and allows the customer to send/receive Video Files. To know the size and format, see CIM Media Messages -> Video Message Format. Video files will be visible as in the screenshot below and can be played by simply clicking on the 'Play' button.
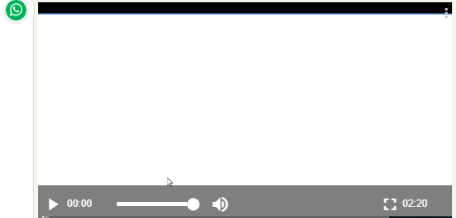
Video Message
Image Message
Enables the customer to send an image/photo instantly. You can simply choose the image to send. Image Message will be visible as in the following screenshot. To zoom in and out, simply click on the image. To perceive the properties of Image Message, see CIM Media Messages -> Image Message Format.
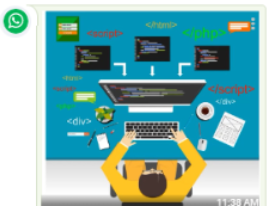
Image Message
Stickers
This feature enables the customer to send/receive WhatsApp supported Stickers as these are character-driven emoticons to add flavor to the conversation. To understand the properties of Sticker Message, see CIM Media Messages -> Sticker Message Format
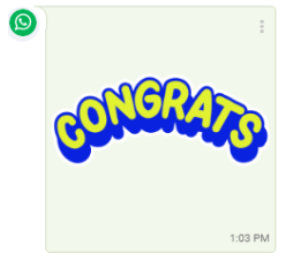
Emoji
This feature enables the customer to send and receive Emoji characters as this is informal, personable and often used to inject humour into the digital conversation.
Limitations
Support for Emoji is not provided as of now.
Send Quoted Reply
Enables the customer to reply to one of the sent messages from the business by selecting that message and choosing the "reply" option which is referred to as a quoted response. This enables the customer to see his original message along with the organization's response (agent's message)
File Message
Enables the customer to send/receive File Messages. To see the size and properties of the file, see CIM Media Messages -> File Message Format. Administrators can enable/disable this feature by switching the toggle button on/off as this is set to off by default. To enable <Unified Admin -> AgentDesk -> Enable File Sharing -> Save
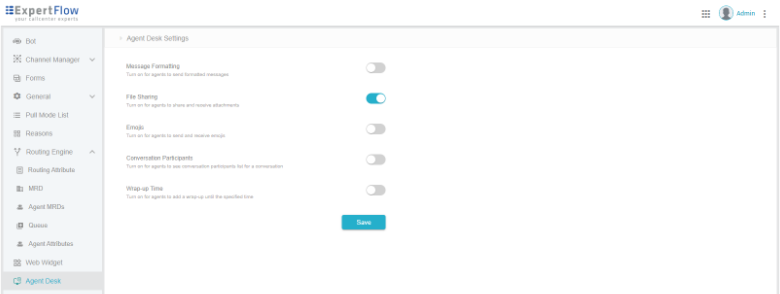
Enable File Sharing
By enabling file sharing, file name and file size is visible as in the screenshot below. You can click to open, read, and download it.
URLs
Enables the customer to send and receive URLs to/from the business. To know the method of sending URLs, see CIM URL Message
Contact Message
This feature enables the customer to send/receive Contact Messages containing the information of
Address
Email
Name
Organization
Phone
URLs
The contact message can be seen as shown in the above screenshot. The parameters and properties of sending the message are CIM Contact Message
Location Message
Enables the customer to send/receive Location Messages containing the information of
Longitude
Latitude
Name
Address
Location messages will be rendered as a map image with a Google Maps link.
To know the properties of the message body, see CIM Location Message
