CX Voice Upgrade to 4.8
Voice Connector
SSH onto the Debian server on which the Voice connector is installed.
Use command
CODEssh <username>@<server-ip>Enter user password and press ENTER.
Use command
CODEsuEnter root password and press ENTER.
Navigate to the folder where the docker-compose.yml and env.txt files are located for the voice connector.
Open the docker-compose.yml file and replace the image tag with 4.8.
Save and close the file.
Run the command
CODEdocker compose up -dConfirm that the docker container is running by using the command
CODEdocker psConfirm that the container is running correctly by opening the logs with command
CODEdocker logs -f containerID
Media Server configuration
SSH onto the Debian server on which the Voice connector is installed.
Use command
CODEssh <username>@<server-ip>Enter user password and press ENTER.
Use command
CODEsuEnter root password and press ENTER.
Confirm git is installed, and install it if is not.
Clone the Media Server scripts repository:
CODEgit clone -b 4.8 https://efcx:RecRpsuH34yqp56YRFUb@gitlab.expertflow.com/rtc/freeswitch-scripts.gitNavigate to the cloned repository to access the files:
CODEcd freeswitch-scriptsMove the updated scripts and prompts to their respective folders:
CODEmv consult_conf.lua customTransfer.lua set_recording_name.lua /usr/share/freeswitch/scripts/ chmod -R 777 /usr/share/freeswitch/scripts/
Login to Media Server web interface.
Open in browser: https://IP-addr, where IP-addr is the IP address of the Media Server.
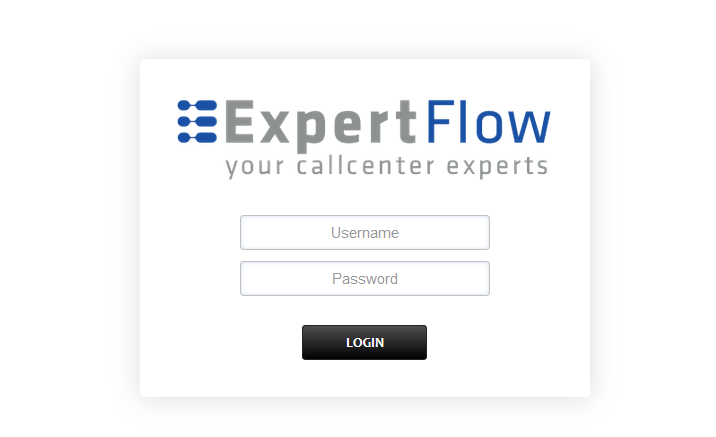
Add the username and password that was shown upon installation of Media Server and press LOGIN.
Press the IP address in the top right and select the Domain created in the Domain creation section above:
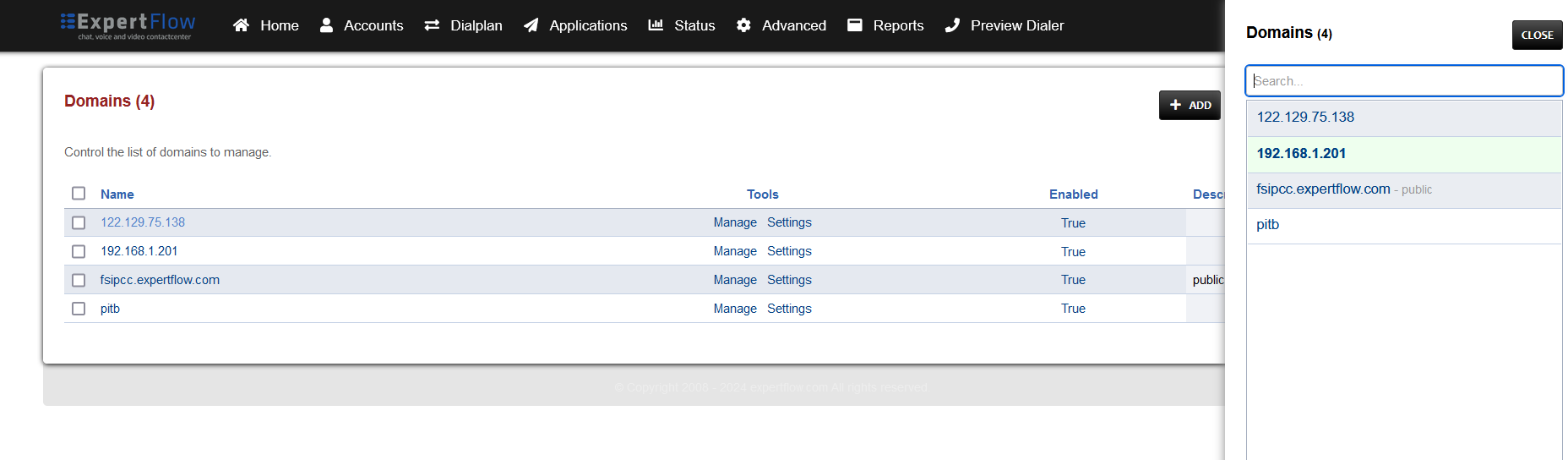
Open the Dialplan Manager section under the Dialplan tab.
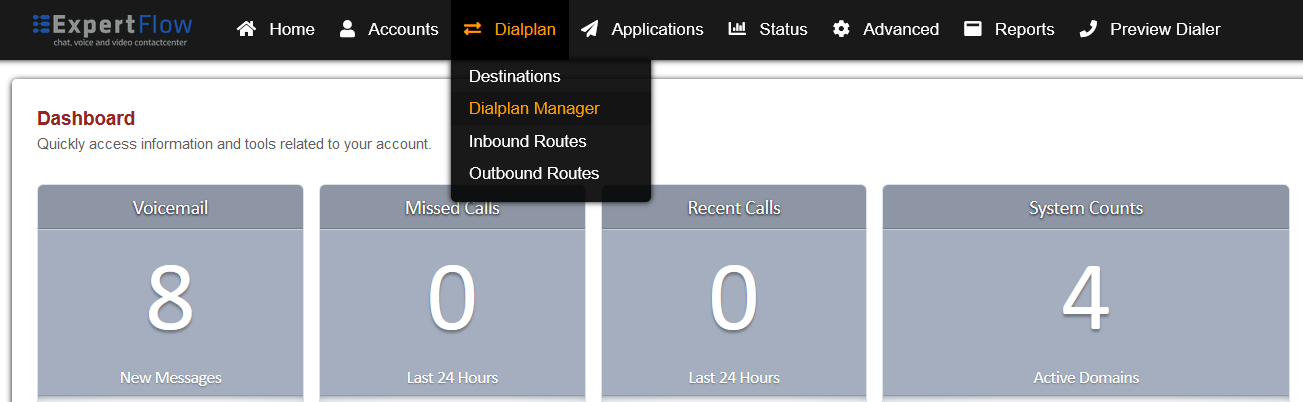
Open the Custom_Hangup dialplan.
Add the following information to this dialplan, so the result looks like the image below:
Tag | Type | Data | Group | Order | Enabled |
|---|---|---|---|---|---|
action | sleep | 1000 | 0 | 12 | true |
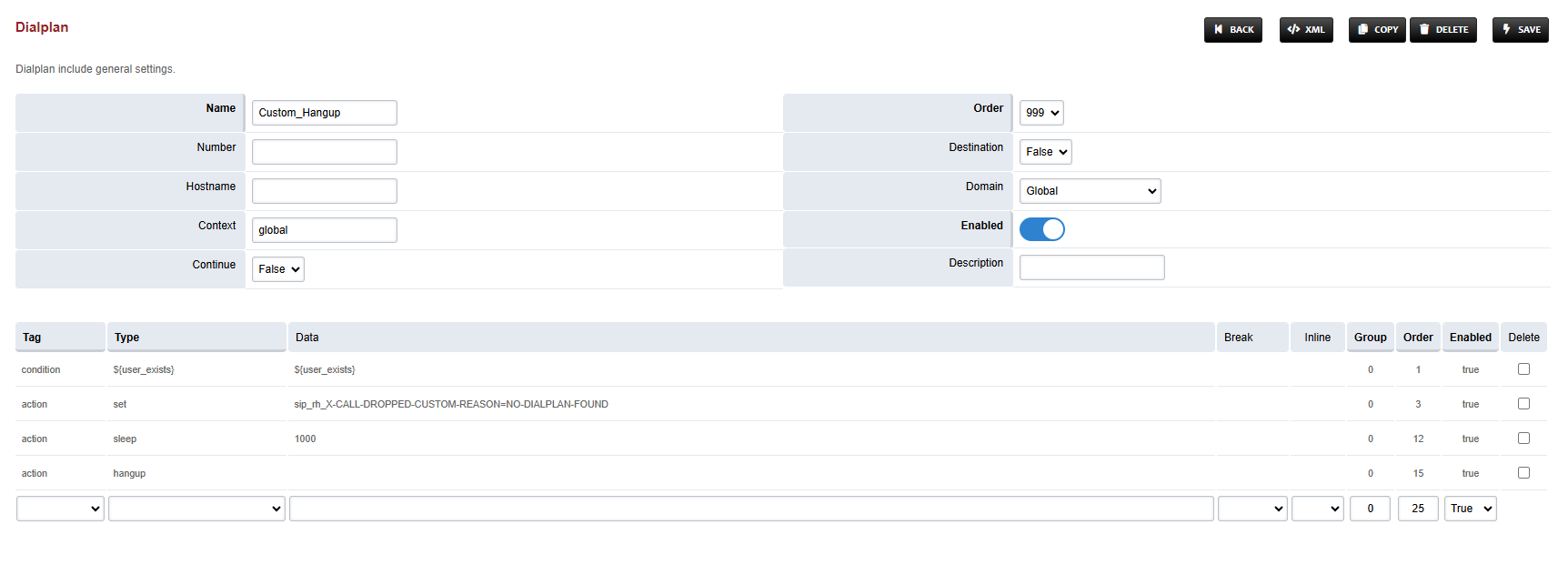
Save the changes by pressing SAVE button in top right corner.
Login to Media Server web interface.
Open in browser: https://IP-addr, where IP-addr is the IP address of the Media Server.
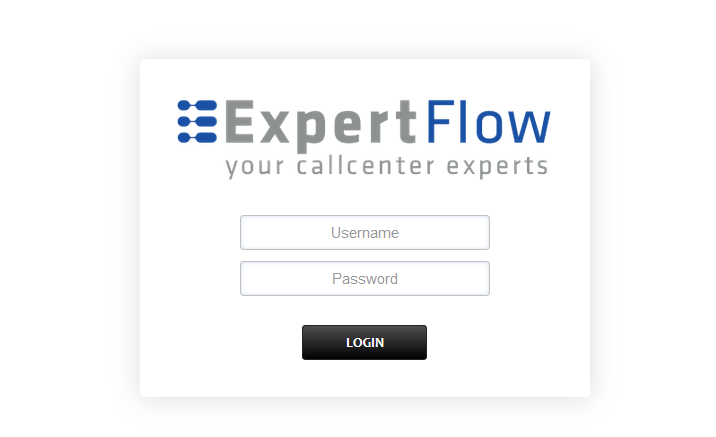
Add the username and password that was shown upon installation of Media Server and press LOGIN.
Press the IP address in the top right and select the Domain created in the Domain creation section above:
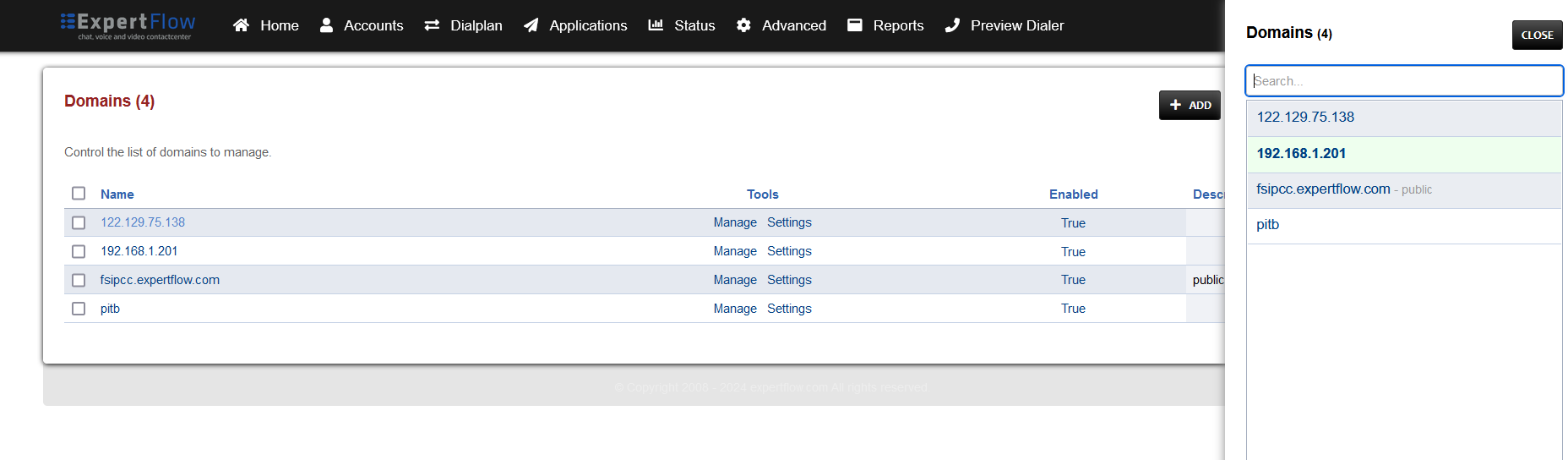
Open the Dialplan Manager section under the Dialplan tab.
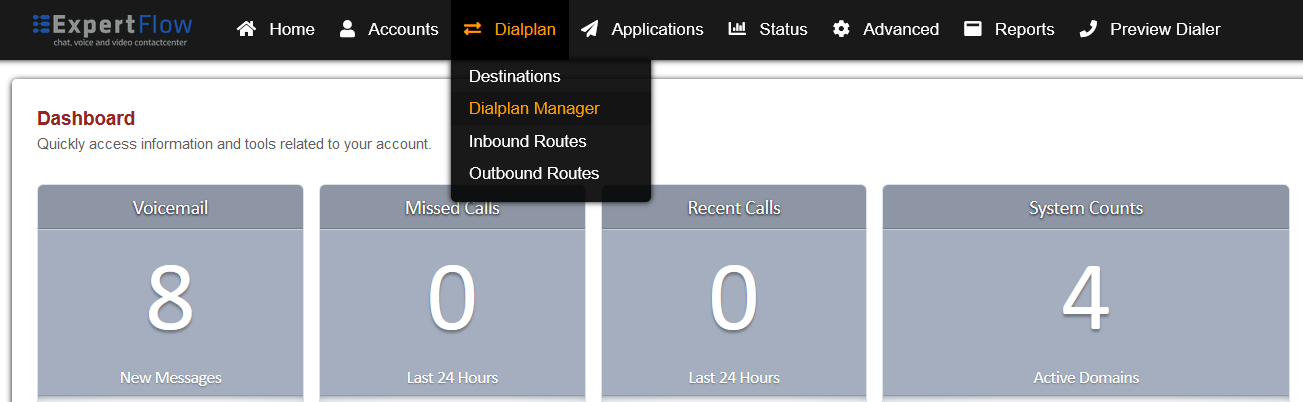
Open the CustomConf dialplan.
Modify the last line to:
Tag | Type | Data | Group | Order | Enabled |
|---|---|---|---|---|---|
action | conference | $1++flags{mintwo} | 0 | 35 | true |
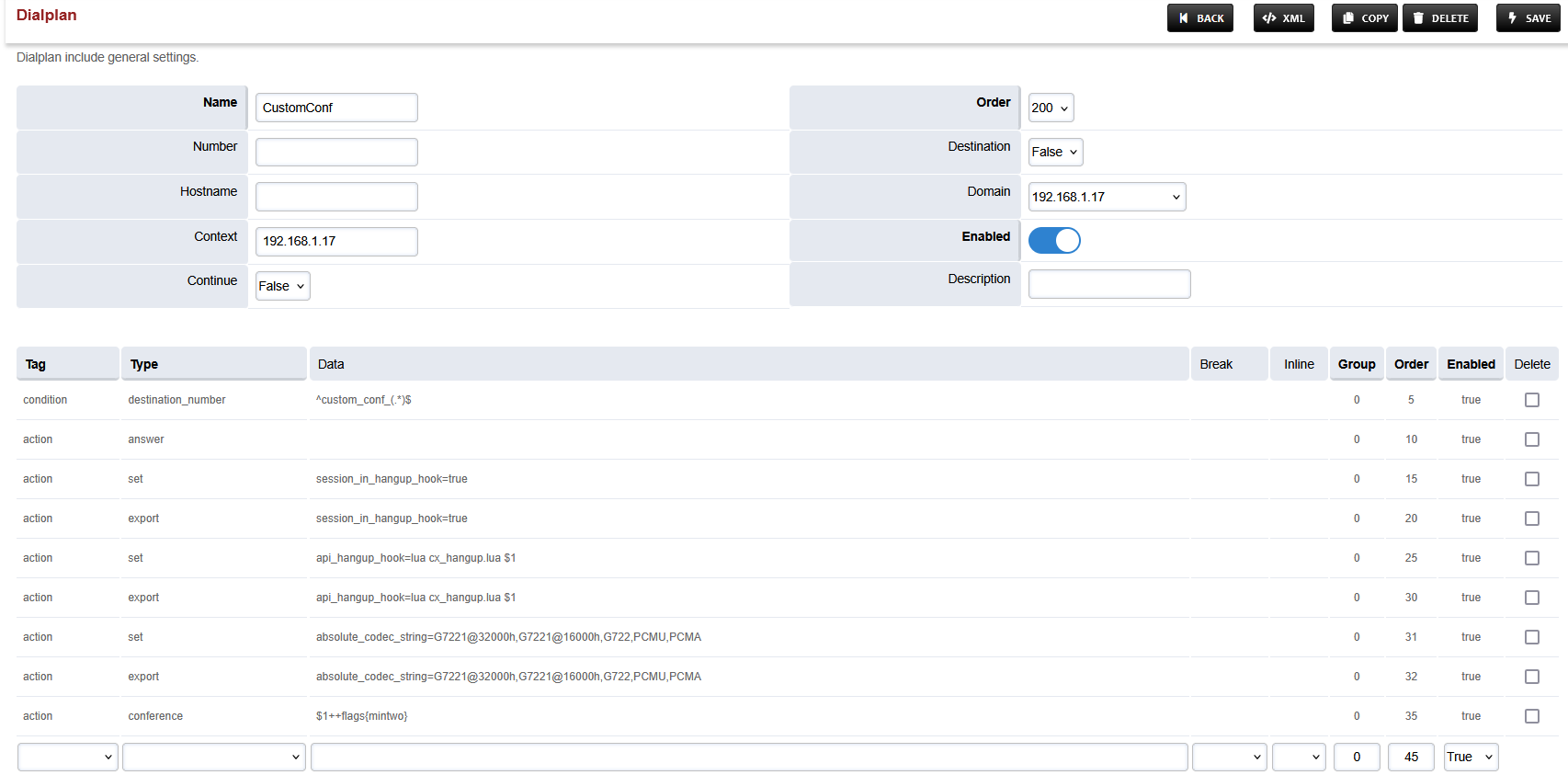
Save the changes by pressing SAVE button in top right corner.
Login to Media Server web interface.
Open in browser: https://IP-addr, where IP-addr is the IP address of the Media Server.
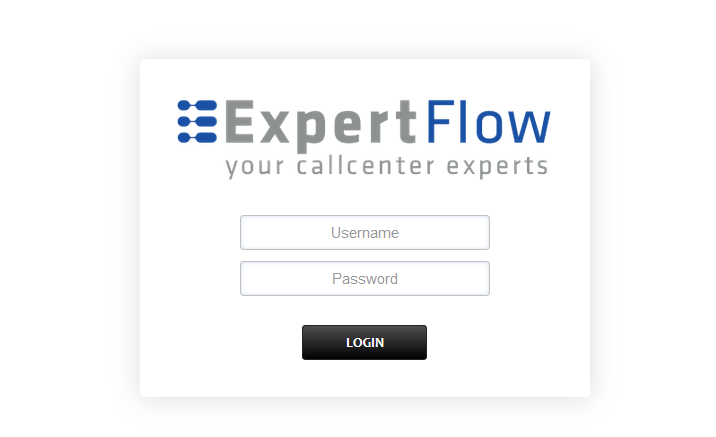
Add the username and password that was shown upon installation of Media Server and press LOGIN.
Press the IP address in the top right and select the Domain created in the Domain creation section above:
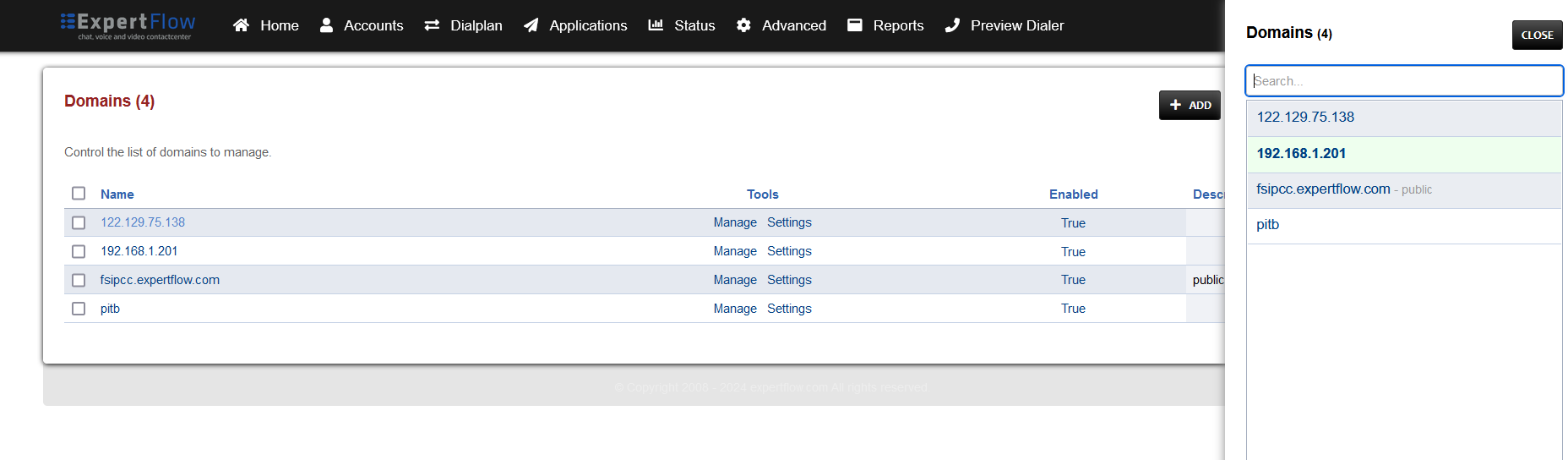
Open the Dialplan Manager section under the Dialplan tab.
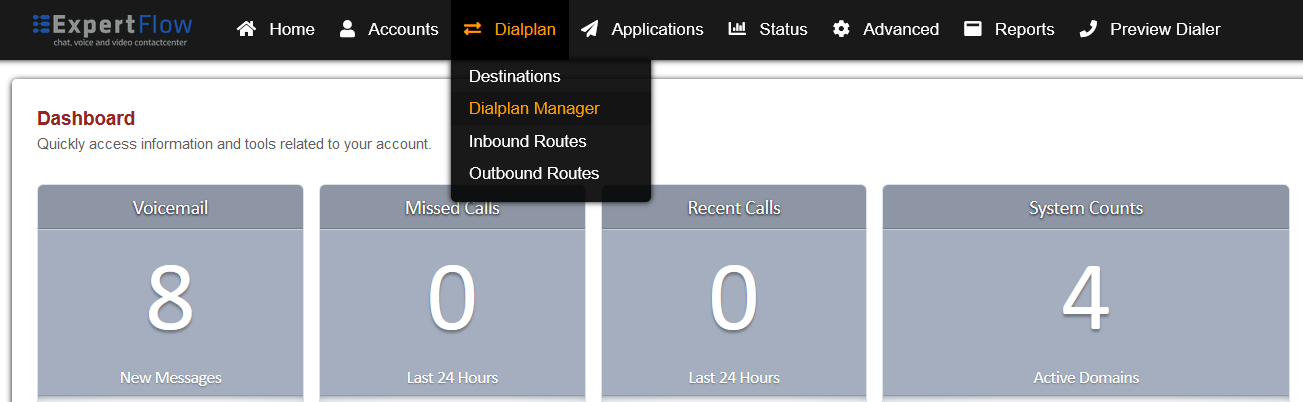
Add a new Dialplan by pressing the Add Button on the top.
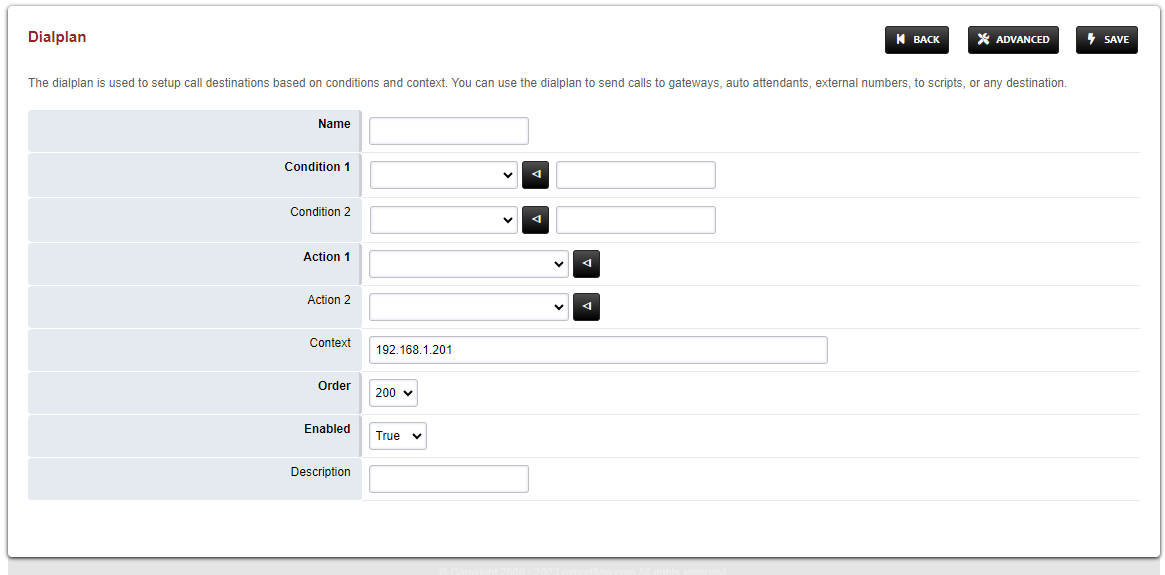
Fill the form with following details :
Name = External_Consult_and_Transfer
Condition 1 = Select destination_number from list and add a random number
Action 1 = Select first item from the list
Save the form by pressing save button on top right Corner.
Re-open the created dialplan.
Change the value of the Data column in the destination_number row to ^99887765[-0-9a-zA-Z]*$
Change the value of the Type column in the Action row to lua and the Data field to customTransfer.lua
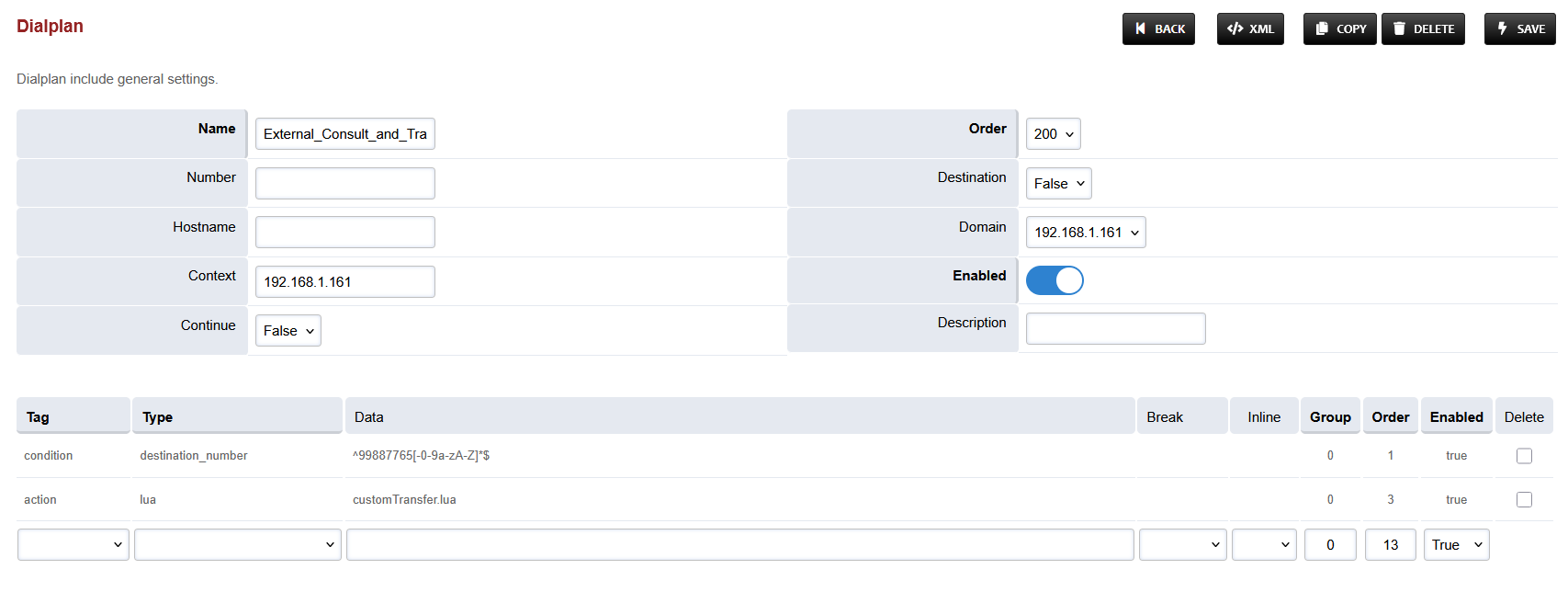
Set the Context field to the value of the Domain set in the Domain creation section.
Set the Domain field to the value of the Domain set in the Domain creation section.
Save the changes by pressing SAVE button in top right corner.
