MS Dynamics CRM Configurations for Cisco Contact Center Agents
MS CRM Dynamics 365/On-Premise
October 08, 2021 (version 1.1)
To allow MS Dynamics CRM user work as a Cisco contact center agent, you need to add/configure the CRM Organization users with CTI login credentials as configured in the Cisco contact center. The configured CRM users will then automatically be able to login to the Cisco contact center when logged in to Unified Service Desk.
Login to CRM using admin credentials in the CRM Organization. This should be the same organization selected for “Organization CTI Configurations”. Open the organization Settings and select “Unified Service Desk”.
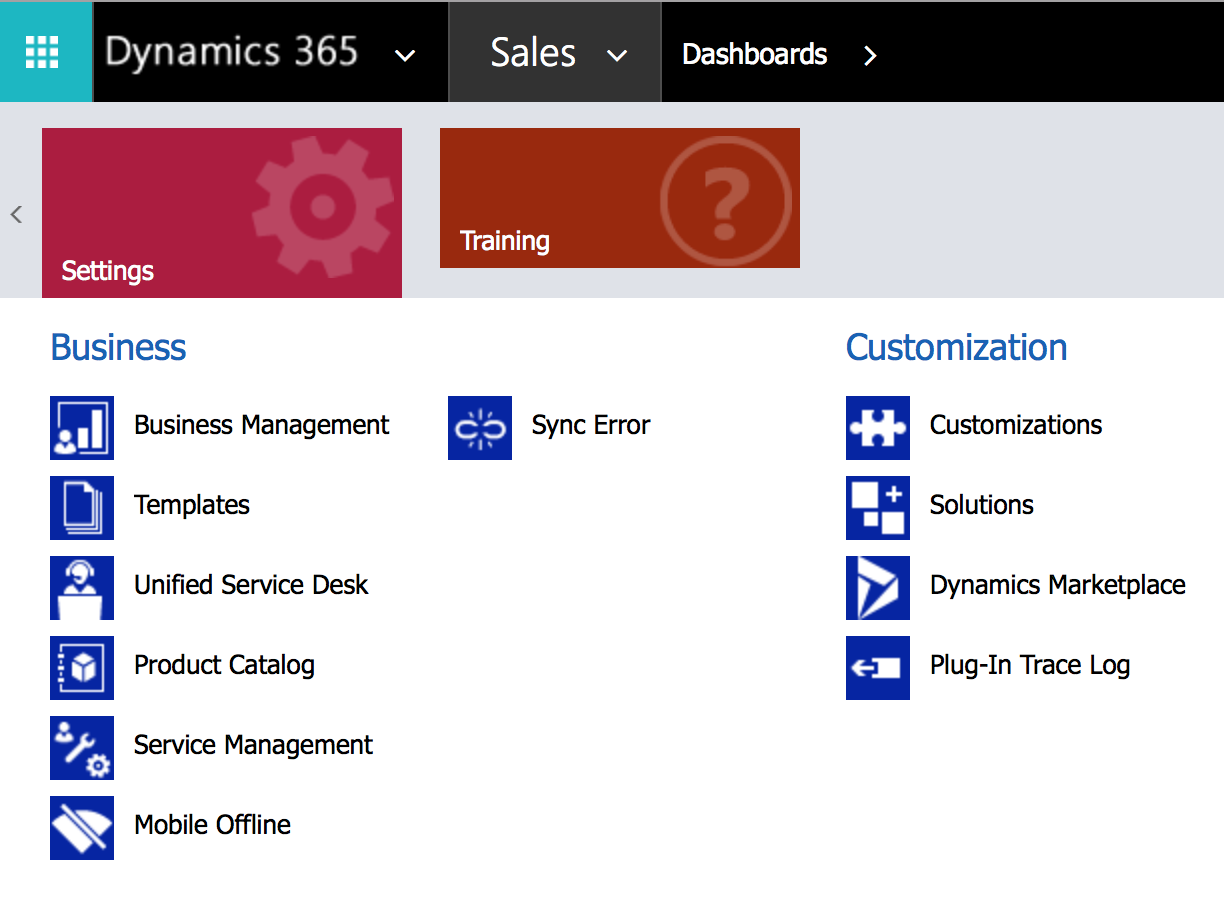
From the list below, click on ‘Configuration’
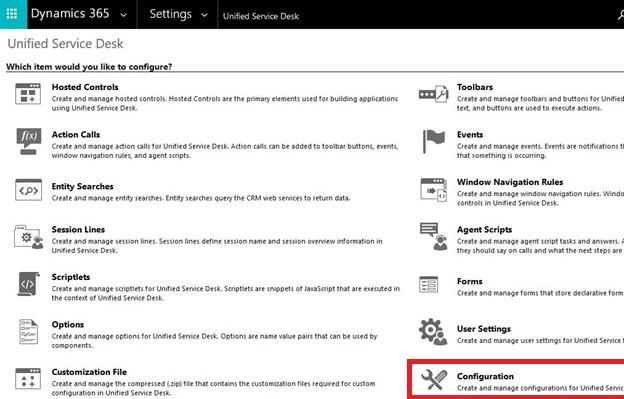
In the Active configurations, you will see the configuration named as Expertflow CTI Configuration. Expertflow CTI configuration is the Configuration deployed by the “Organization CTI Configurations installer” i-e Package Deployer.
Click Expertflow CTI Configuration >> users.Add the users to the configuration.
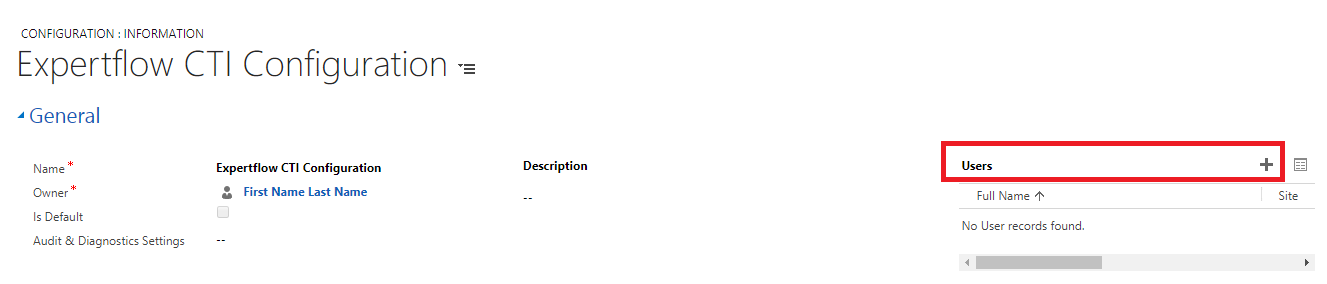
Assign Roles to users
Select the following roles for CRM users selected for Expertflow CTI Configuration. These are mandatory USD roles for the CRM user to work as a Cisco CTI agent.
UII Administrator
UII Agent
USD Administrator
USD Agent
Customer Service Representative
Assign Additional Permissions to Roles
USD Agent
Core Records
Give permissions to the selected role according to the following screenshots.
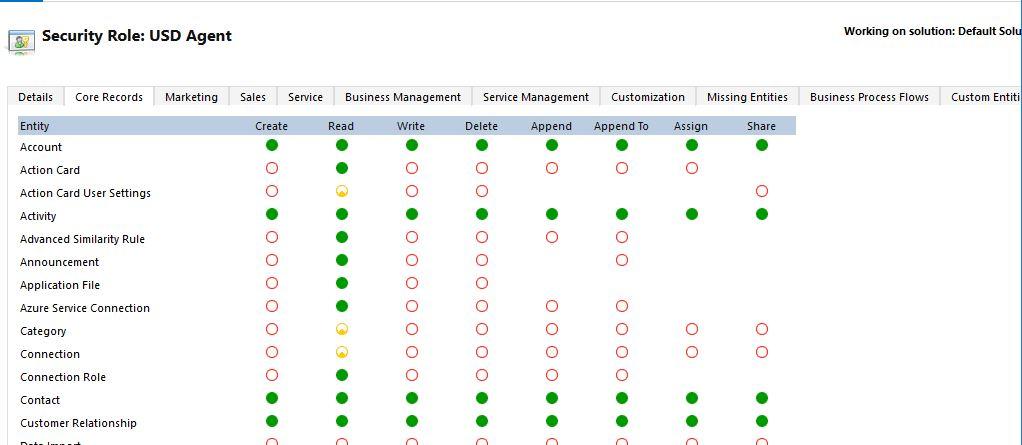
Business Management
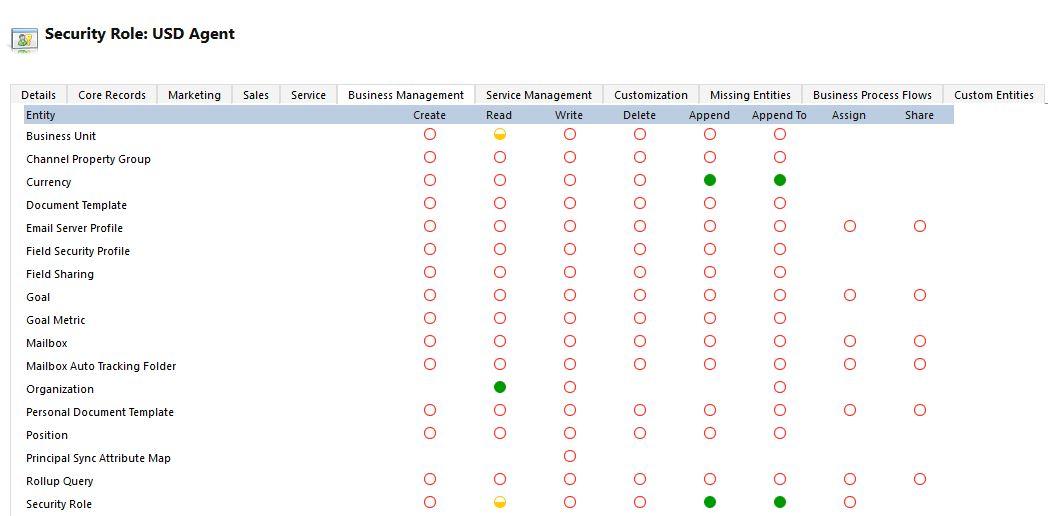
Customization
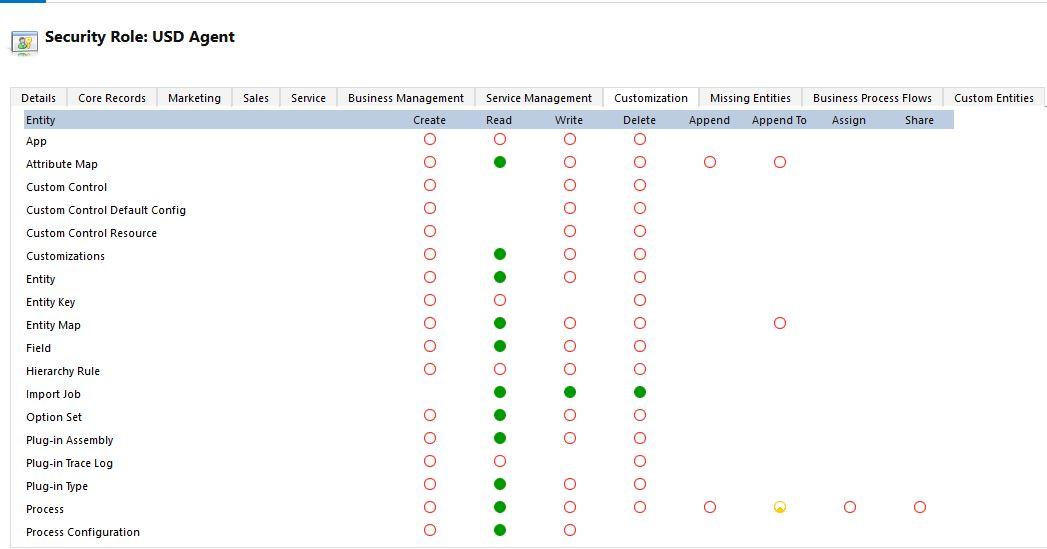
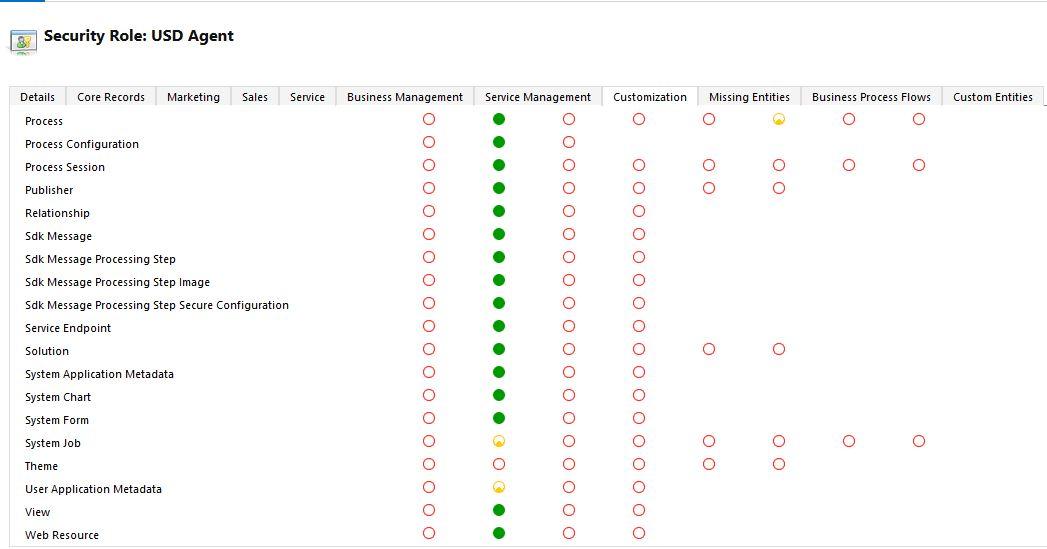
Custom Entities
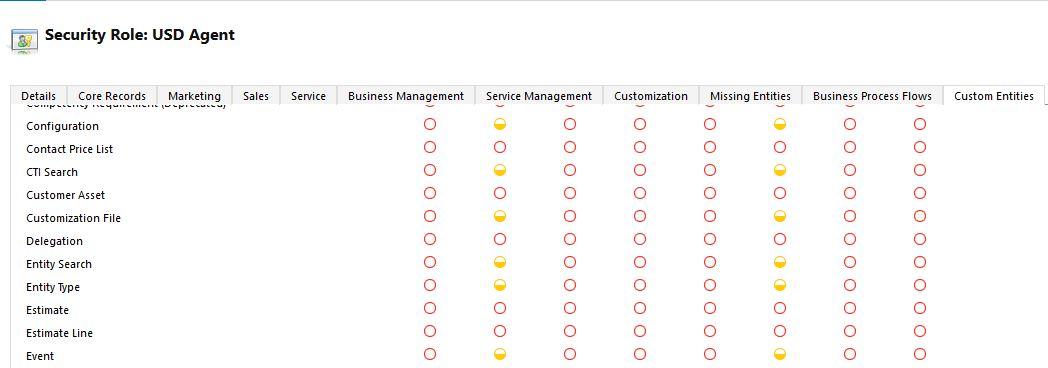


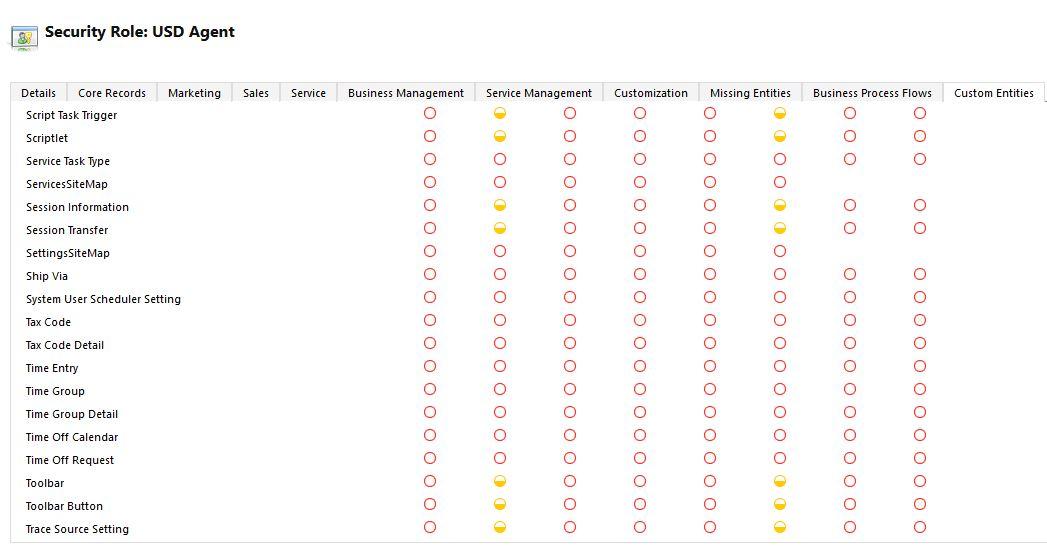
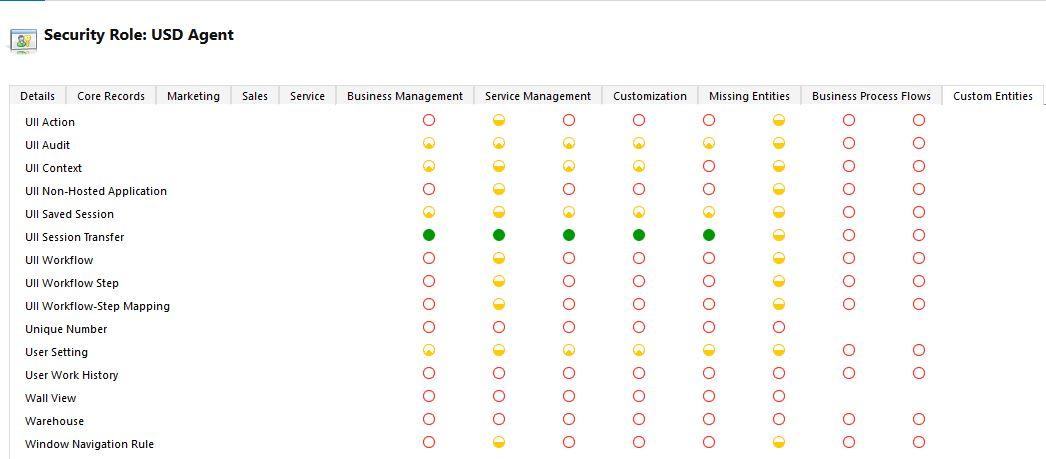
USD Administrator
Give permissions to the selected role according to the following screenshots.
Core Records
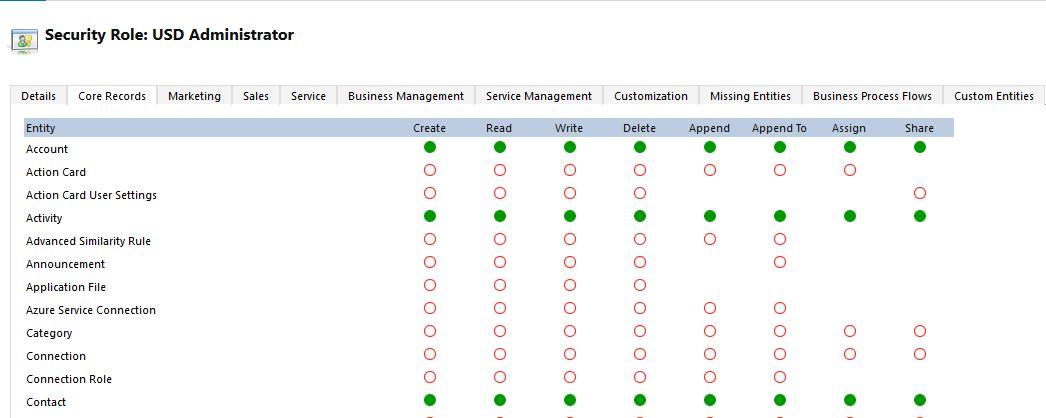
Business Management
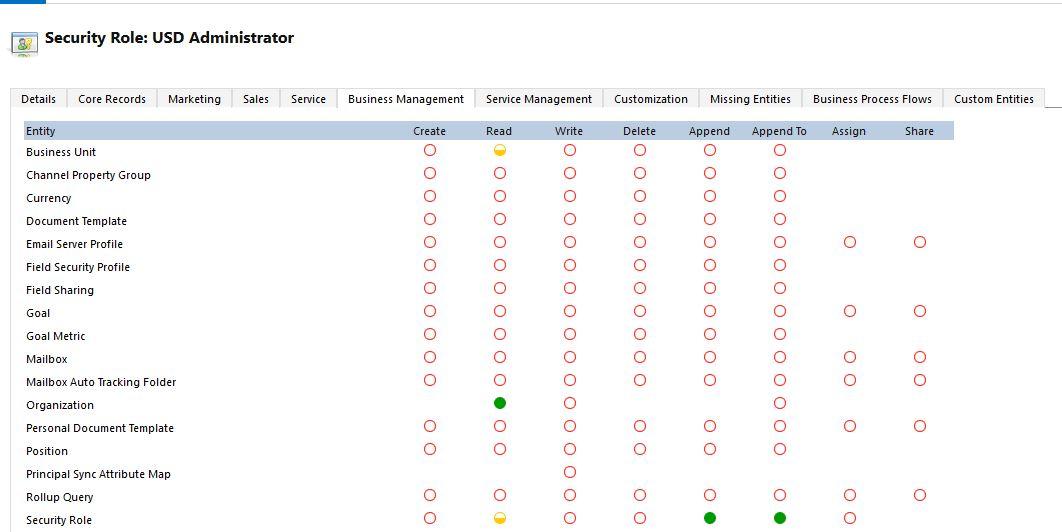
Custom Entities
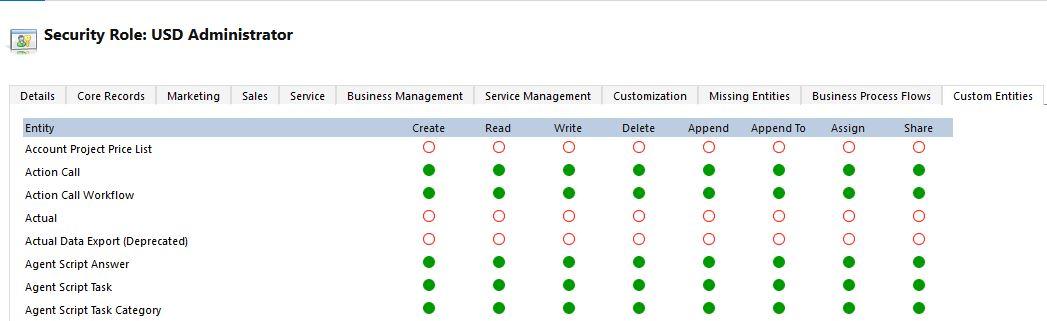
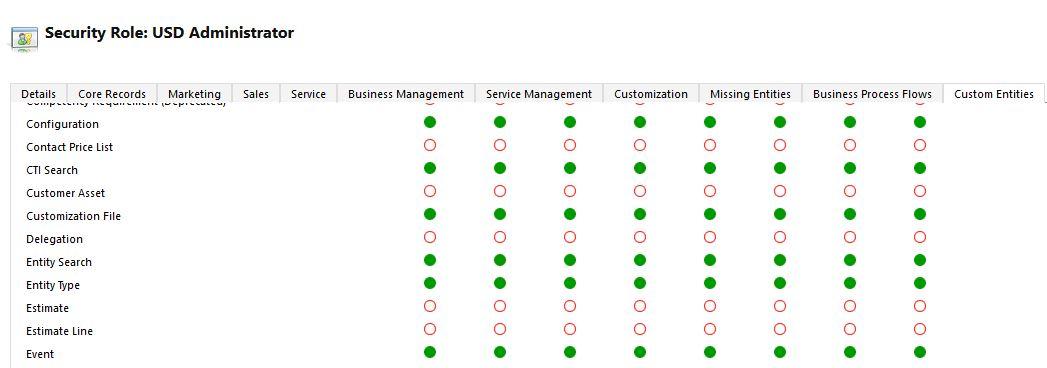
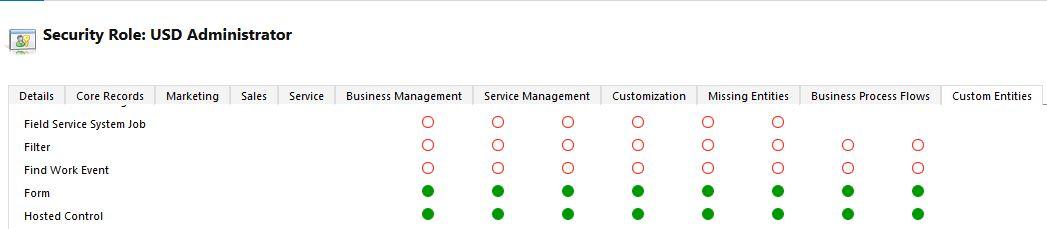
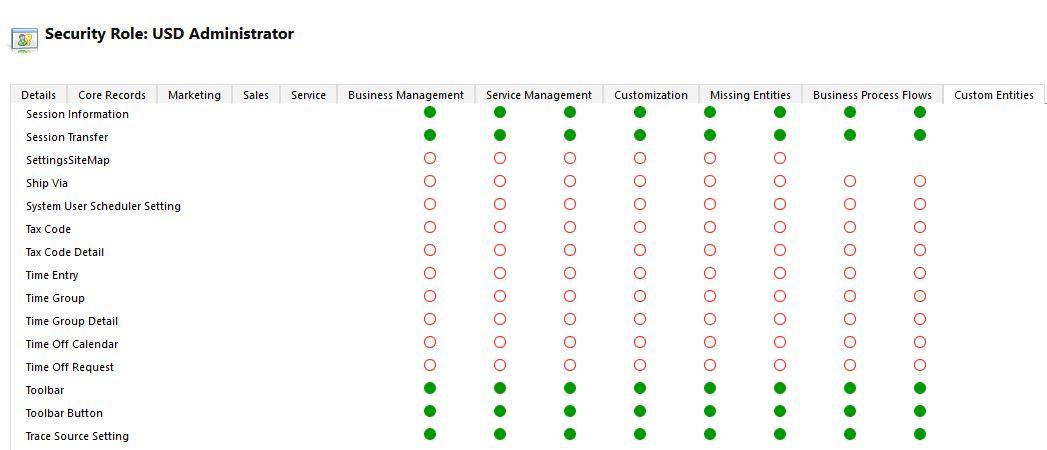

UII Agent
Core Records
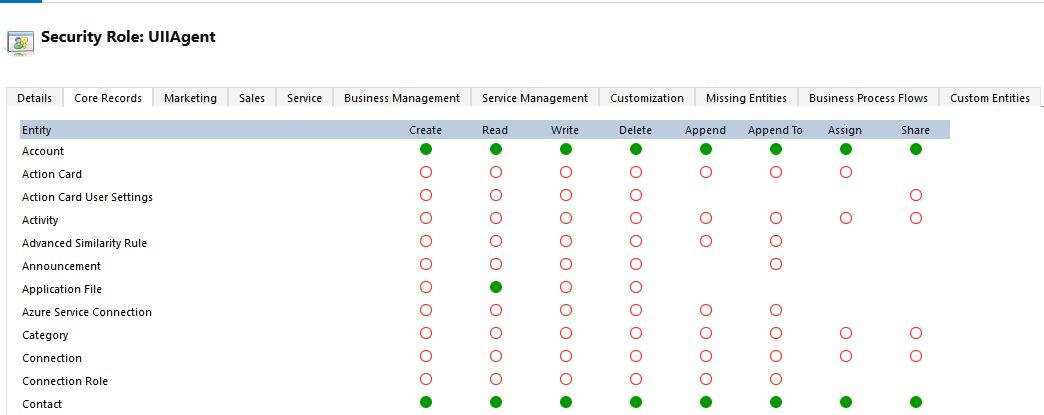

Business Management
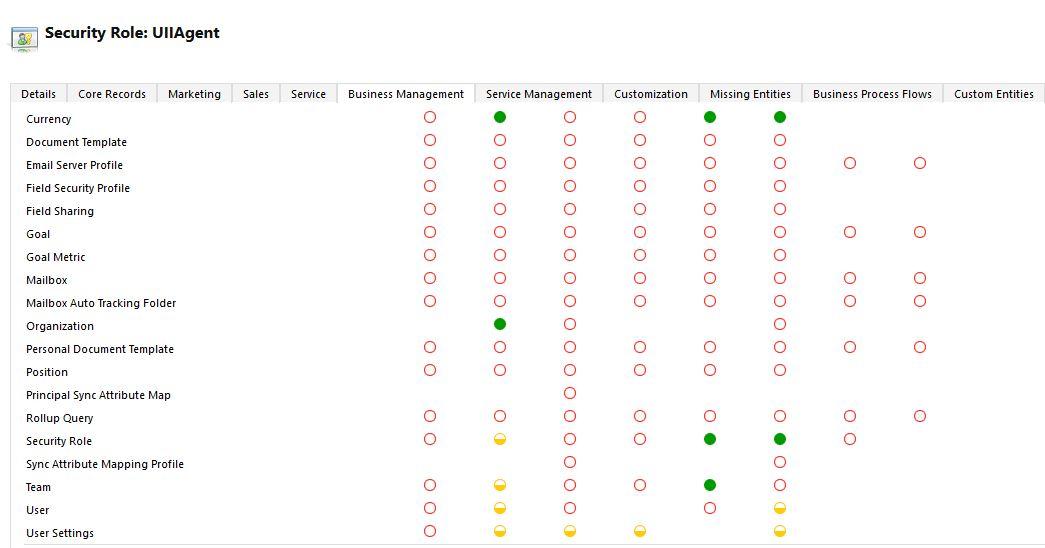
Customization
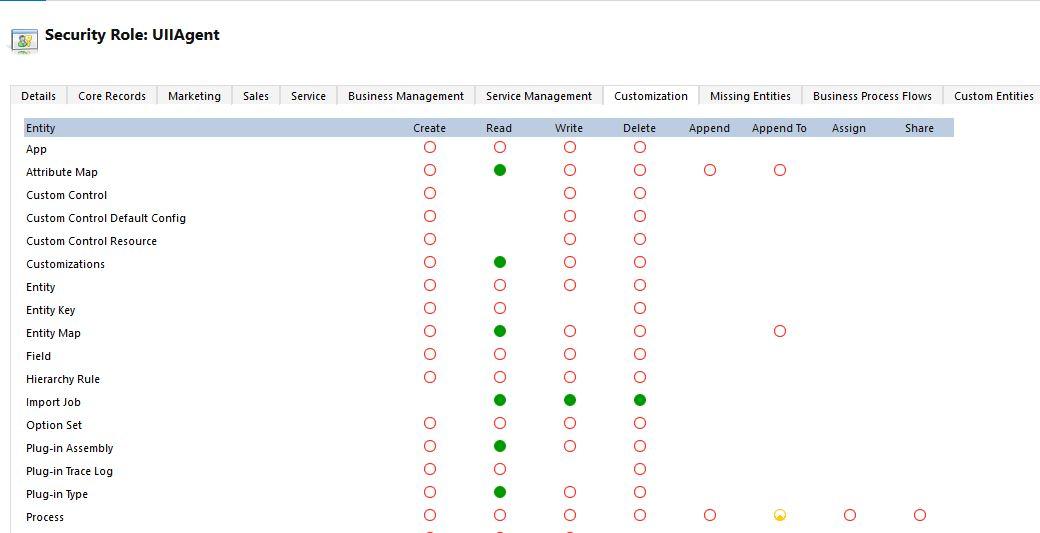
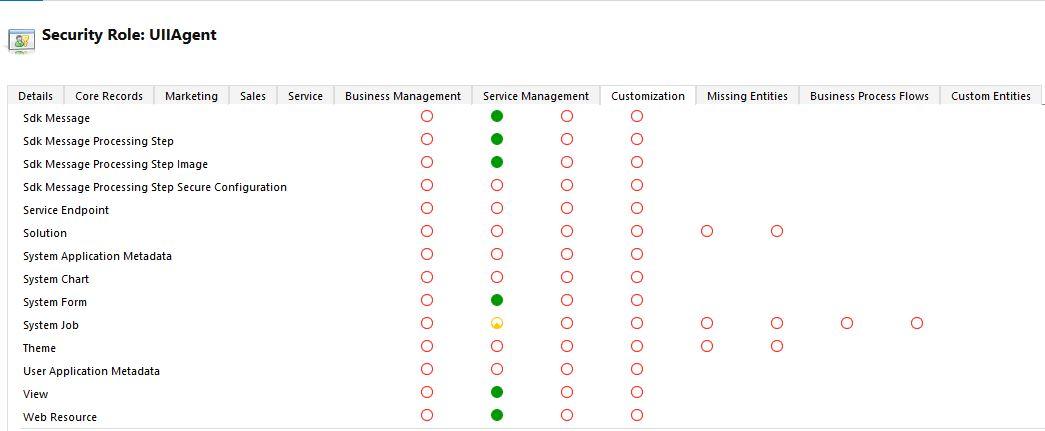
Custom Entities

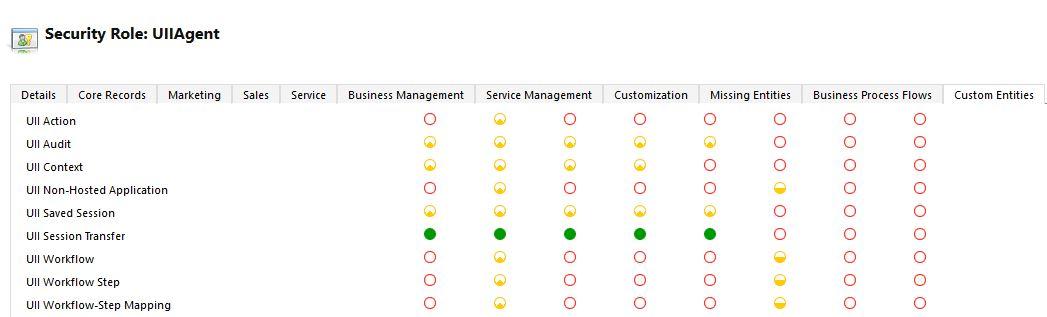
Customer Service Representative
Core Records


Voice Only configurations
Note: Skip this step if only chat solution is being deployed
SSO Configurations For Cisco Contact Center Agents
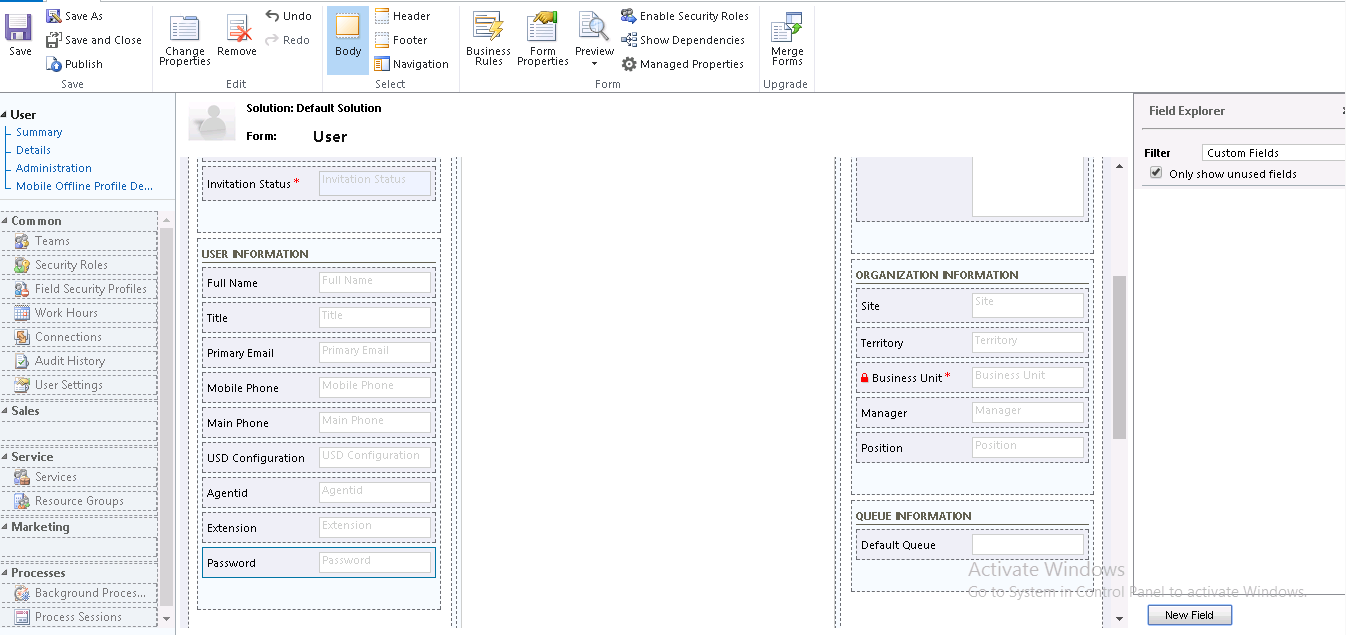
This Single Sign-on configuration would allow an MS Dynamics CRM user to automatically login to the Cisco contact center when logged into Microsoft Unified Service Desk.
You must be an Organization Administrator to make these changes.
Open a CRM User and select “Form Editor”.

Select the Form Editor option and add three new fields. The three fields should have the following name for the SSO to work.
new_agentid - Cisco contact center Agent ID of the user
new_password - Cisco contact center Agent Password
new_extension - Cisco contact center phone extensions
Drag the newly created fields at any location on the form.
