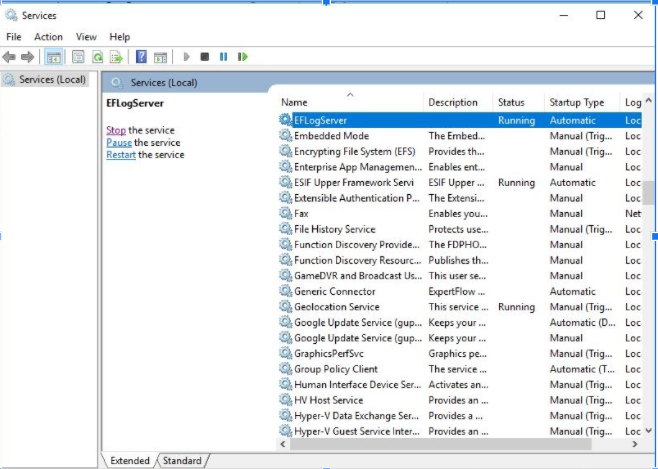On-Premise CRM Solution CTI Deployment Guide
Preface
This document provides deployment details of the Web CTI Connector for on-premise MS Dynamics CRM
Prerequisites
Following are the prerequisites for the deployment of the Javascript CTI Toolbar.
- Dynamics 365 should be installed.
- The user must have administrative rights
- Download and install the Generic Connector.
- (Optional) Install Generic Connector patch 4.0.1. Extract the RAR file and run the EXE file on the Generic Connector server.
Install Javascript CTI Toolbar for MS Dynamics CRM
Javascript CTI Toolbar is a CTI Toolbar for any web-based CRM. Follow these steps to install the Javascript CTI Toolbar inside MS Dynamics CRM.
- Download the following zip archives from the below links:
- EF_Cti_Toolbar (Download Link)
- EF_Cti_Toolbar_U(Download Link)
- Log in CRM using admin credentials
- Go to Settings → Solutions
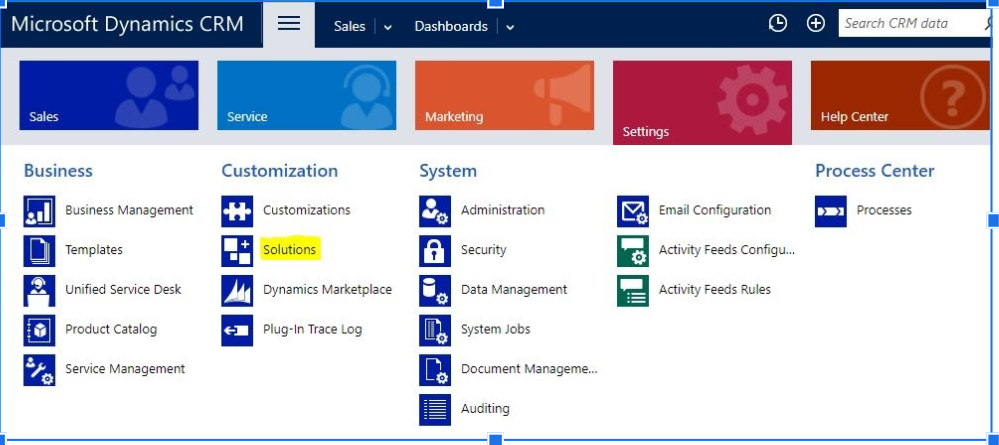
- Import downloaded “EF_Cti_Toolbar ” Solution.

- From the import solution window, Select solution package “EF_Cti_Toolbar” and click on next
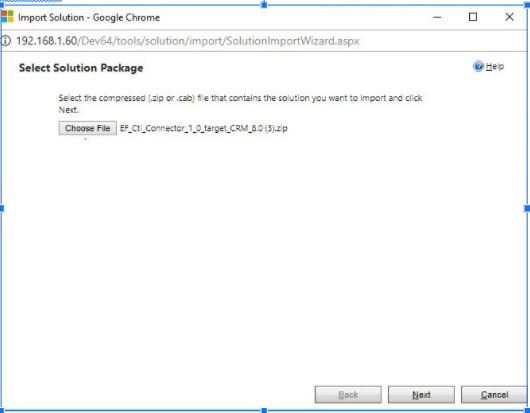
- On solution, information window click on next.
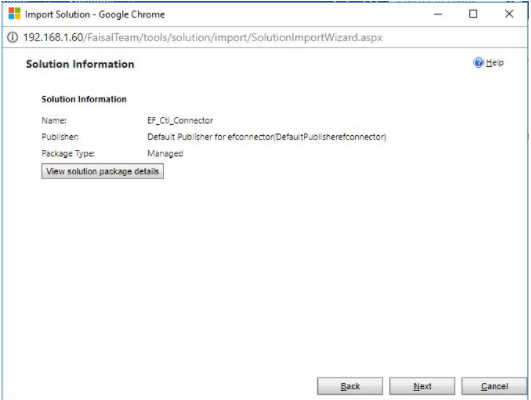
- On the import options page, click to import, it will import the solution inside the CRM.
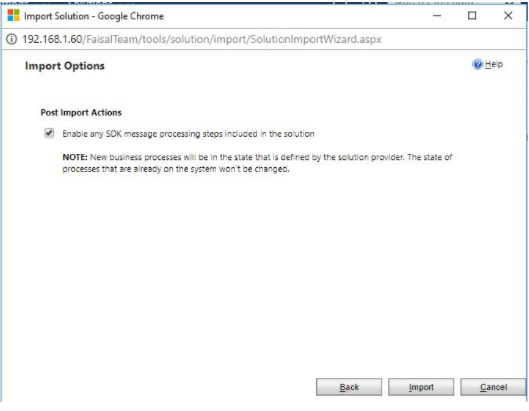
- After the solution is imported successfully, click on close to close the window.
- Repeat the same process to install the “EF_Cti_Toolbar_U” solution.
- Go to the Dashboard of Dynamics CRM. EF CTI Toolbar should be visible on the top right corner.

Configuration
Configurations are saved in an EF_Cti_Toolbar_U solution.
- Go to solution “EF_Cti_Toolbar_U”
- Open the config.js web resource
- It will be the same as below figure
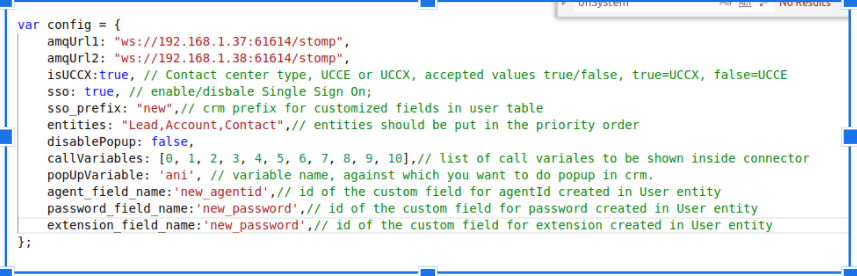
- Update the configurations.
- If single sign-on is enable, then must update the agent_field_name,agent_field_password and agent_field_extension. These fields should contain ids of the fields created in this step.
- Save web resource and then publish it.
Configure Single Sign-On (SSO)
Customize the user entity to configure Single sign-on (SSO) with MS CRM. It allows a configured CRM user to be logged in as a contact center agent upon login to MS CRM.
Follow these steps to customize the user entity.
- Go to setting→ security→ users
- Load customize entity page as shown below
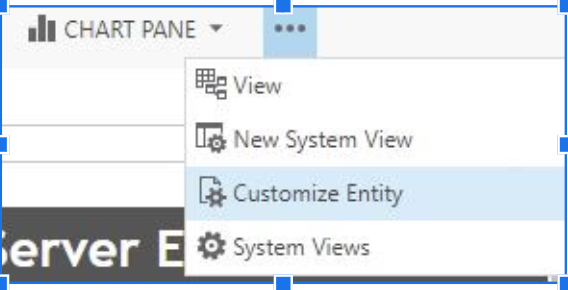
- Select fields and click on new to create a new field
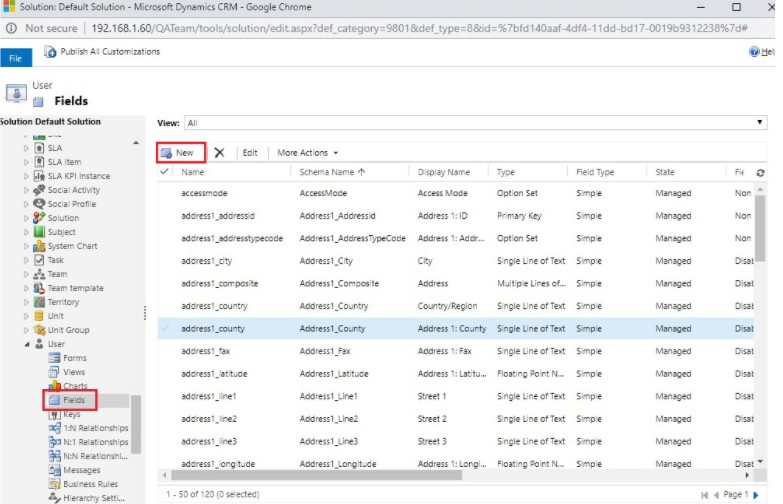
- In-display name enter “Agent Id” and click on save & close
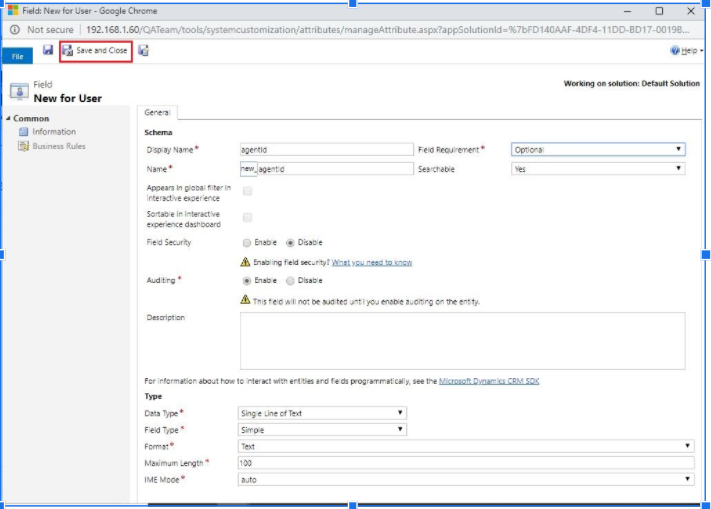
- Repeat the same process to add the “Password” and “Extension” fields.
- Add the ids of these fields in the configuration file as mentioned in configuration step 5.
- Now open the main form window.

- Add the fields in the user information area from the field explorer, click on save to save the form and then publish it.

- Go to settings→ users→ New.
- The form should contain all the new fields as shown below.
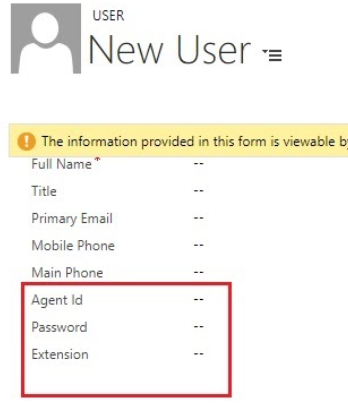
Configure Click-to-Call
Follow the steps to configure click to call on the Account page.
- Open account entity page from Service→ Accounts.
- Load customizes entity as shown in the below figure.
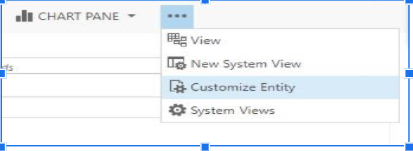
- Select from the left navigation and open the main form from the list.
- In the newly opened window, load “Form Properties”.
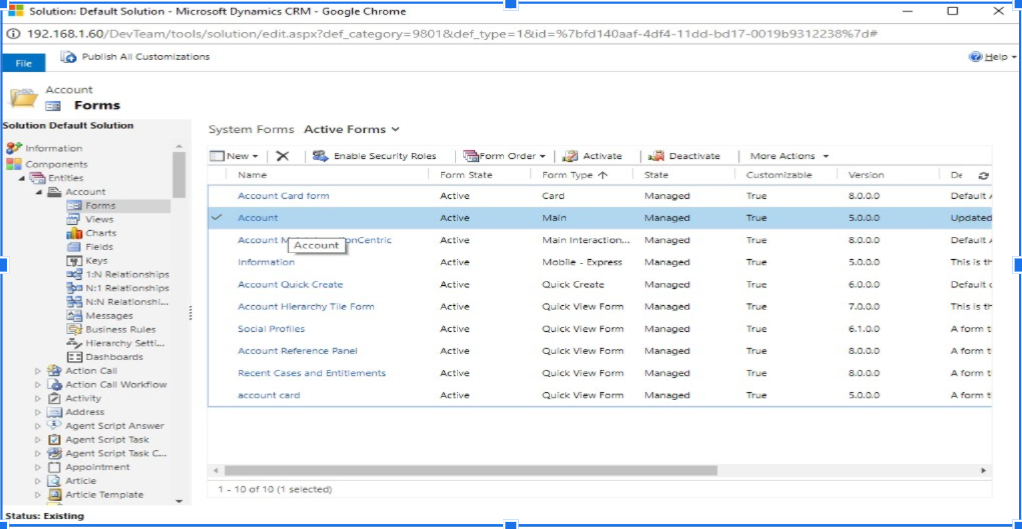
- Inside the Form Properties window, Click on add and add new_click2callOnForm.js web resource.

- Now inside the Form Properties window, the Event Handlers section add the file new_click2callonForm.js and add the function “hello” OnLoad event of the form.
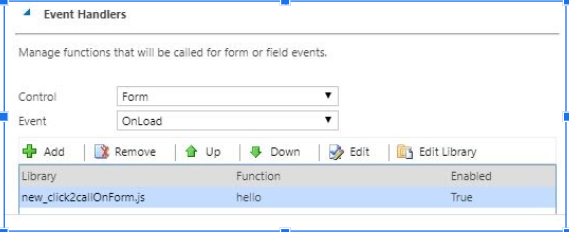
- Click OK, this will close the Form Properties window.
- On Account Form window, click save and then click publish, then close all windows and reload crm dashboard page.
CRM Configurations for Security Roles
User should have
- Customer Service Representatives role
- Rights for activity creation
- Appropriate rights for creating, modifying and appending all those entities against which activity is created i.e. (Lead, Account, Contact)
Install and Configure Log Server
Log server is used to write web connector logs in a file on the server. Follow these steps to install log server.
- Download log server from link.
- Right-click on EF_log_server.jar file and open with WinRAR.
- Go to the config folder and open config.properties
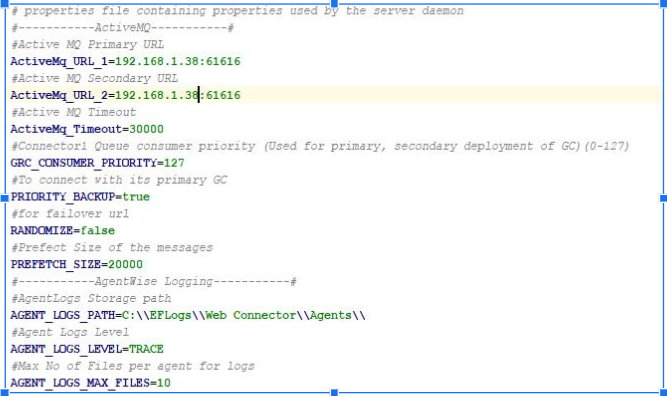
- Set the values in ActiveMQ_URL_1 and ActiveMQ_URL_2
- Save the file and update the archive folder
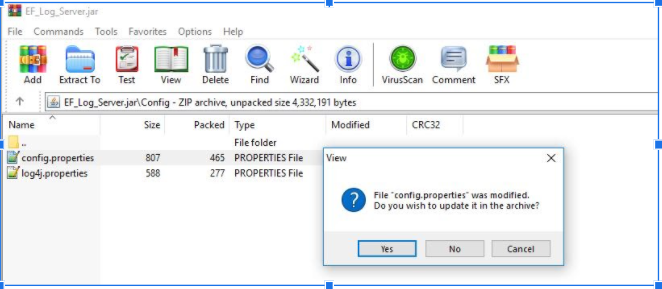
- Double click on InstallLogServer.bat. It will install a windows service
- Go to services and make sure that EFLogServer is running.