CIF 1.0 Based MS CRM(Cloud) Web-CTI Connector Deployment Guide
Preface
This document provides deployment details of the product inside MS Dynamics CRM.
Prerequisites
The following are the prerequisites for the deployment of the Javascript CTI Toolbar.
Dynamics 365 should be installed.
The user must have administrative rights
Install Javascript CTI Toolbar for MS Dynamics CRM
To install the Javascript CTI Toolbar, please follow this guide
Expertflow SSO Server Deployment Guide
The Deployment Guide is available here. This is only required if Cisco Finesse is Configured with SSO. If Finesse is running without SSO, then please ignore this.
Configuration
Open the new_config.js file located on `c:\inetpub\wwwroot\CIF-JavaScript-CTI\config.js` path. Set the properties as per the below table.
S.No Property Name Value Description 1 adminUserName admin The Finesse Admin Username, This username is used to call the different Finesse APIs 2 adminPassword ******* The Finesse Admin Password. (You'll first need to encrypt the password and then use the encrypted string here as adminPassword) 3 domain https://<finesseFQDN>:8445 The domain name for finesse with which we are integrating 4 subDomain https://<subscriberfinesseFQDN>:8445 The domain name for subscriber finesse with which we are integrating 5 boshURL https://<finesseFQDN>:7443/http-bind / The bosh URL variable basically append the same Finesse Domain with a predefined URL
6 subBoshUrl https://<subscriberfinesseFQDN>:7443/http-bind/ The sub bosh URL variable basically appends the same subscriber Finesse Domain with a predefined URL 7 finesseFlavor UCCE/UCCX This property can have 2 values
- UCCE
- UCCX
Note: In the case of PCCE, we need to provide value UCCE.
8 callVariable callVariable1 Our Connector required an empty one variable which it needs to use for some internal mechanism. That variable can be any callVariable like callVariable1,callVariable2, callVariable3....callVariable10, or any ECC variable as well.
In the case of the ECC variable, we need to provide names like ECC.variableName
9 powered_by True System variable should always remain True 10 disableEndCallBtn false This should always remain false 11 CRM 0/1 A possible value for this key would be 0 or 1
0= When web CTI is deployed as a standalone project without any CRM Integration
1= When Web CTI is deployed with some CRM, The CRM can be any. If the value for this property is 1, then the crmFilePath variable must be set
12 crmFilepath The predefined path of the CRM file
To make this property work, the above property CRM must be set 1 . Value for this property depends on the CRM you are using. Possible values are
CRM Value MS CRM Online CRM/ new_MS_CIF.js 13 organizationDomain https://expertflow.dynamics.com This value can only be set when you are using Microsoft CRM Online (CIF enabled) else you can ignore this property. This is the organization domain of your online CRM 14 entities "contact,account" The searching priority user can define in the config file. For example, as per this configuration, the CTI connector first searches the record in the contact and then accounts. If you wanted to search the record first in the account, you can simply change the order as per your requirement and the searching order will be changed.
INFO
In online CRM entities name should be in the small latter
entities: "contact, account"
15 noMatchEntity "lead" In case there is no record found in the entities searched, then we need to tell the CRM which entity should be created. For example, as per this configuration, the CTI connector will open the Lead entity form, then you can save it by providing necessary information like name etc. 16 sso true This configuration is for auto-login in CTI connector. It is a boolean field, it can have 2 values:
- true
false
Note
For mobile agent this configuration value will always remains false.
17 sso_prefix "new" This is a CRM prefix for custom fields in the user entity. It is "new" by default. 18 agent_field_name "new_agentid" Id of custom field in CRM for agent id in user entity 19 password_field_name "new_password" Id of custom field in CRM for the password in user entity 20 extension_field_name "new_extension" Id of custom field in CRM for extension in user entity 21 ssoAgent_field_name "new_ssoagent" Id of custom field in CRM for SSO agent in user entity 22 licenseKey "licenseKey" License key generated by Expertflow 23 getQueuesDelay 6000 This is only applicable for UCCE/PCCE deployment. This is the time by which CTI Toolbar queries the UCCE Database to display the Queue Stats 24 logoutFlag True Used in Team Performance gadget, to display the logout agent as well. 25 ssoBackendURL https://192.168.*.*:8084 Javascript CTI Toolbar supports Finesse SSO login as well, and for that EF has developed its own Utility which needs to be deployed First. The Deployment Guide for SSO is available here. Once you deploy that Utility, you can then provide the link here. If Finesse is not SSO enabled, please ignore this property 26 isGadget False A System property should remain false always. 27 registeredNumberVariable "callVariable5" This is a property used for the popup, the possible values for this property can be any call variable name or "Ani". By default we pop up on Ani, if you want the popup to happen on a number other than Ani then you can set any call variable. 28 makeNotReadyOutboundCall false This property is used for making outbound calls in a Ready state, for CCE 12.5+ we can make calls in Ready state without any issues, but for below versions we need to set this property to true in order to make calls in ready state.
Note: The agent will be in Not Ready state after the call ends if the property is set to true.
29 defaultNotReadyReasonCode 27 This property is used for changing the agent state to Not ready for the outbound calls if made in Ready state and the makeNotReadyOutboundCall property is set to true. 30 aniLength 7 This is the number of digits from (right to left) that need to be considered for searching records 31 searchPrefix "92" This is the searrch prefix that is appended to the ani, if you don't want any search prefix to be appended then you can set it's value to empty string. 32 outboundPrefix "0" This is the outbound prefix that is appended to the ani, if you don't want any outbound code to be appended then you can set it's value to empty string. 33 callVariablesList {"callVariable1": "Language"} The call variables list is the config where you can decide which variables you want to display on the UI and with what name they should appear on the UI. In the list, you mention the call variable name followed by the value that will appear on the UI. So for example, if you want only call variable 1 to be displayed with the key 'language' then your config should be {"callVariable1": "Language"}. 34 newWindowAutoLogin
true/false This is for auto login to new tab of same browser. If value is true then it will allow to auto login to new tab else will not allow. This will work everywhere except in Ms Dynamics crm on premise version when SSO is true. 35 tabIconChange
true/false This will change the icon of browser tab where it is currently login after logout it will changed the icon to normal. This will not work in Ms Dynamics Online(CIF). 36 statesDropDown
true/false This will block the agent states drop down list on CTI by default it value must be false. Update the configurations and save the file.
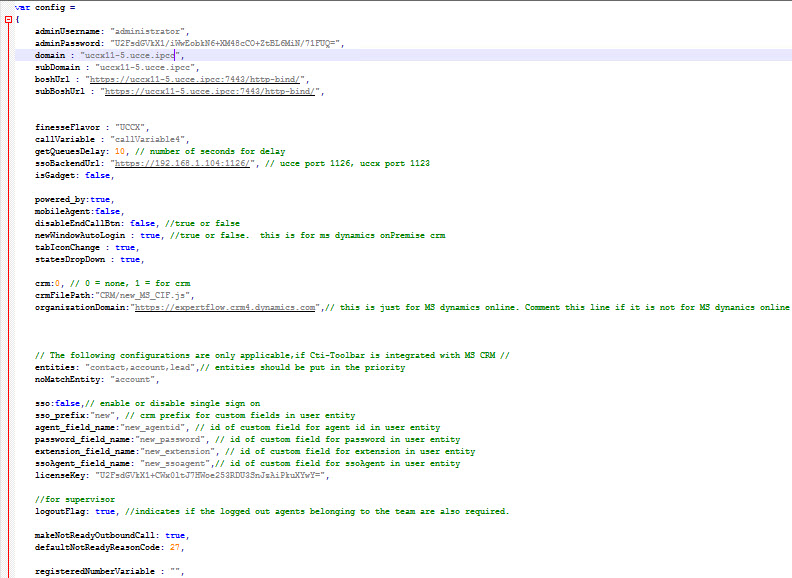
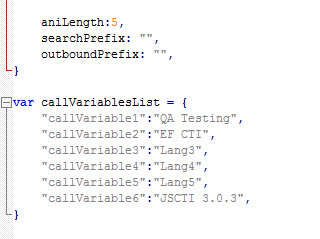
Browse the configured FQDN and the application should be accessible as shown below.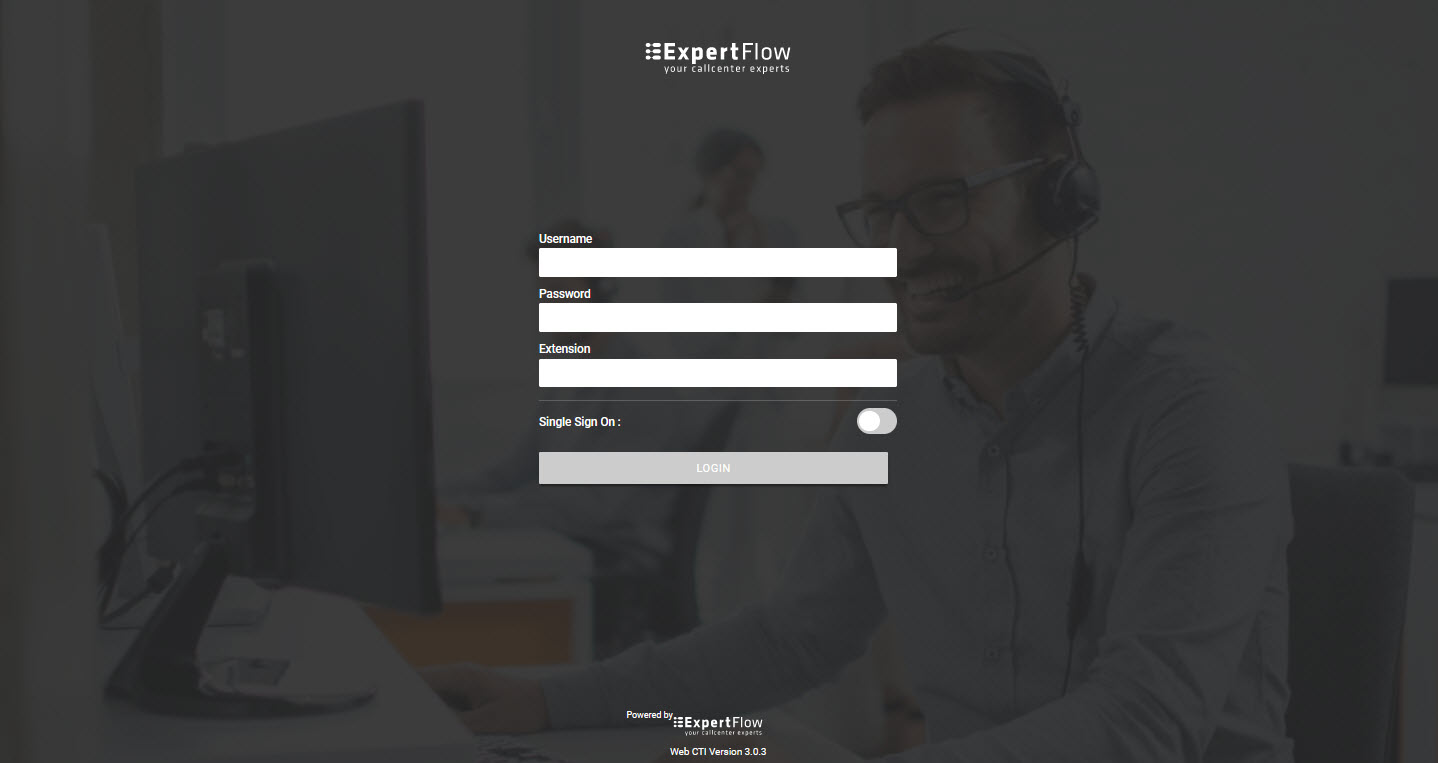
Configure the CIF on Dynamics CRM UCI for javascript-cti-toolbar
Login to the CRM and go to the published apps then select the ‘ channel integrated framework’.
Note
If CIF is not installed on your CRM then you can follow this guide to install on your CRM.
Click on the new button to create a new active channel provider and fill in the details as given in the screenshot below.
Name : EFCTI
Label: CTI
Channel Url : http://<Server-IP>:<Port>/javascript-cti-toolbar
Enabled outbound Communication: Yes
Channel Order : 0
Select Unified Interface Apps for the Channel
Select the Unified app on where you want to embed the CTI.
Assign roles according to your requirements.
Click on Save Button.

Go to the Unified app that you selected. For example for the Customer Service workspace, it will look like the following screenshot.
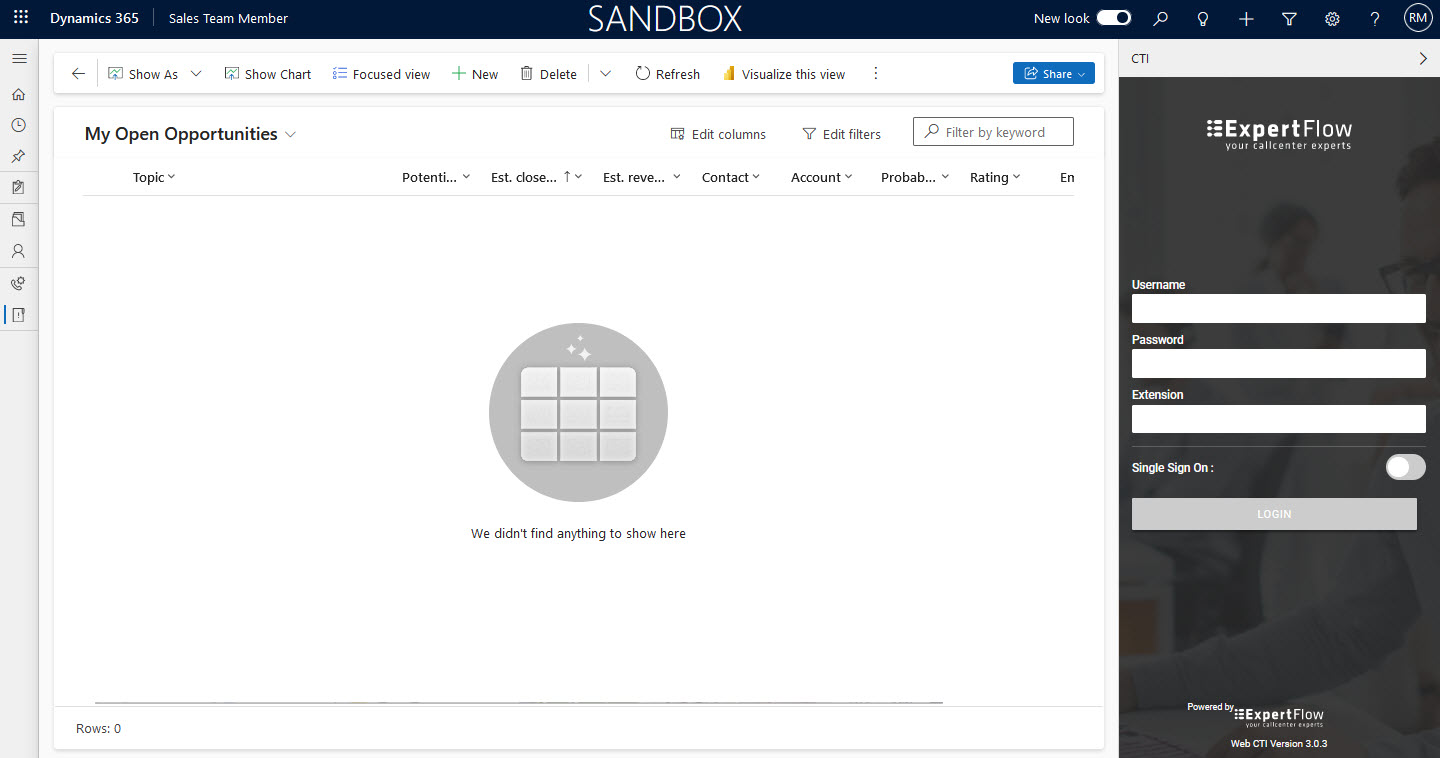
Configure Click-to-Call
Follow the steps to configure and click to call on the Account page. You can configure it on multiple entities as per your requirement like Contact, and Leads.
Click on the setting button → Advance Setting
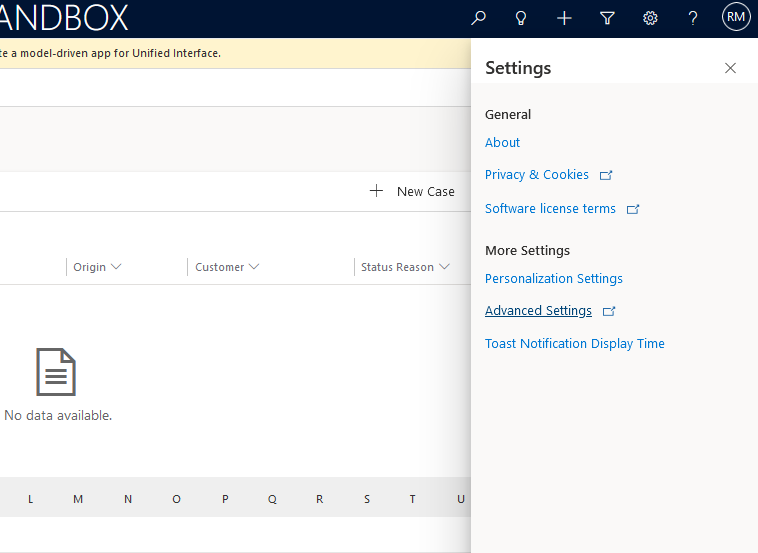
Go to setting -> Customizations -> Customize the System

double click phone field -> controls ->add controls -> add ‘ channel communication control ’.
Save and publish
After following all these steps, your CTI is configured properly and now you can use EF MS CRM WEB-CTI Connector
CRM Configurations for Single Sign On
To configure SSO for CRM, follow this guide and go Configure Single Sign-On Section. After completing the section, do the following steps.
Go to Setting → Security → User
Select the CRM user and open it.
Provide Cisco Agent details in Agent id, password and extension fields and click Save. Refresh the page.
