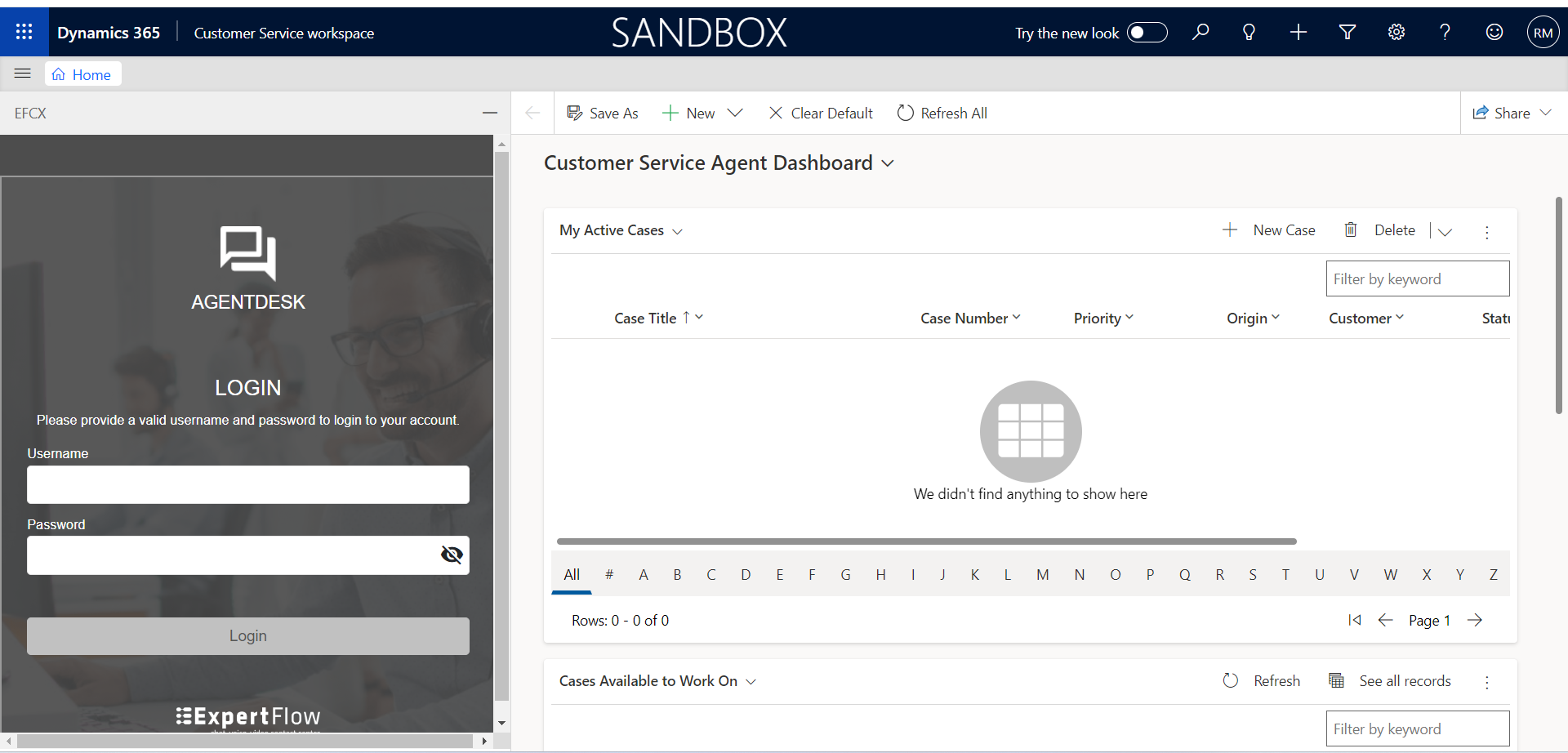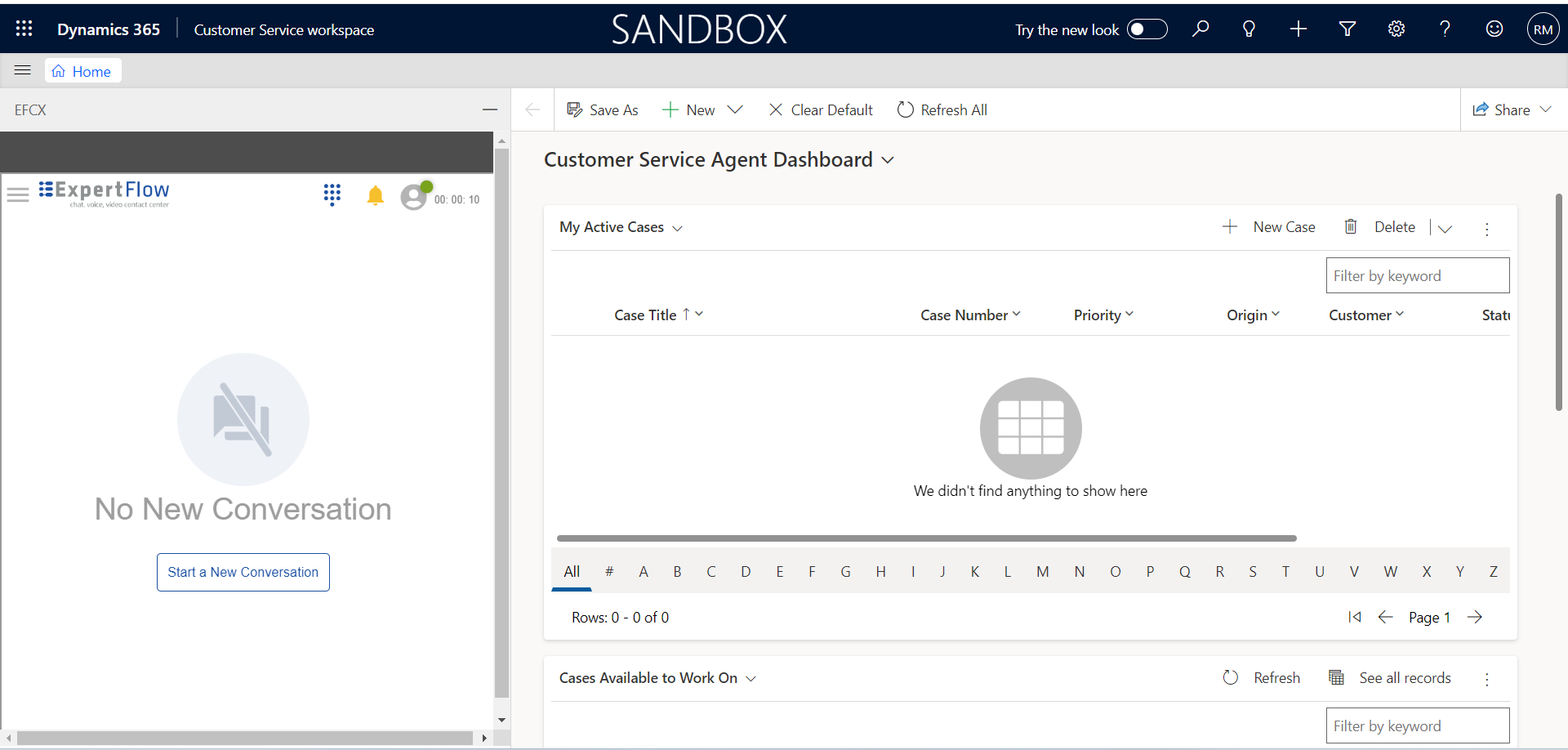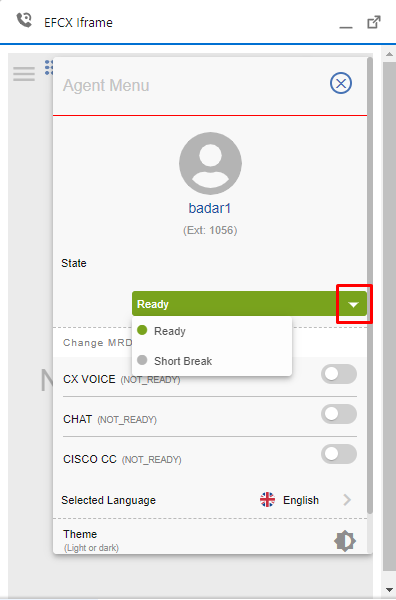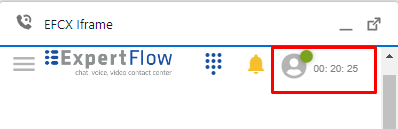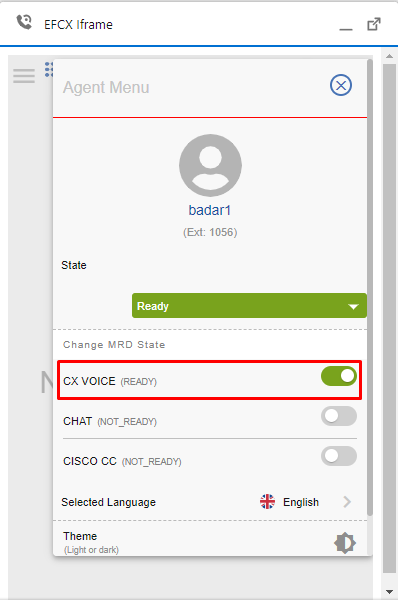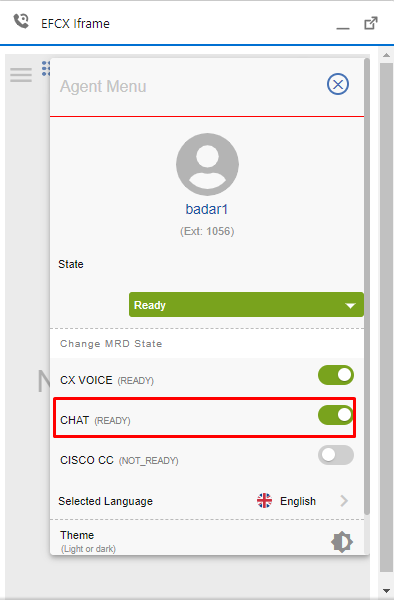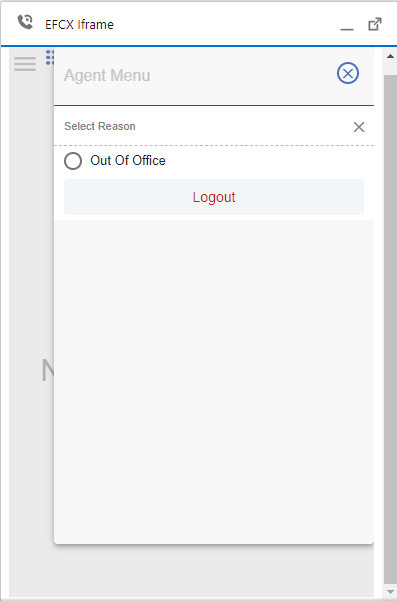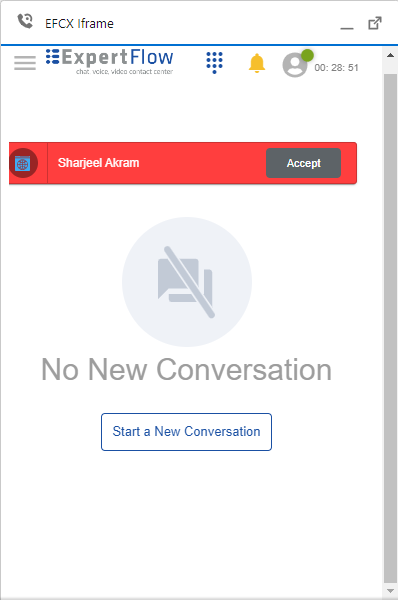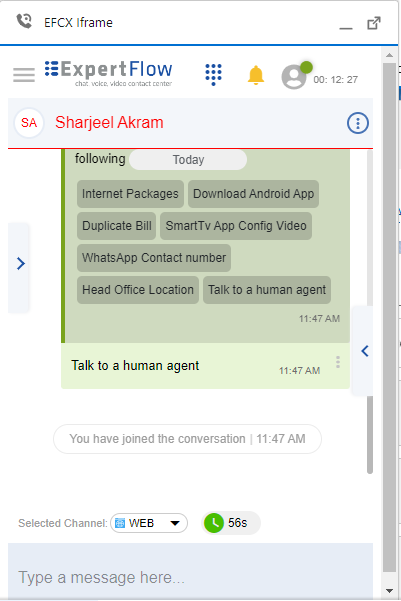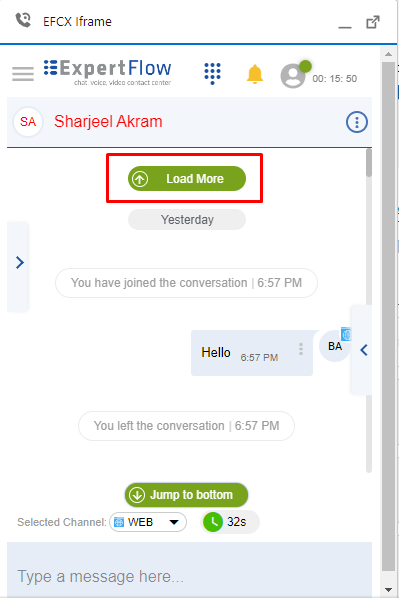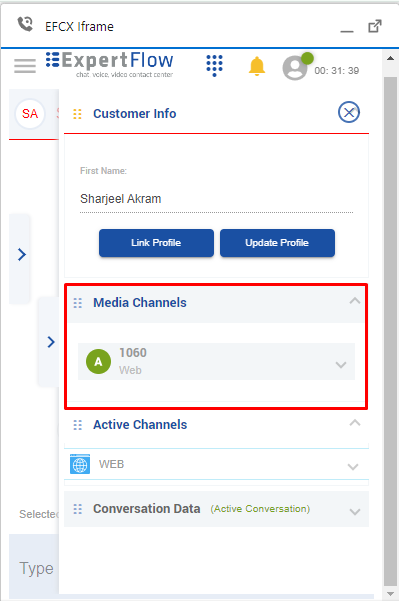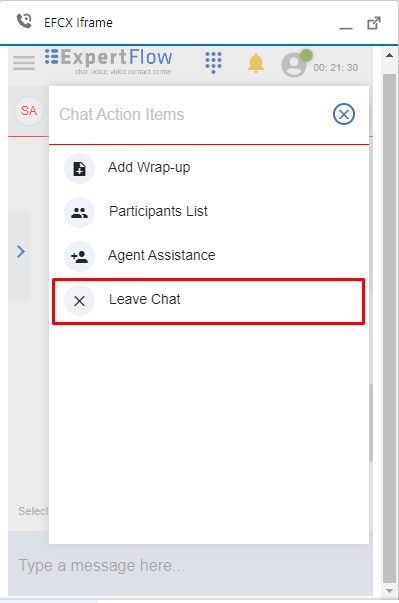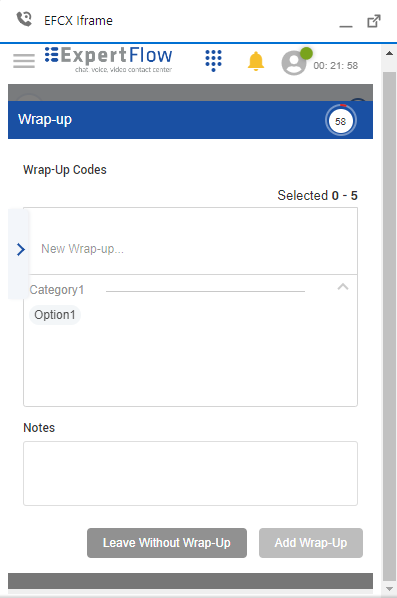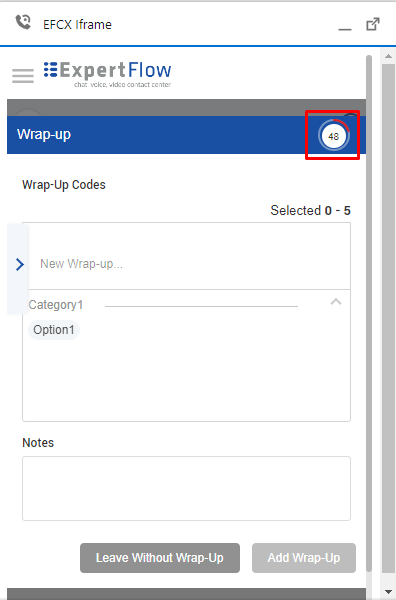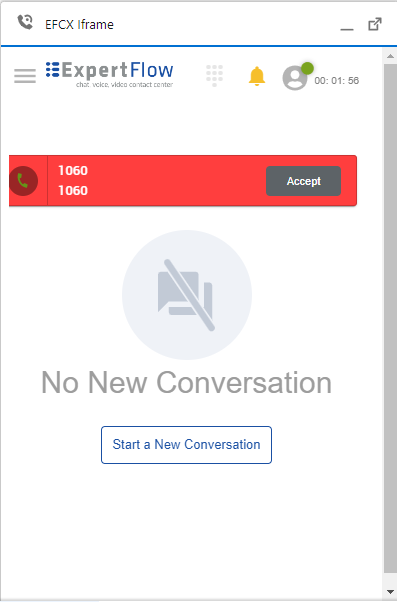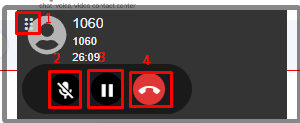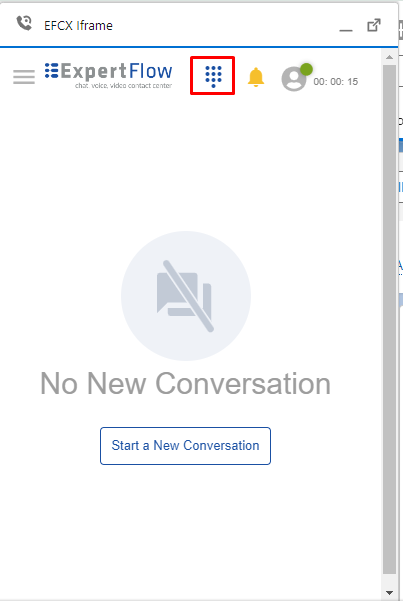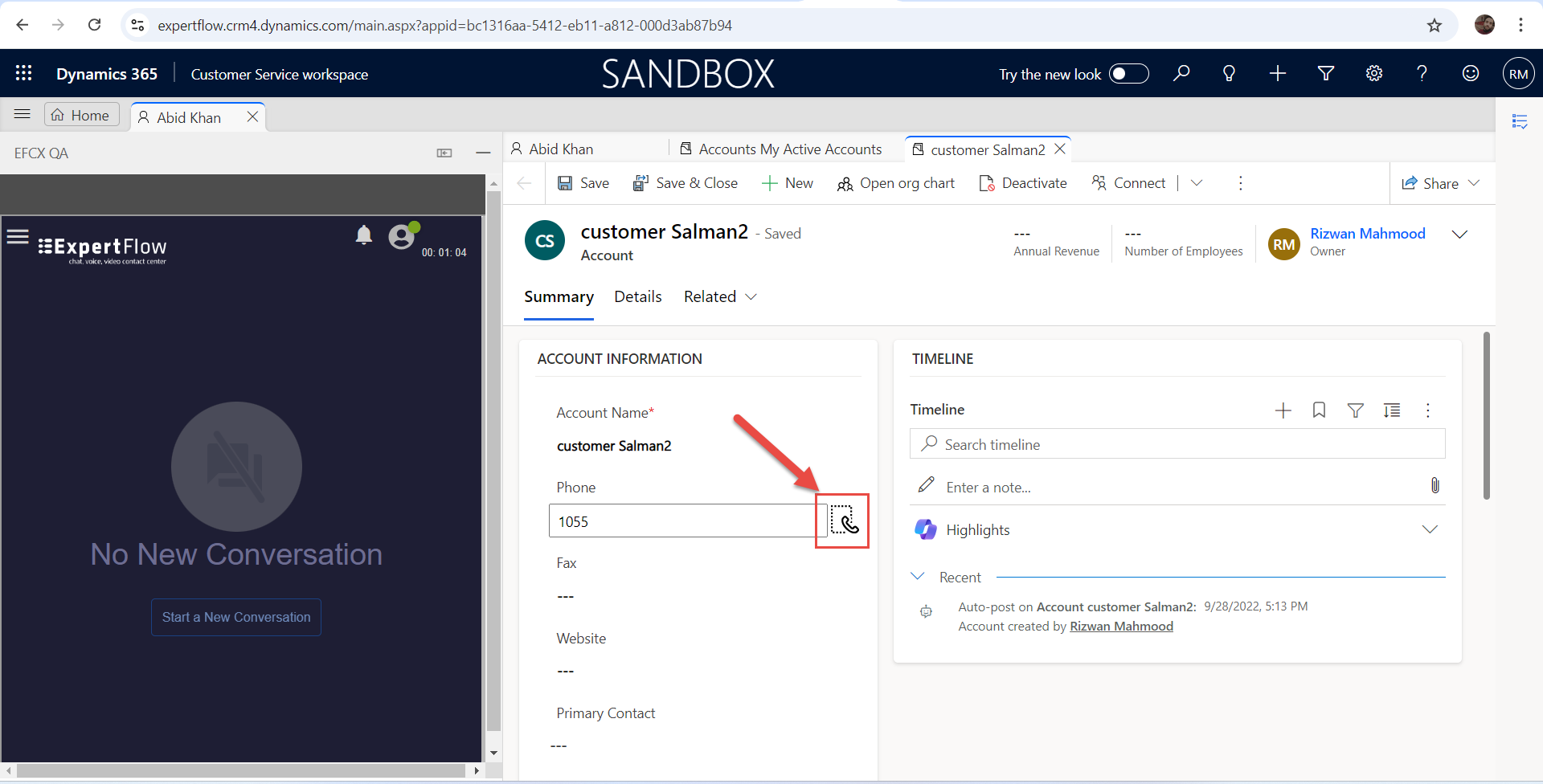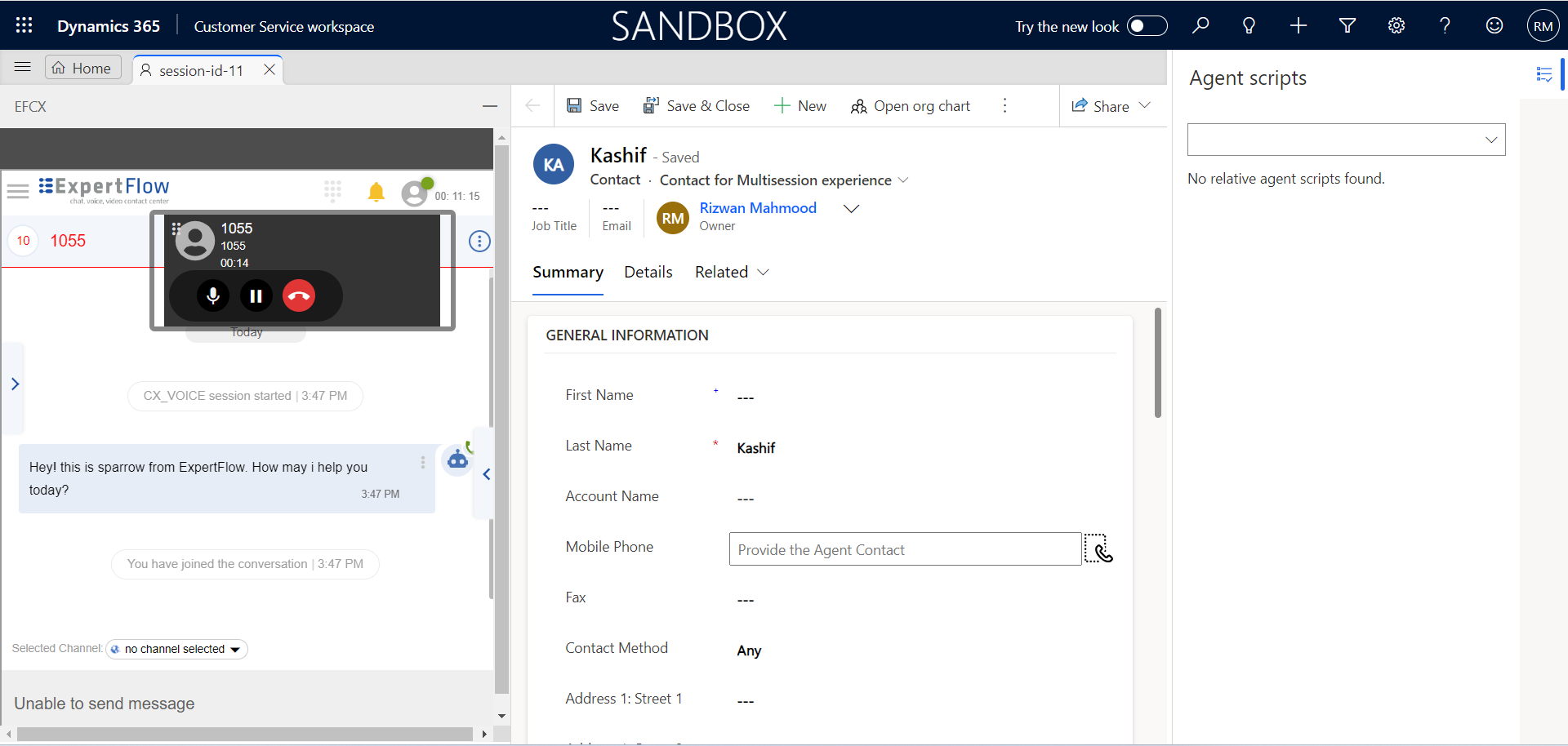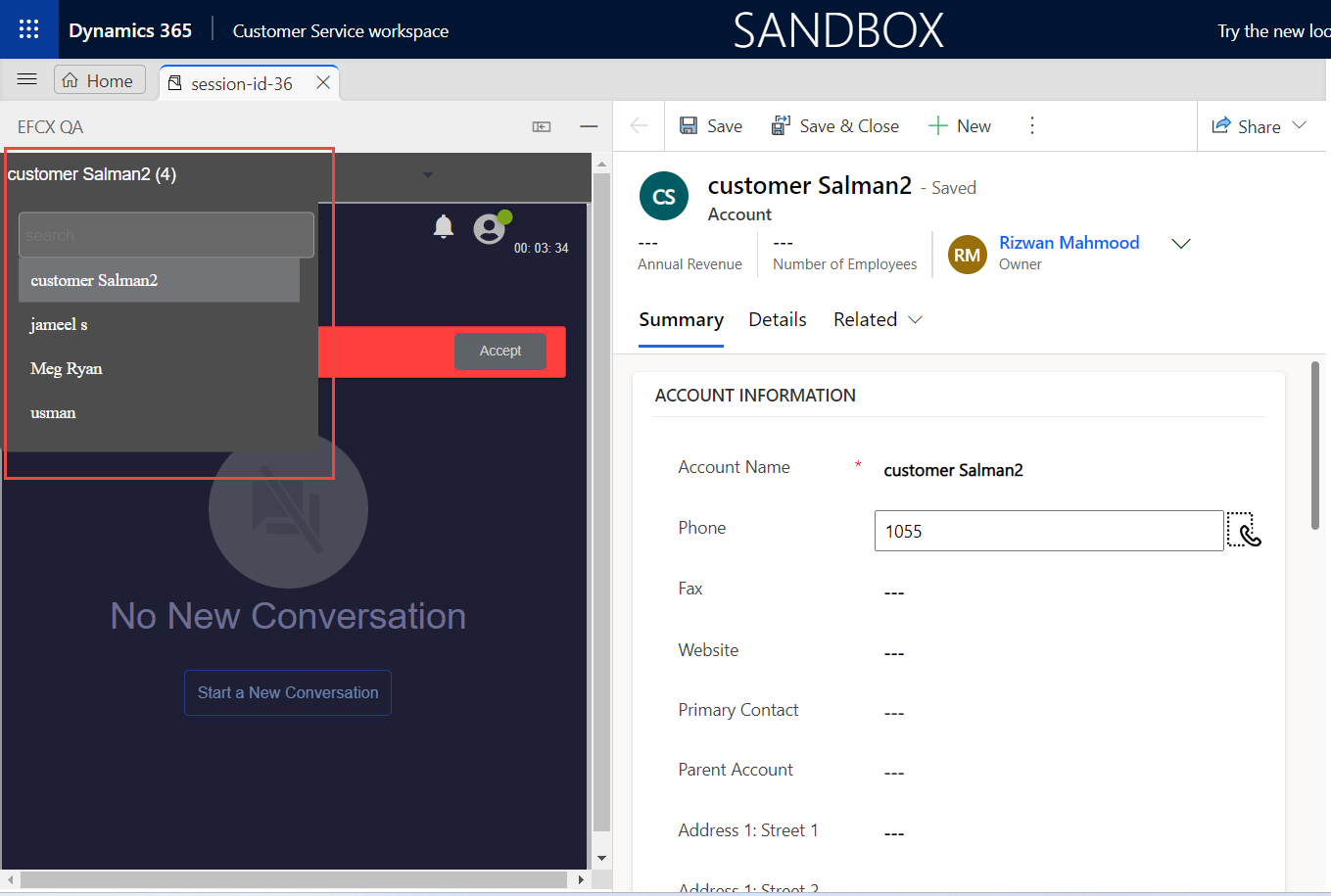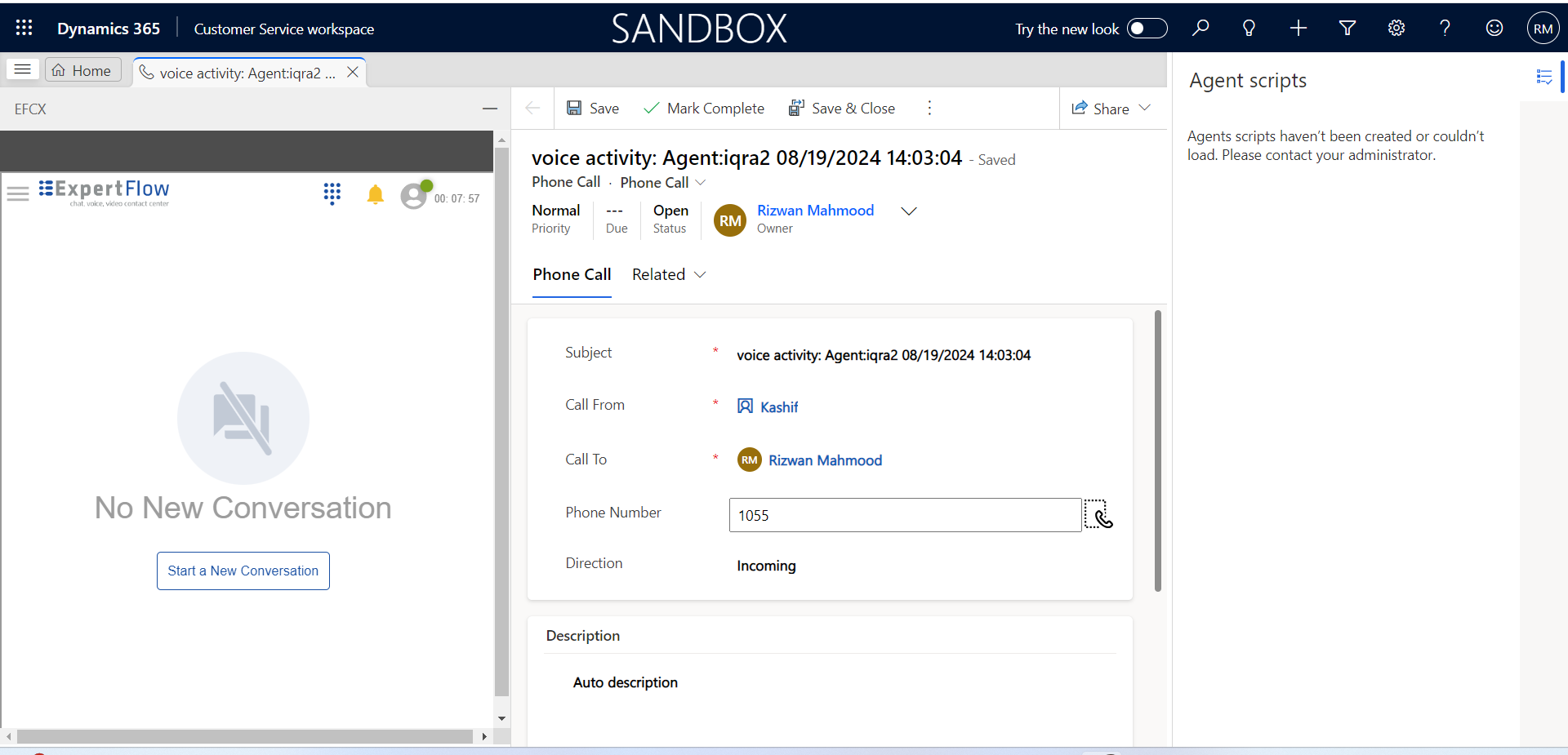Business Features
Agent Capabilities
This integration between EFCX Connector and Microsoft Dynamics enables agent, call & chat controls within Microsoft Dynamics allowing agents to use the same CRM agent interface for all call and chat handling and transfer. The EFCX Connector has the following feature set
Add Notes
After applying wrap-ups, agents add notes to summarize what the conversation was all about. The wrap-up and notes in the conversation are available as independent activities in the Conversation view.
Workflow
Whenever a conversation is closed from either side, a wrap-up window pops up. The wrap-up timer can be seen on the right-hand side. Pre-defined wrap-up reasons are displayed here. The agent can choose any suitable reason fit to the conversation and add notes as adding a note is optional.
If the agent leaves without adding the wrap-up, the timer will disappear/expire, the conversation will be automatically closed without any Wrap-up reasons as it is still optional.