Deployment Guide
Before You Proceed…
- Request a free trial key here: http://www.expertflow.com/contact-form-ms-dynamics-crm-cti-connector-trial/.
- Make sure, you already have a Cisco Unified Contact Center (Express, Packaged, or Enterprise) installed. If not, you can request a Cisco DCloud (cloud-based) demo.
- Make sure, you have the admin credentials of your MS CRM account
- Make sure, you allocate a virtual machine in the network with Microsoft Windows with at least 1 vCPU, 2GB RAM for the EF Connector server setup. See a complete list of EF Connector hardware/software prerequisites here.
Trial setup is a 3-stage process.
Organization CTI Configuration | Install the server-side configurations using a Package Deployer following these instructions. |
EF Connector | EF Connector is the middleware between the Cisco contact center and the Microsoft USD application. Install EF Connector on a Windows machine following these instructions. |
USD Connector | USD Connector is the CTI connector front-end installed on the agent machine where Microsoft Unified Service Desk is already installed. Follow these instructions. |
1- Organization CTI Configurations
These are server-side organization configurations applied for the EF USD CTI Connector to work.
- Download the Package Deployer on any Windows machine with the recent .Net framework installed. Please use the extract here option not the extract to option for this zip file.
- Double click on “PackageDeployer.exe” to run the application.
.png?inst-v=b2ea9fd5-4ada-45eb-b3c6-7c6c5fe00d66)
- Read and review the license agreement for the product and click on continue to the start installation process.
- Select the deployment type. Enter admin account credentials and click login button.
.png?inst-v=b2ea9fd5-4ada-45eb-b3c6-7c6c5fe00d66)
- Select the Organization where you want the CTI configurations to be applied. If you don’t select one, the package will be installed in the user’s default organization. After selecting the required organization click on login button or click on cancel the procedure.
.png?inst-v=b2ea9fd5-4ada-45eb-b3c6-7c6c5fe00d66)
- On successful login, package deployer installation will be started.
2- Install EF/ Generic Connector
- Generic Connector Install guide 4.3 is available here
3- Install USD Connector
- Download & install Microsoft Dynamics Dynamics 365-USD-4.2.0.29
- Download EF USD Connector and install on the same agent’s PC following the instructions below.
Steps for Installing USD Connector
Extract the downloaded archive using WinRAR or similar and run MS Dynamics CTI Connector.msi.
- The installation process starts with the following screen:
- Read the instructions carefully and then press Next.
- Select Contact Center Enterprise (for UCCE, PCCE), Express (for UCCX)
- Enter the IP address of the machine where the Generic Connector (EF Connector) is installed. Specify port number 61616 as shown in the screenshot. It can be left blank and could be set manually by editing the UnifiedServiceDesk.exe.config file which is present in the installation directory of USD. <add key="ActiveMQ" value="192.168.x.x:61616 "/>
- Set the installation path, make sure this is the path where USD is installed otherwise, the installation will not be completed successfully.
- Click Next to complete the installation process.
*The installation folder in case of 64bit USD is C:\Program Files\Microsoft Dynamics CRM USD\USD
**For HA mode of deployment, add the key manually <add key="ActiveMQ1" value="192.168.1.45:61616 "/> with desired IP in UnifiedServiceDesk.exe file present at deployment path.
After the installation please assigned the respective configurations to all agents you wanted to log in on USD. Please follow this guide
Run the Unified Service Desk
- Enter Unified Service Desk login credentials of the relevant CRM user (working as a Cisco contact center agent), mark the check box for display list of available organizations and click on Login.
.png?inst-v=b2ea9fd5-4ada-45eb-b3c6-7c6c5fe00d66)
2.Choose the organization that you want to connect and click on Login
.png?inst-v=b2ea9fd5-4ada-45eb-b3c6-7c6c5fe00d66)
3.On the following screen Click on the Login button and provide the Finesse login credentials.
.png?inst-v=b2ea9fd5-4ada-45eb-b3c6-7c6c5fe00d66)
4.If you want to change your connection information to sign in, select Change Credentials in the splash screen. You'll see the initial sign-in dialog where you can enter different credentials.
.png?inst-v=b2ea9fd5-4ada-45eb-b3c6-7c6c5fe00d66)

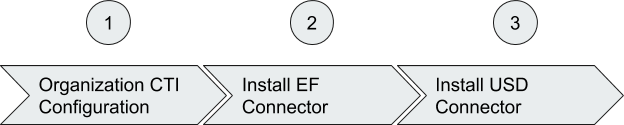
.png?inst-v=b2ea9fd5-4ada-45eb-b3c6-7c6c5fe00d66)
.png?inst-v=b2ea9fd5-4ada-45eb-b3c6-7c6c5fe00d66)
.png?inst-v=b2ea9fd5-4ada-45eb-b3c6-7c6c5fe00d66)
.png?inst-v=b2ea9fd5-4ada-45eb-b3c6-7c6c5fe00d66)
.png?inst-v=b2ea9fd5-4ada-45eb-b3c6-7c6c5fe00d66)