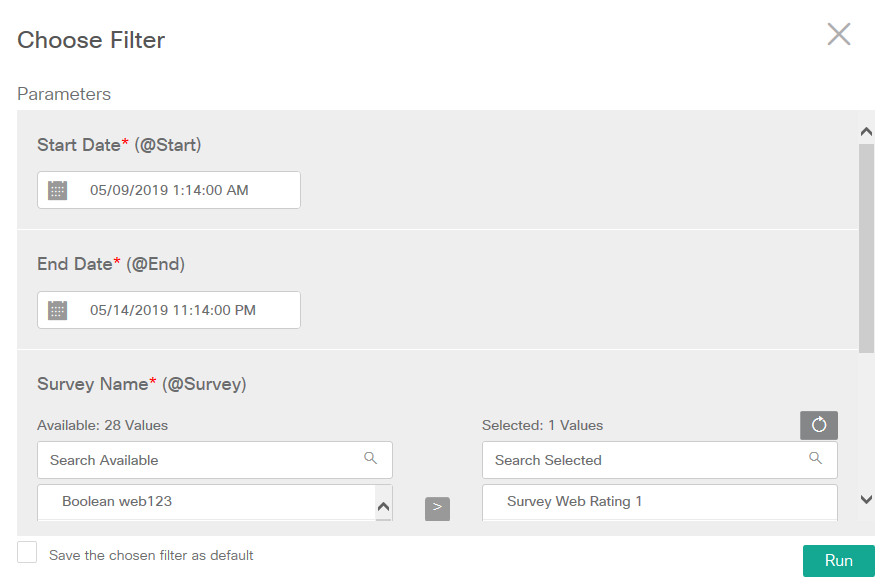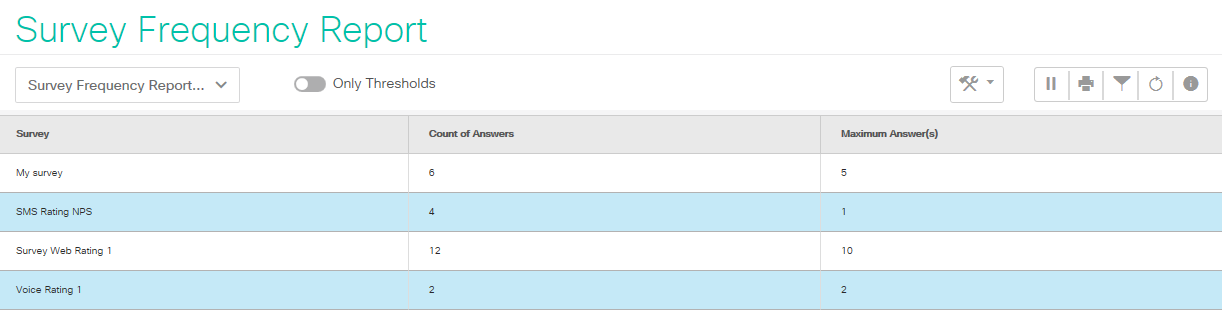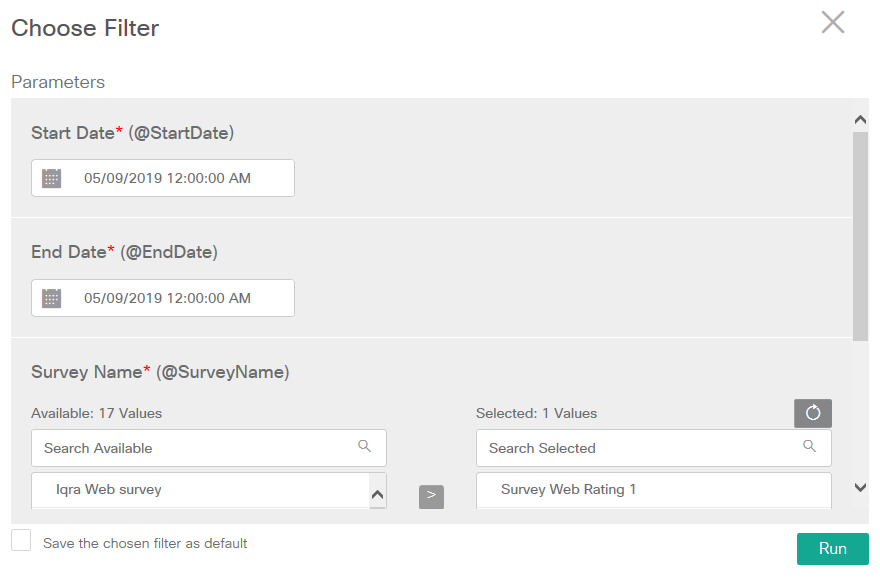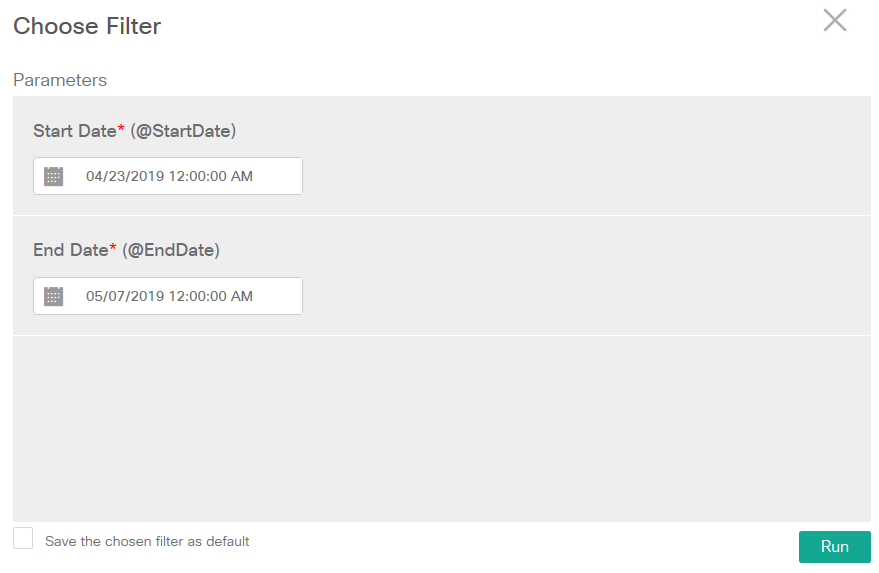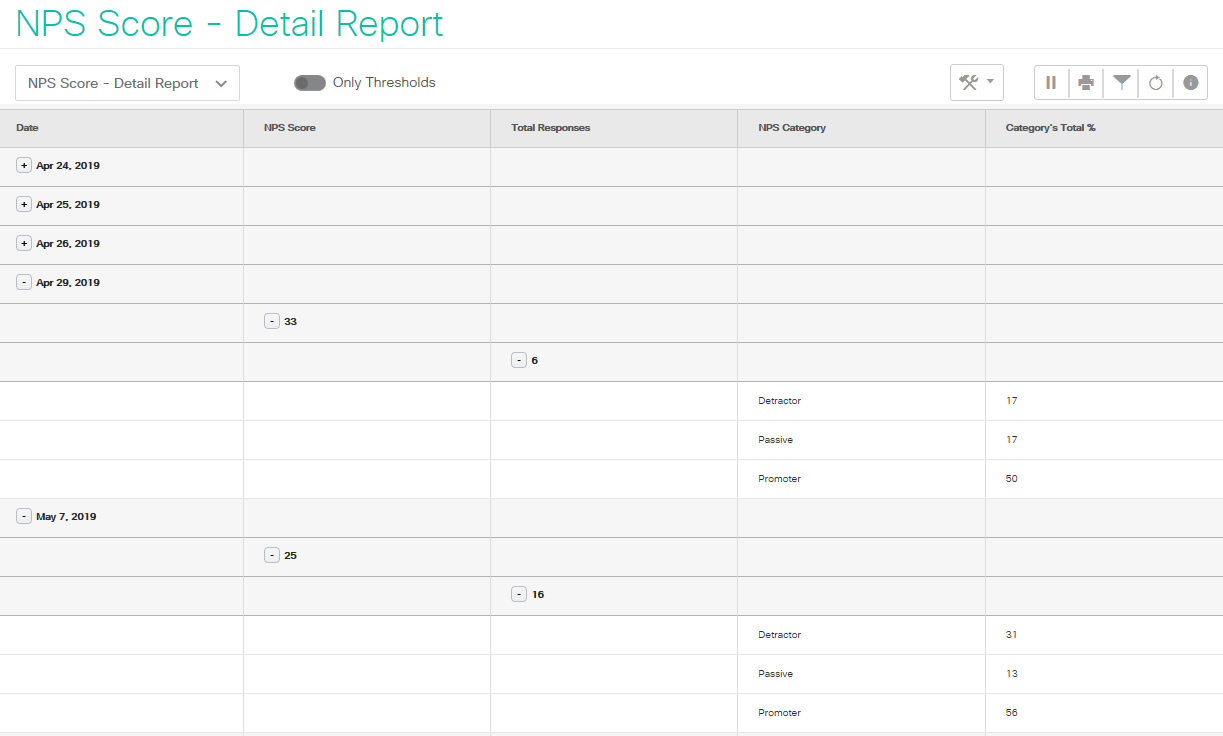Business Features
Allow managers to run customer satisfaction surveys following their interactions with the call center including interactions through voice calls and web chats.
Surveys through the following channels are available as of today:
IVR surveys: An IVR-based questionnaire can be played to a customer over the same incoming call or as a separate outbound call (for now available only for CCE deployments), once the customer ends up talking to the contact center representative.
SMS Surveys: As a replacement to IVR surveys, an SMS message can also be sent to take quick customer feedback after an inbound call ends.
Web Survey: A Web-based survey can be pushed to the customer at the end of a web chat. Note that PCS exposes RESTful APIs for 3rd-party chat engines to trigger a web survey automatically at the end of a web chat.
A Contact center can run multiple surveys of different types simultaneously for its different call center services and DNs (Dialed Numbers).
Table of Contents:
Web-based Administration
The survey management web-based interface allows non-technical managers to manage surveys on their own. They can create as many surveys as needed with any channel type, i.e. ‘Voice’, ‘SMS’, 'Web'. Pause active surveys or resume paused surveys any time by toggling the switch.
A survey is always created against a call center service. Note that only one survey can be activated per service DN at a time. However, you may also add a survey against All call center services by selecting the option, “All" or "All-Web” (for web surveys).
Customers can rate on the IVR from a scale of 1-5 or 0-9 for rating type, IVR surveys. Create boolean questions to get feedback in the form of ‘yes’ or ‘no’.
Note:
A valid phone number length to send a survey on is considered to be 10-15 digits long.
SMS Surveys
SMS surveys allow the business to take quick feedback from customers as the voice call with a contact center representative ends.
While configuring the survey in PCS, select “SMS” as the channel and associate an SMS question with it. Please note that the survey via SMS only supports sending a single question per survey.
There’s no SMS message expiry for SMS feedback received from the customer. When a customer responds to the survey SMS, the application checks:
- If more than one replies have been received from the same customer, the system looks for the latest received SMS and map it to the sent survey SMS.
- If more than one survey messages were sent as a result of multiple customer calls to service DNs, the customer’s response message is mapped to the latest SMS survey sent by the system
A customer can respond to an SMS either on a rating scale from 1-5, 0-9 (depending on the type of rating range preconfigured) or choose Yes/No based on the question type (such as boolean).
Note:
- PCS does not keep track of the status of sent SMS messages; i.e. “Pending”, “Delivered”, “Failed”. Hence, these are not available for reporting.
- For SMS surveys, the survey quota is valid as long as the number of responded SMS messages doesn't equal or exceed the specified quota. This means that the system keeps on sending more messages until it receives responses as per the defined quota.
- For instance, suppose that a survey quota is set to 50 with a renewal time period set as 5 days. The application continues to send an SMS survey until it gets 50 valid responses against the survey. If the application has sent the survey for 50 times and got the response for 45 messages only, it continues to send more messages (since 50 responses are not recorded yet). This means that if the application has sent a total of 60 messages for one survey and 45 of them are responded, there is a chance that more responses may be collected than the predefined quota (since customers may respond at any time of their convenience). However, as soon as 50 responses are received in PCS, the application stops sending the SMS survey further until the quota is reset or the quota renewal time arrives.
- The same applies to the targeted/proactive SMS surveys.
- See Survey Quota for more details.
- SMS surveys are, by default, only initiated automatically after calls or manually by importing a customer list.
Web Survey
A web survey is, by default, triggered automatically as soon as the customer ends up chatting with a contact center agent. This requires integration with the client's chat application. Web surveys can also be initiated manually at any time by sharing the survey link with a customer.
While configuring the web survey in PCS, users can select “Web” as the channel and add web-based questions. Following is a screenshot of a sample web survey form natively available with PCS.

Sample web survey form
The submitted feedback is then stored within the survey database for reporting.
Users can also create multiple web surveys each with a different service (or queue serving a different nature of chats) to run multiple surveys for different services or queues.
The “Services” list shows a Channel field to differentiate between Web and Voice services. So if the channel is Web, the user provides the service name or queue name in the name of the service against which the survey is desired to be executed.
However, if the channel is Voice, the user provides the dialed number (DN) against which the survey is to be executed.
While creating a web survey, the user can choose one service from a dropdown list of services and associate it with the web survey.
Note that each service can have only one survey associated with it.
After creating a web survey, the admin can also click on the Preview button to see how the survey form ultimately looks like.
Note
- For a web survey, only one web survey for a service can be turned on at a time.
- PCS exposes APIs for Chat solutions to trigger a web survey automatically at the end of a webchat.
- The integration of the external chat application with PCS APIs lies under the responsibility of the partner/customer.
- The standard URL format of each newly-created survey form is given below; https://PCS-IP:port/PCS/survey/customerFeedbackForm?serviceName=xyz To run a particular survey, specify the service name in the URL with which the survey is associated. If no service name is specified in the request, the application, by default, returns the one active survey which is associated with the "All" services option.
Questions Management
The following types of survey channels exist in PCS:
- Voice: for IVR surveys
- SMS: for SMS surveys
- Web: for Web surveys
These question types further support the following type of responses:
- Rating: Requests the customer to rate on a predefined rating scale. Any input received outside of the rating scale is considered as a wrong input (stored with -1). There are two optional scales. The client has to choose one at the time of application deployment. Whatever rating scale is selected, it is applied as a global rating scale to all questions and surveys configured in PCS.
- 0-9: where 0 represents highly dissatisfied feedback and 9 shows the highly satisfied feedback. Note that this order is fixed and cannot be reversed. Hence, the Survey questions should be formulated based on this score consideration in mind.
- 1-5: where 1 represents highly dissatisfied or highly negative feedback and 5, the highly satisfactory score. Note that this order is fixed and cannot be reversed. Hence, the Survey questions should be formulated based on this score consideration in mind.
- Boolean: Offers ‘YES’ and ‘NO’ options to the customer where 1 means YES or positive feedback and 2 means NO, or negative feedback. Note that this order is fixed and cannot be reversed. Hence, the Survey questions should be formulated based on this score consideration in mind.
Note:
- There should not be any special character in the name of a question (comma, semicolon, etc.)
- Once a survey is created, questions in the survey cannot be changed or removed.
Once a survey has been created, the following configurations cannot be changed;
- Survey type (Standard, Callback)
- Question Type (Rating, Boolean)
- Survey channel (Voice, SMS)
- Survey Questions
Survey Quota
Admins can choose to run surveys for a defined number of calls. So while sending the survey to the customer, for every survey type (right after the call, callback and targeted), PCS will check the survey quota,
- If the quota is available, the customer will receive the survey.
- If the quota is not available, the customer will not receive the survey.
In the survey definition, a “Response Limit” text field determines the maximum number of responses to be collected in a survey. The admin also defines the number of days for the renewal of the survey quota. The quota will be calculated from the PCS database by comparing the total responses collected with the response limit threshold. When the renewal day arrives, the quota gets reset by default.
For example, the admin defines to collect at max 500 responses against a survey XYZ in a period of 3 days. So as soon as the quota is completed (i.e. 500 responses are received in a period of 3 days), any caller calling in afterward will not get the survey questionnaire. However, on the fourth day, the quota will be reset automatically and will be renewed to get another 500 responses for the coming three days.
- In case of playing the survey on the same call, if the survey quota is completed, the customer would not be routed to the survey script. Hence, this record will not be available in PCS for reporting.
- If the quota is increased later by the PCS admin, the survey would be played to the new contact requests.
- If the survey is not active, the record will never be pushed to PCS and hence, will not be available for reporting.
A response is a valid response if at least only one question is answered in the survey. However, if the customer does not respond to any questions, this will not be considered a valid response.
If the customer provides wrong inputs (out of predefined answers) against all questions in a survey, it will not be considered as a valid response and will be excluded from the quota.
Net Promoter Score (NPS)
Net Promoter Score (NPS) is a customer satisfaction benchmark that measures how likely customers are to recommend your product/company to a friend, family or colleagues.
The NPS is the typical answer to a question such as below:
"On a scale of 0 to 10, how likely are you to recommend us to a friend?"
The responses to this question can be categorized into three groups:
- Promoters: Customers who answer the question in the range 9-10
- Passives: Customers who answer the question in the range 7-8
- Detractors: Customers who answer the question in the range 0-6
NPS Question Type
For a survey that has to generate an NPS report, it has to include a question of type NPS in the survey. While creating an NPS question in PCS, the user has to set the NPS Question flag as, “Yes". If a question is a normal question, the NPS Question flag should be set to NO.
While creating the survey, the user selects the NPS question through the dropdown named Select NPS Question. This dropdown only lists all NPS questions created within the application.
Note that each survey can have only one NPS question added to it.
Note:
The NPS question is considered as question number 10 in a PCS survey.
Rating Scale for NPS Questions
An NPS question always takes 11 options on a rating scale of 0-10 regardless of what global rating scale is selected in the Application Settings. This implies that if, for instance, a client has configured the 1-5 rating scale globally for all surveys, the NPS question will still expect an answer on a 0-10 scale rather than on the 1-5 scale while, for all other questions (i.e. non-NPS), the same rating scale is applied as set in the Application Settings (i.e. 1-5).
Workflow
Following are the steps to calculate the NPS score:
- Ask an NPS question in the survey, "On a scale of 0 to 10, how likely are you to recommend us to a friend?"
- Categorize respondents according to their score: Scores 0-6 are Detractors, scores 7-8 are Passives, and scores 9-10 are Promoters.
- Disregarding the Passives, subtract the percentage of Detractor responses from the percentage of Promoter responses to determine the Net Promoter Score. This score can range from -100 to +100.
Different Surveys for different services
You can create as many surveys as required. However, only one survey per service DN can be activated at any time.
A service DN linked to the survey serves as a trigger for playing the right survey questionnaire.
Note:
A survey can be created for a single service only and cannot be associated with multiple services.
Notification Rules
Email notifications are sent on a specified address, whenever the average survey rating of a rating type survey, against a call, falls below a certain score. There are two types of triggers for email notifications.
- Average Rating: Choose this option if email notifications should be sent based on the average rating score. You specify this parameter when defining an email notification rule for a rating type survey.
- Dissatisfied Answers: Choose this option if email notifications should be sent based on the number of dissatisfied answers. You specify this parameter when defining an email notification rule for a boolean type survey.
Note
- The body of the email cannot be customized. Currently, the information shown in the email notification includes the name of the survey, the service/DN/trigger associated with the survey script, the customer phone number and the agent (against whom the survey was created).
- Email notifications only work for voice and SMS surveys.
- The text in each email is set to Agent: All Agents at the moment (as surveys are conducted for all agents and can not run against a specific call center agent)
- Notification rules are sent only when the result of the survey goes BELOW a predefined threshold (i.e. either below “average rating” OR the number of “dissatisfied answers”).
- Email notifications can be sent to only one email address configured in the notification at the moment.
Proactive IVR/SMS Surveys
Running a survey proactively allows you to instantly make fresh outbound calls or send the survey SMS in bulk to a list of customers at any time. You can add customers in a list whom you think are the eligible participants of the survey and upload the list to an ExpertFlow Campaign Manager campaign. In ECM, select this campaign to run as a Survey campaign. In the IVR campaign script, the script calls PCS APIs to trigger the standard PCS IVR in the IVR campaign or send the SMS via PCS. The response to the survey is then collected and available for reporting in the PCS Database.
Note:
- This feature is tested/available only for CCE deployments.
- This feature requires integration with ECM.
- Since only IVR-based surveys can run from PCS, Cisco OB IVR licenses are required to run Proactive IVR or Callback surveys from PCS.
- To execute proactive surveys, the allowable file size of contacts CSV is 128 KB
- To run proactive surveys or targeted surveys on a customer list, upload the customer list to an ECM campaign.
Proactive Web Surveys
To run a web survey as a proactive email survey, the user needs to choose either one web-based service or select the “ALL” services option while creating the survey. Once the survey is turned on, the third-party email client can get the survey link via PCS APIs and start sending out emails to customers to a recipient list.
The third-party Email client is responsible for designing, sending and tracking emails to customers with a link to the PCS survey at any time.
In this case, note that only one web survey can exist/or be activated with the “All” services option in PCS at any given time.
The feedback submitted by the respondent is recorded in the PCS database through PCS Survey Feedback APIs. See PCS APIs for more details.
Note:
Since there's no timeout or expiry set for the customer responses to the survey, the response from customers can be received at any time.
Customize Survey Form
This allows the ability to the customer to customize the UI of the customer-facing survey form. For instance, add a logo, change fonts and colors.
Following is the list of areas which the customer can customize in the natively available survey form in PCS:
- Company Logo: Placeholder for the company logo. The image or logo size should be 200 X 200 and be in SVG format.
- Header text: This is a string to greet the customer such as “Hi Customer, Thank you for visiting our website”
- Header Color: Font color of the header text
- Message text: This is a brief text shown after the header and before starting the questionnaire; For instance, “Thank you for speaking to <agent name> today. Please fill out the form below to tell us about your experience chatting with the staff”.
- Message text font color: This is the font color of the message text.
- Page Background color: Customizable page background-color
- Button caption font color: This determines the color of the button caption font
- Button background color: Adjustable button size for the submit survey button
The customer is also free to design its own survey form while using PCS APIs to get and push survey and its feedback respectively.
Note that the survey questions in the form will render with their default styling and font colors.
Personalized Survey Forms
This provides the ability to administrators to personalize the messages that are to be shown on the form when the customer is redirected to the web survey form. The user can customize both the greeting message and the goodbye or thanks message on receiving the feedback.
In the survey creation web interface, the user provides a “Welcome” and “Goodbye” message to be displayed on the customer-facing survey form. The “Welcome” message contains custom variables for showing the customer name and the agent name whose values are pushed by the calling application (such as the 3rd-party chat solution) to PCS over PCS APIs. (See the Message Text in Customize Survey Form above)
For example, “Hi John, thanks for speaking to Sarah today. Please rate your interaction."
Here, the name of the customer and the agent are pushed by the chat application to PCS over APIs. See also Survey after Web Chat to learn how the agent and customer names are pushed while requesting for a survey.
Survey Dashboard
The survey dashboard is configured from the ExpertFlow Dashboards & Wallboards application. Notice that the survey dashboard displays only the realtime survey statistics and historical statistics, hour-wise (last 24-48 hours) or day-wise (last 7-14 days) in the form of a bar/ line chart.
The link to the dashboard is added under PCS settings to open the configured dashboard right from PCS. See a sample screenshot below.
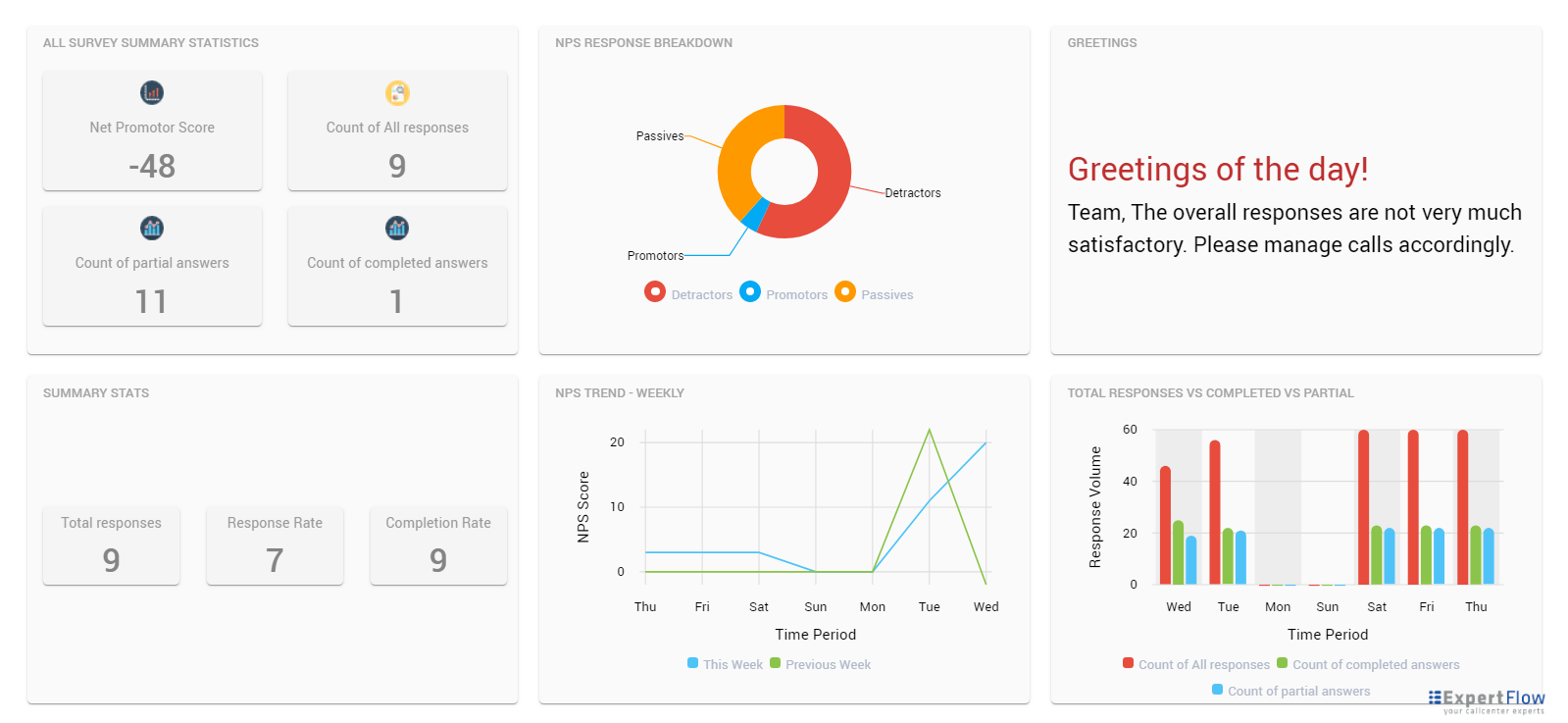
The Survey Dashboard is available only for CCE deployments. An on-demand test cycle can be executed to make it available for CCX.
PCS Application Reports
Survey reports show customer responses and provide statistics such as the number of customers answering the survey, the number of customers who hang up before answering the survey and the percentage of good and poor answers to a particular question.
The following standard reports are available within the application:
Survey Detail Report
Shows details about the survey being played via IVR or SMS. See the screenshot below.
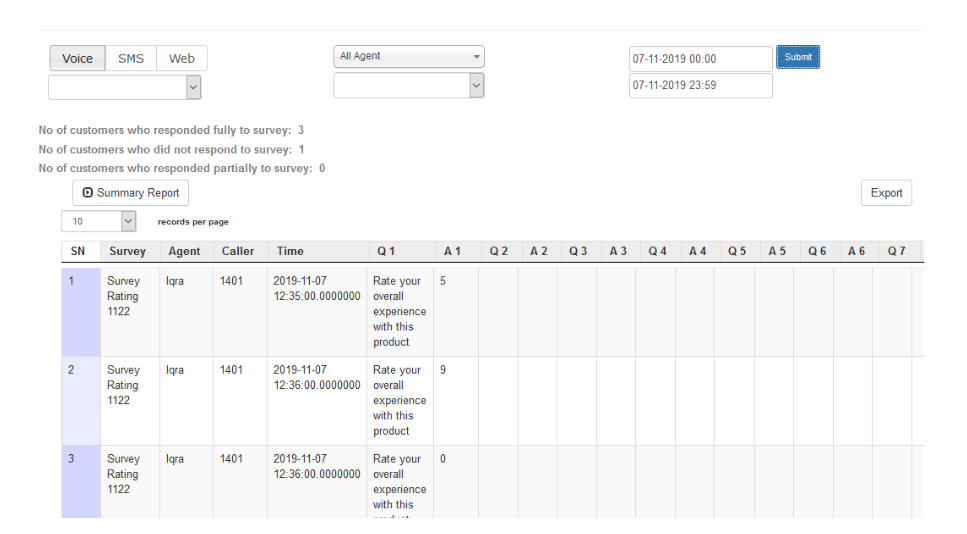
Summary Report
Shows the summary statistics of each survey question; i.e. the number of times it is played, number of times a particular score is given, number of times wrong inputs received. See the screenshot below.

Average Report
This shows the average rating received against each individual call against one survey and also, an overall average rating received against the survey. See the screenshot below.
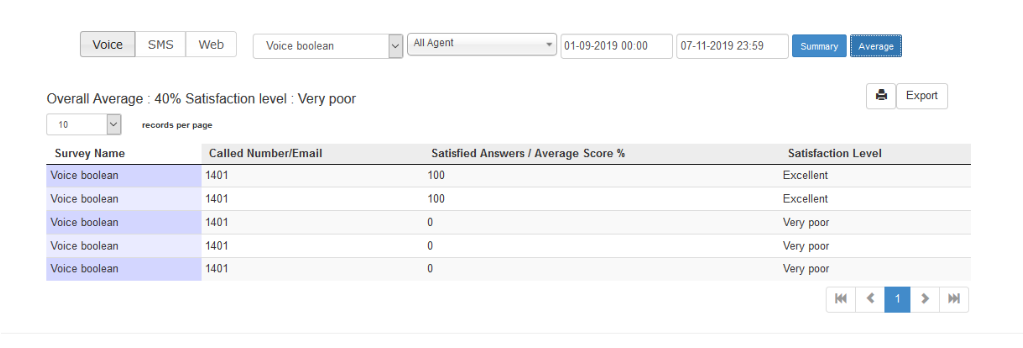
Customer Report
This report is similar to the Survey Detail Report with a difference that it also includes information and a filter to record survey results based on customer ANI. See the screenshot below.
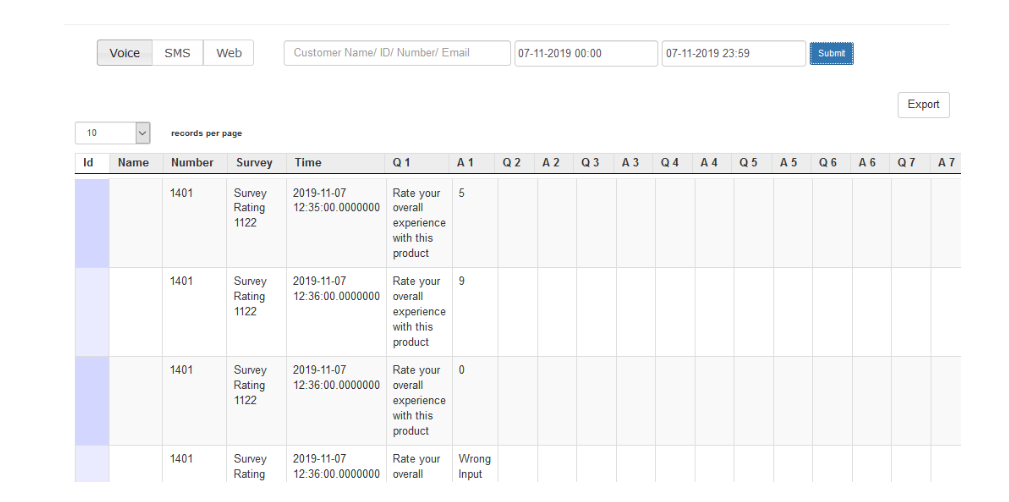
Survey Dashboard
The survey dashboard is configured from the ExpertFlow Dashboards & Wallboards application. Notice that the survey dashboard displays only the realtime survey statistics and historical statistics, hour-wise (last 24-48 hours) or day-wise (last 7-14 days) in the form of a bar/ line chart.
The link to the dashboard is added under PCS settings to open the configured dashboard right from PCS. See a sample screenshot below.
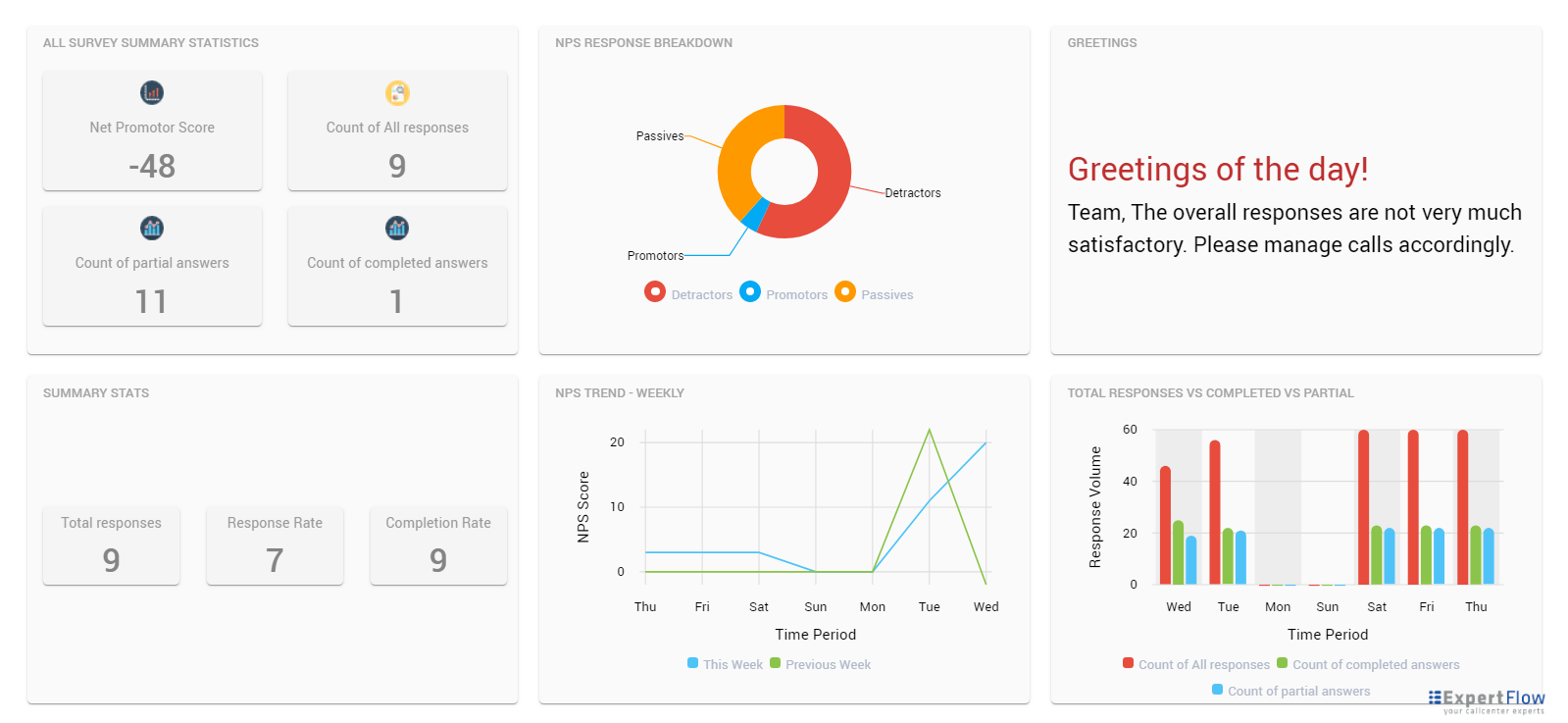
Sample Dashboard
CUIC Reports
The following survey reports are available in CUIC for UCCX customers:
Survey Detail Report
This report gives details about a survey, such as the Survey Name, Agent Name, Customer, Date when the survey was played, the questions and the answers to the questions provided by the customer.
Select the filter Start Date, End Date, Survey Name, Service and Agent.

In the detail report, the following information would be shown to the customer.
Name | Description |
|---|---|
Name | Enter the name of the survey. |
Agent | The name of the agent who answered the call as pushed by the IVR OR the third-party chat solution in case of web survey. |
Customer | This shows the customer’s email ID in case of web surveys. In the case of voice/SMS surveys, it shows the customer’s phone number. |
Date | This is the date and time when the feedback is submitted. |
Q1-Q9, NPS Question | The columns show the questions configured in the selected survey. |
A1-A9, Answer | The columns show the answers provided by the customer to the given questions. |
Total Answered Questions | This column shows the total number of questions that were answered by the customer. |
Comments | The column-fill in case of the Web survey |


CUIC Survey Audit Report
This report is the same as PCS Audit Report described above.
Choose the survey filters and click Run to run the report.


The report shows the following details:
| Name | Description |
|---|---|
| Survey | The name of the survey. For the surveys which are deleted, the report shows survey ids instead of its names. |
| Type | The type of survey. It is SMS for SMS surveys, Real Time/STANDARD in case of voice surveys and WEB in case of web surveys. If a survey has been deleted, the type of that survey will appear as Deleted. In the case of CCX deployments, this field will always show the STANDARD type for voice surveys. |
| User | The username of the user who started or stopped the selected survey. It will display System if the survey was started/stopped via survey schedule. |
| Date | The date/time stamp when the survey status was updated. |
| Status | The status of the survey, i.e. either Start or Stop. |
CUIC Survey Frequency Report
This report is the same as PCS Frequency Report described above.
On the Survey Frequency Report page, select the date/time filters and click the Run button.
The Count of answers determines the number of times a particular survey is answered by customers where Maximum Answer(s) shows the maximum number of survey questions that got answered.
CUIC Summary Report Per Question
CUIC Summary Report Per Question - Rating
This is the graphical representation of the summary report for Rating type Surveys showing survey questions on the Y-Axis and number of score occurrences on the X-Axis.
Each Score is represented with a different colored bar.
Choose the filter Start Date, End Date, and Survey Name.
Select a maximum of one survey from the filter.
Choose Grouped or Stacked options to view data distribution in different bar chart layouts.
Hover the mouse on each bar to have more detailed insights. For instance, the screenshot above shows that the number of times (the number of occurrences of the score) the question was answered as ‘8’ was for 2 times.
CUIC Summary Report Per Question - Boolean
This is the graphical representation of the summary report for Boolean Surveys showing survey questions on the Y-Axis and the number of score occurrences on the X-Axis.
Each Score is represented with a different colored bar.
Choose filter Start Date, End Date, and Survey Name. Select one survey at a time from the filter.
CUIC NPS Response Volume Report
This report is a graphical report which shows the data distribution of Promoters, Detractors, and Passives on a bar chart. Each category of response (Promoters: 9-10, Passives: 7-8, Detractors: 0-6) is represented with a different colored bar.
Select Start Date, End Date, and Survey Name. Select a maximum of one survey at a time from the filters.
Click the Run button.


Hover the mouse on each bar to have more detailed insights.
CUIC NPS Score Report
Select Start Date and End Date. Click Run.
The plus icon shows a drill-down for further details. The drill-downs work as following:
- Click on the date to drill down to see the NPS score
- This opens up the NPS score. Click on the score to see further details for the response distribution
- Drilling down on the NPS score shows the total responses received on the day in Total Responses column. Click to drill down and see the percentage of promoters, passives, and detractors.
The UI of the CUIC reports are all controlled by CUIC and cannot be customized by EF.
Benefits Over Cisco Post Call Treatment
Expertflow PCS complements CCX Post Call Treatment with the following features.
Feature | Expertflow PCS | CCE/X Post Call Treatment |
|---|---|---|
| Separate Callback Surveys (for CCE customers only) |
| - |
SMS Surveys |
| - |
Web Surveys |
| - |
Web Configuration Interface |
| - |
Several Surveys Provisioning |
| Limited- Only one survey script for all calls |
Start/Stop Survey with a single button |
| Limited - Script level modifications required |
Reusable questionnaires |
| Limited - One script used for all calls |
Schedule surveys for calls landing on the specific hour(s) of a day, day(s) of the week |
| Limited - Script level modifications required |
Email notifications |
| - |
Built-in reports |
| - |
REST APIs for integration with third-parties |
| - |
Note
- To trigger surveys at the end of calls automatically, we assume that the agents are either using Cisco Finesse or ExpertFlow CTI connector for handling calls.
- The survey won’t be played on the same call if the agent ends the call from the phone device (IP-Phone, Jabber, Hard phone) or if the customer hangs up the phone before the agent does. See this Cisco Document for more details.