Deployment Guide
Purpose
The purpose of creating a deployment guide for the EFCX connector in Salesforce is to provide instructions and guidance for successfully installing, configuring, and utilizing the connector within Salesforce environments.
Intended Audience
This document is intended for IT operations personnel and system administrators who want to deploy a Salesforce-embedded EFCX connector.
Prerequisites
Salesforce Developer Account. Visit https://developer.salesforce.com/signup (Free-developer account) to create one if you do not have one.
You must have installed the EFCX on your server before integrating with Salesforce.
Call Center Definition File which can be found in the Repository.
Existing packages should be uninstalled and deleted before installing a new package.
Expertflow Package Installation
Following are the to-dos for deployment:
Step 1: Install Expertflow package
If you have previously installed the package then update the package via the below link:
https://login.salesforce.com/packaging/installPackage.apexp?p0=04tGC0000071mja
Login to Salesforce and copy-paste the installation link given for the package.
Select the “Install for all users” option from the installation wizard, it will start installing the package and notify you when it’s done.
In case of issues in installation, refer to the relevant documentation at: https://help.salesforce.com/articleView?id=distribution_installing_packages.htm&type=5
Integration of EFCX with Salesforce
Step 1: Configure CTI Adapter URL
From Setup, in the Quick Find box, enter “Call Centers”, then select Call Centers.
On the next page, press Continue.
Click on “Edit” option of the Call Center
Verify all the Configurations as displayed in the image below.
Verify the CTI Adapter URL as “/apex/CTIConectors__EFCX“
Then Click on Save.
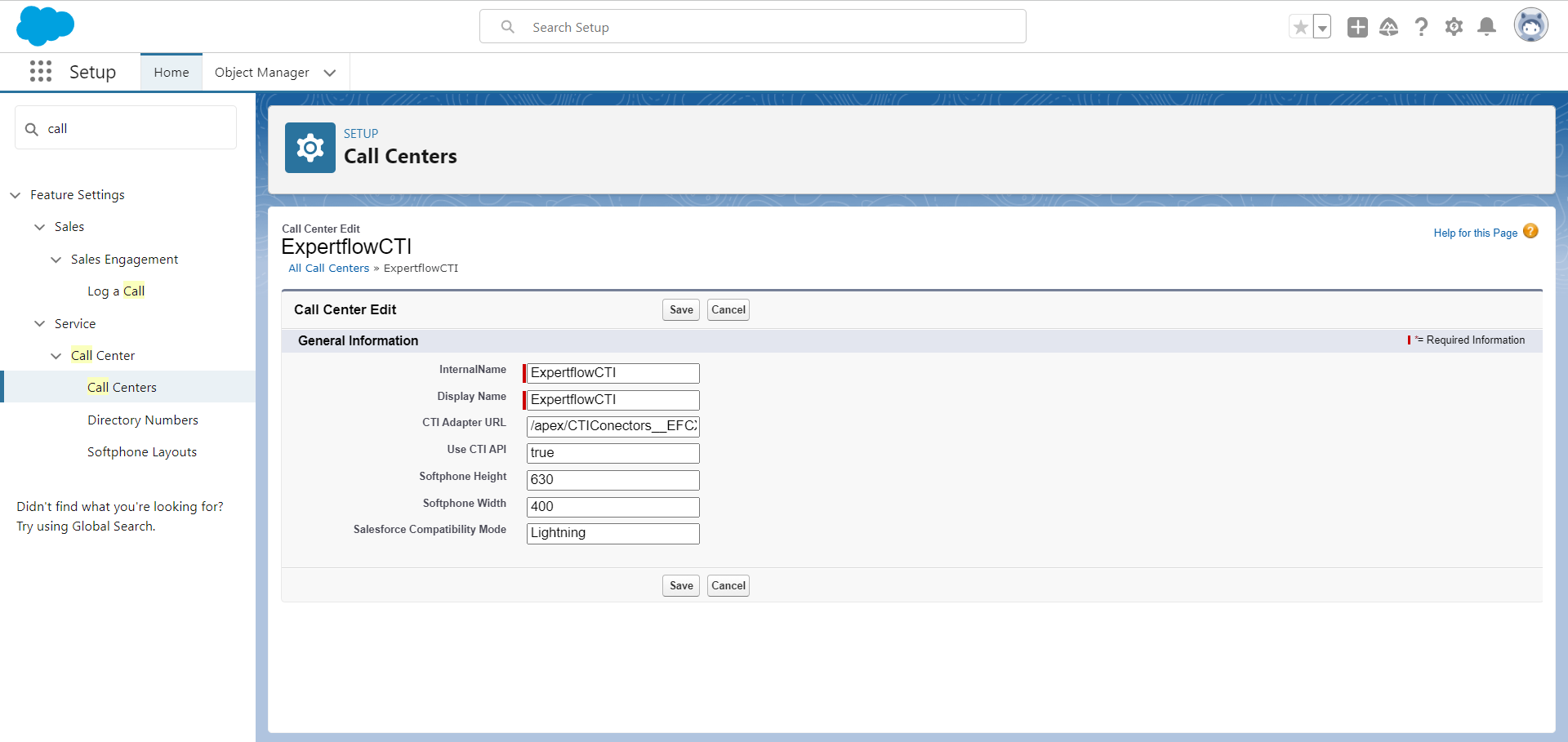
Call Center Settings
Step 2: Assign Users to call center
Open Call Center with the name “ExpertflowCTI“.
At the bottom you’ll find the “Manage call center users” option. If you can’t find manage “Manage call center users”, then first save the call center and then look for the same option.
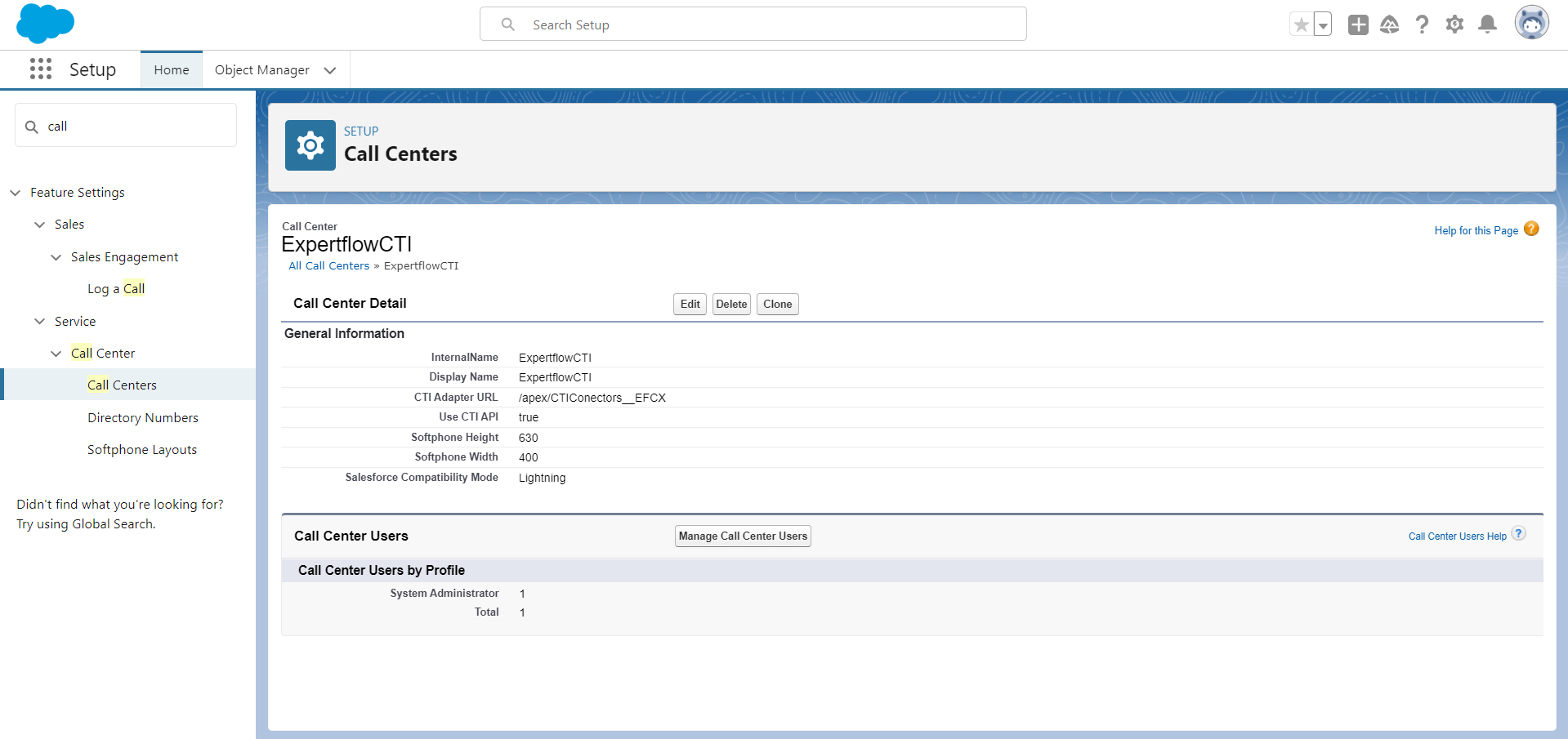
Click this option and on the next page click “Add more users”, select desired user(s), and then click “Add to call center”.
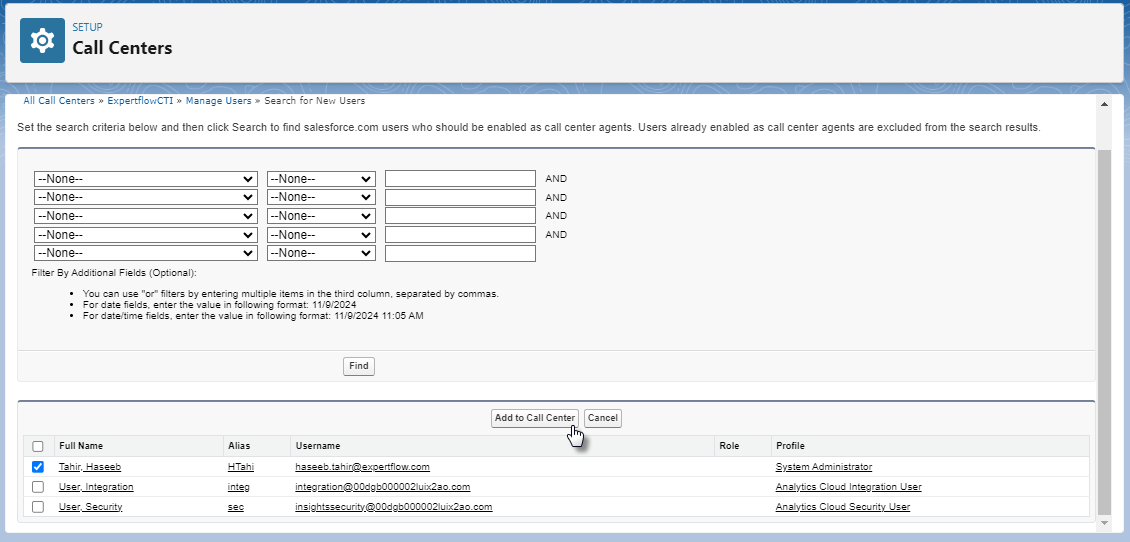
Step 3: Create and configure a lightning app
From Setup, in the Quick Find box enter “App Manager”.
Open the app manager, click “New Lightning App” from the top right corner.
Enter the name of the app and developer, other options are not mandatory but if you want you can choose according to your preferences and select next.
Go with the default options and click next.
Click “Add Utility Items”, type “Open CTI softphone” and add the softphone to your app by clicking it. Set panel height to 630 and width to 400 and click next.
On the next screen, add accounts, contacts, leads and tasks from available items.
Last but not least select all profiles and add them. After adding them click “Save & Finish”
Add configurations in custom settings
From Setup, in the quick find box, search “Custom settings”. Open custom settings.
Select “Manage” from the “EFCX” setting.
At the top of “Default Organization Level Value,” you will find “new”, click it.
In the Entities field provide the priority for searching Contacts, Accounts, and Leads in your application like “contact,account,lead”, all values need to be in small letters.
In the noMatchEntity field provide new entity you want to create when there is no matching number in CRM like "Account".
In noMatchEntity field the first letter must be capitalized like “Account”.
In the Destination_Number field provide the configured dialed number for queue in order to make calls like “1333“.
For the "Destination Number" field, you need to provide the "Service Identifier" that you have configured for the Voice channel in Unified Admin of EFCX. If the voice channel is not configured, you can follow this guide.
In the iframeUrl field provide the deployed EFCX URL (
https://<fqdn>/unified-agent/).
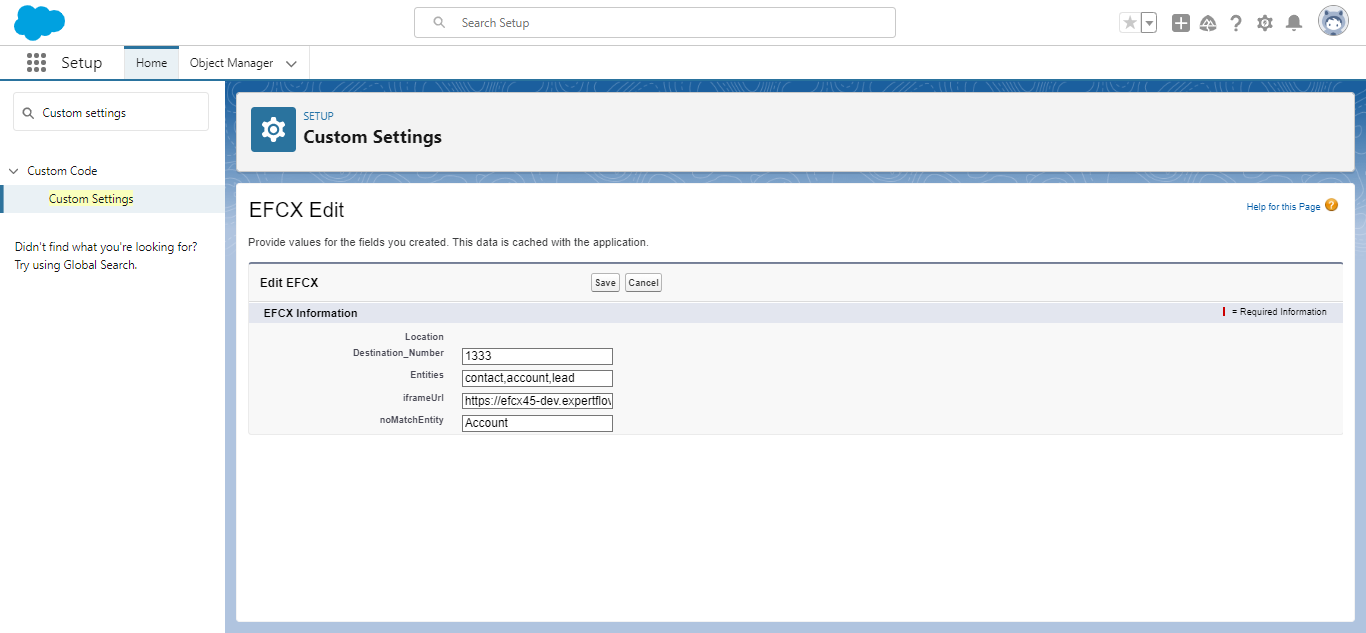
Custom settings
Connect to VPN
In order to use the application, make sure you are connected to VPN if your services access is restricted to a VPN connection. Otherwise, you do not need to connect to VPN.
SSL Certificates
Before using application, accept SSL Certificates for to avoid any issue.
Login agent
Open your application from the top left 9-dotted pattern icon, adjacent to “Setup”. If you can’t find it, search using the name you used while creating an application.
Once opened, Maximize Softphone by click on “Icon” from the bottom left corner, enter agent credentials, and press login.
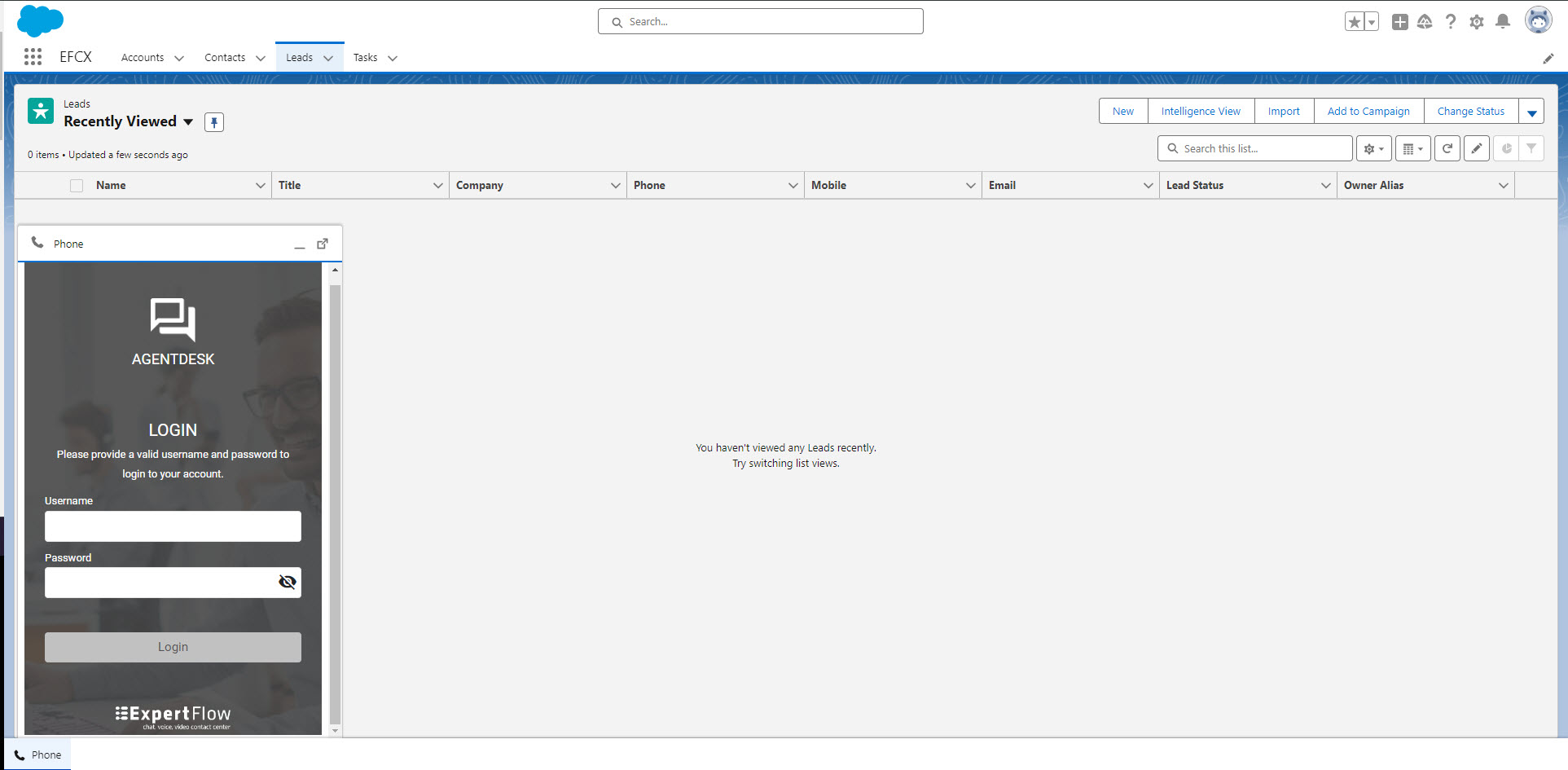
Login page
