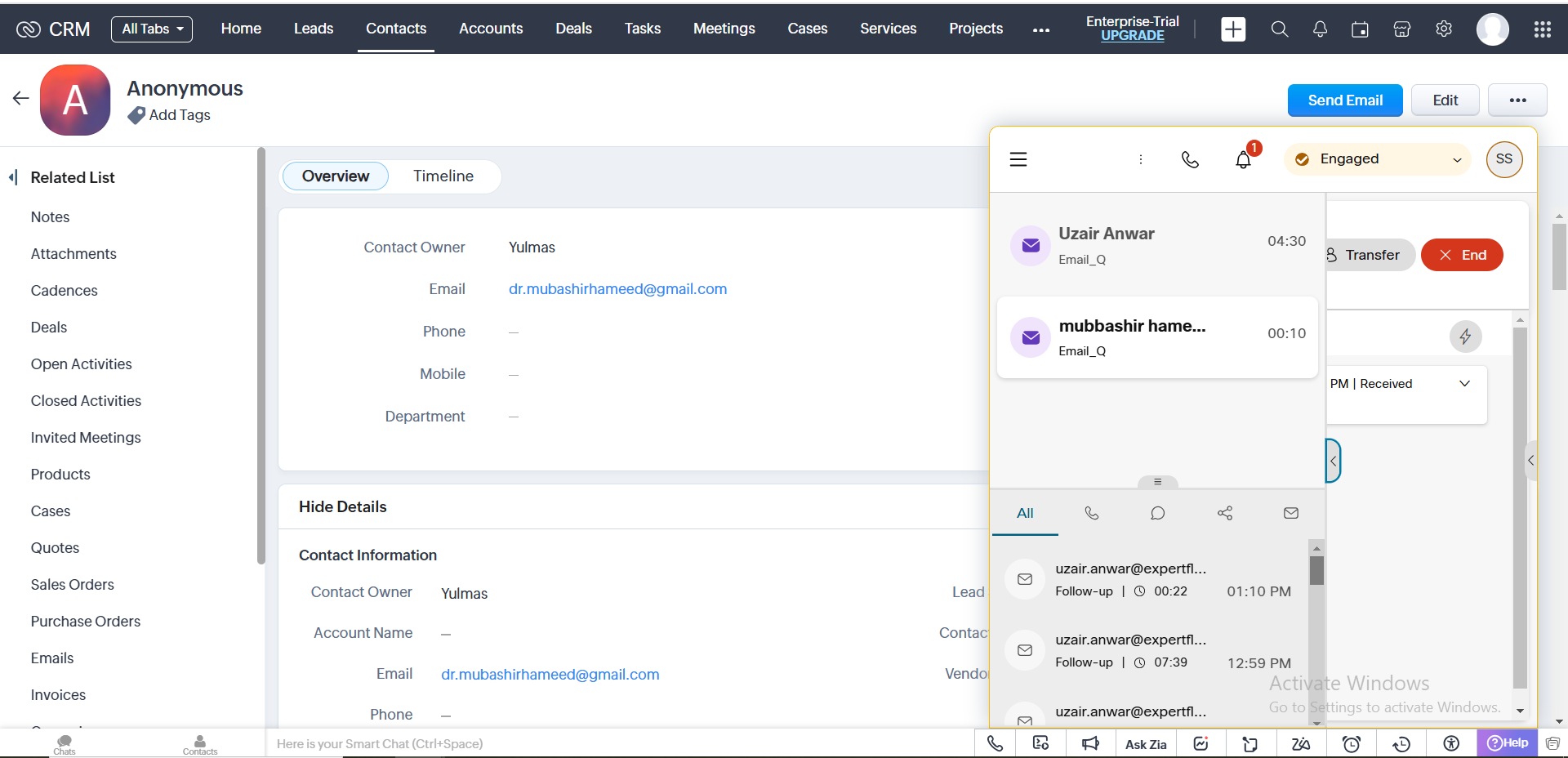Business Features
Agent Capabilities
The Webex Contact Center Connector for Zoho CRM enhances agent productivity by providing a seamless communication experience within Zoho CRM. This allows agents to manage interactions such as calls, chats, and emails directly from the CRM interface. Below are the key capabilities that agents can leverage.
Log in to the Agent Desk – Webex Contact Center Connector for Zoho CRM
Once you’ve installed the Webex Contact Center Connector for Zoho CRM, you can access the agent interface seamlessly within Zoho CRM.
Telephony Integration
Click-to-Dial Integration
Screen Pop for Telephony Interactions
Single-Match Screen Pop
No-Match Screen Pop-up
Multiple Matches Screen Pop-up
Handling of Transferred Telephony Calls
Interaction Logging and Activity Tracking for Telephony interaction
Live Chat Integration
Agents can respond to customer chats in real-time through the Webex Contact Center chat interface within Zoho CRM, ensuring seamless and efficient communication. The embedded chat interface allows agents to provide personalized assistance without switching between applications.
Screen Pop for Live Chat Interaction
Interaction Logging and Activity Tracking for Live Chat interaction
Email Integration
Agents can respond to customer email in real time through the Webex Contact Center chat interface within Zoho CRM.

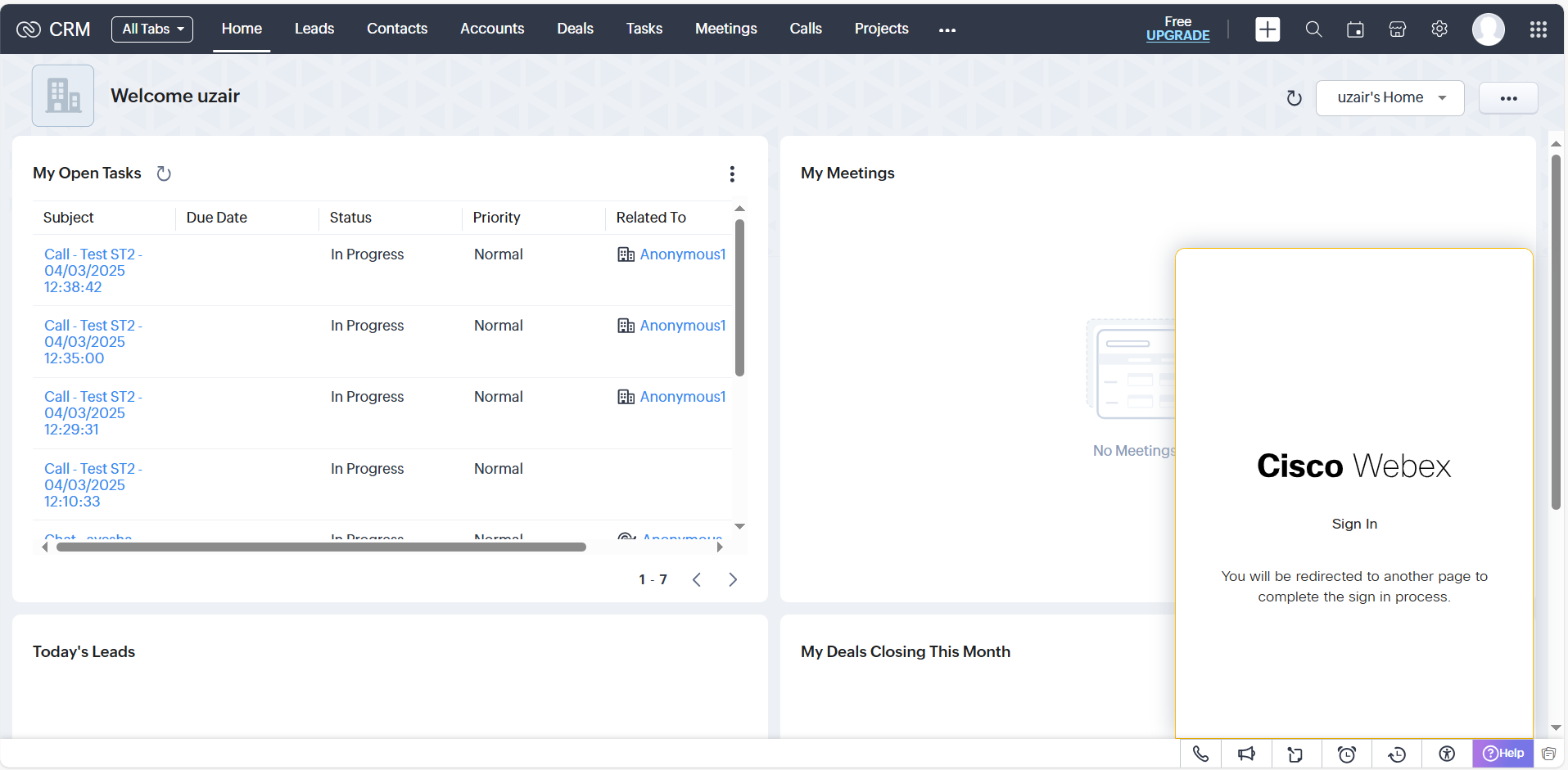
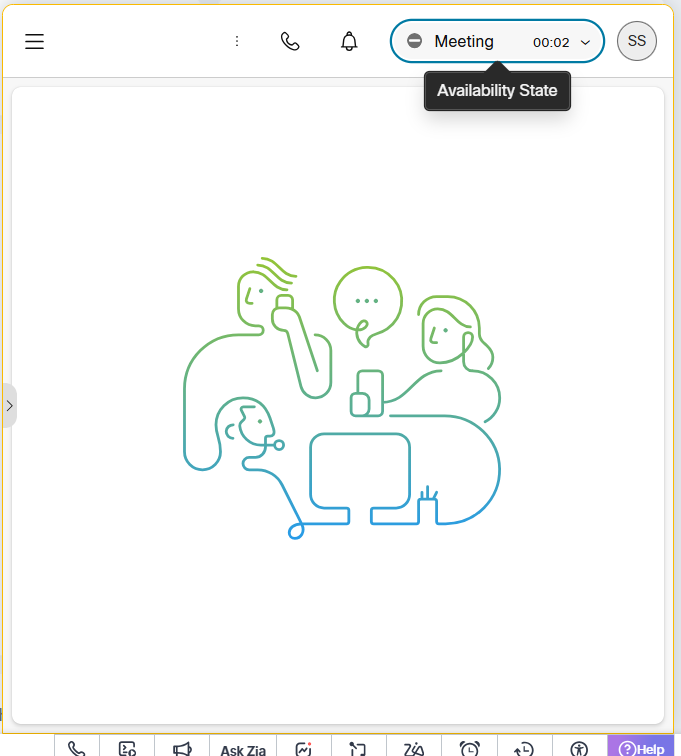
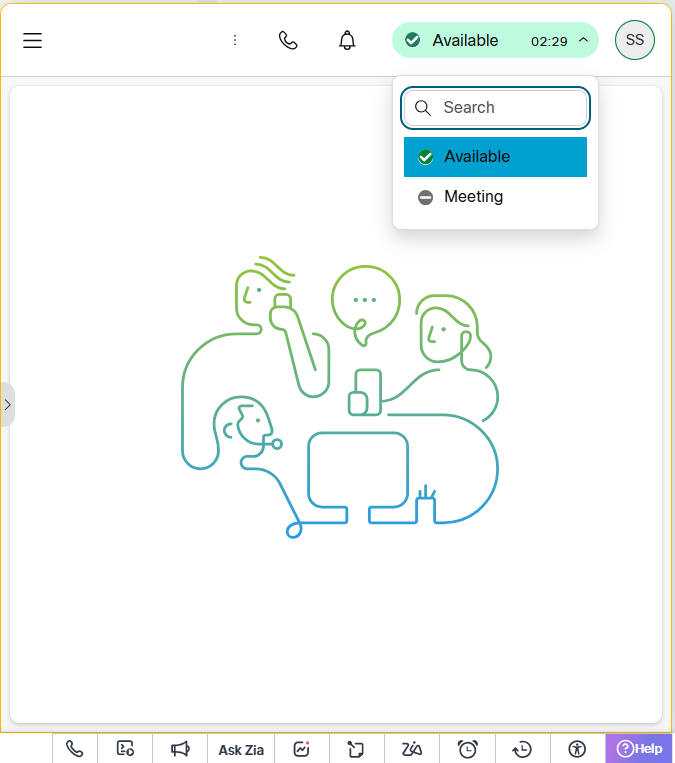
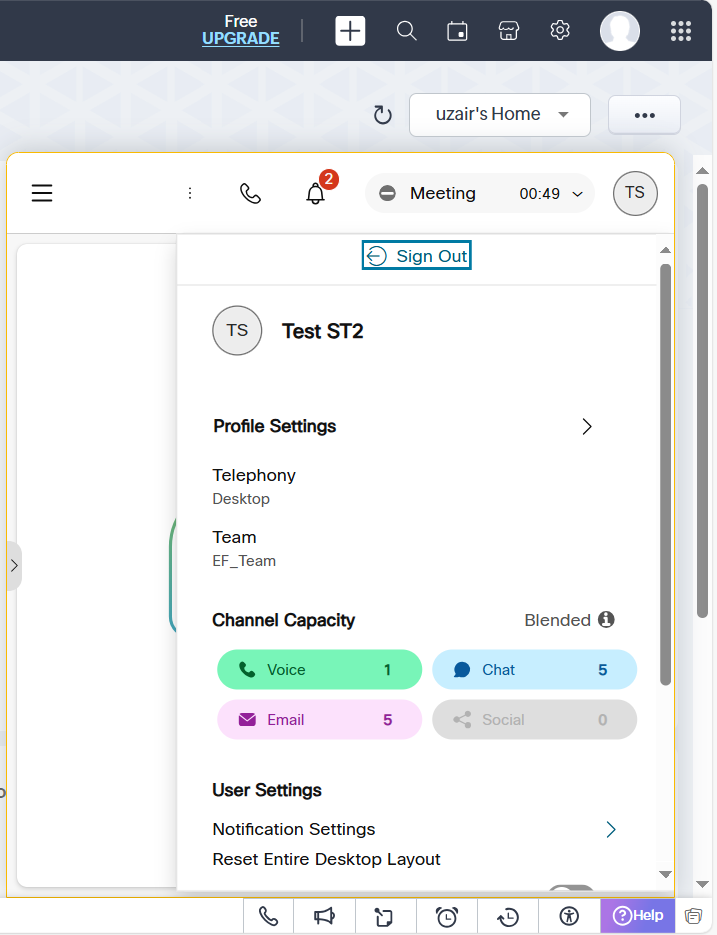
-20250311-093643.png?inst-v=78124b8e-174e-4146-b092-7fd2bd9d74be)
-20250311-101926.png?inst-v=78124b8e-174e-4146-b092-7fd2bd9d74be)
-20250311-112324.png?inst-v=78124b8e-174e-4146-b092-7fd2bd9d74be)
-20250312-092256.png?inst-v=78124b8e-174e-4146-b092-7fd2bd9d74be)
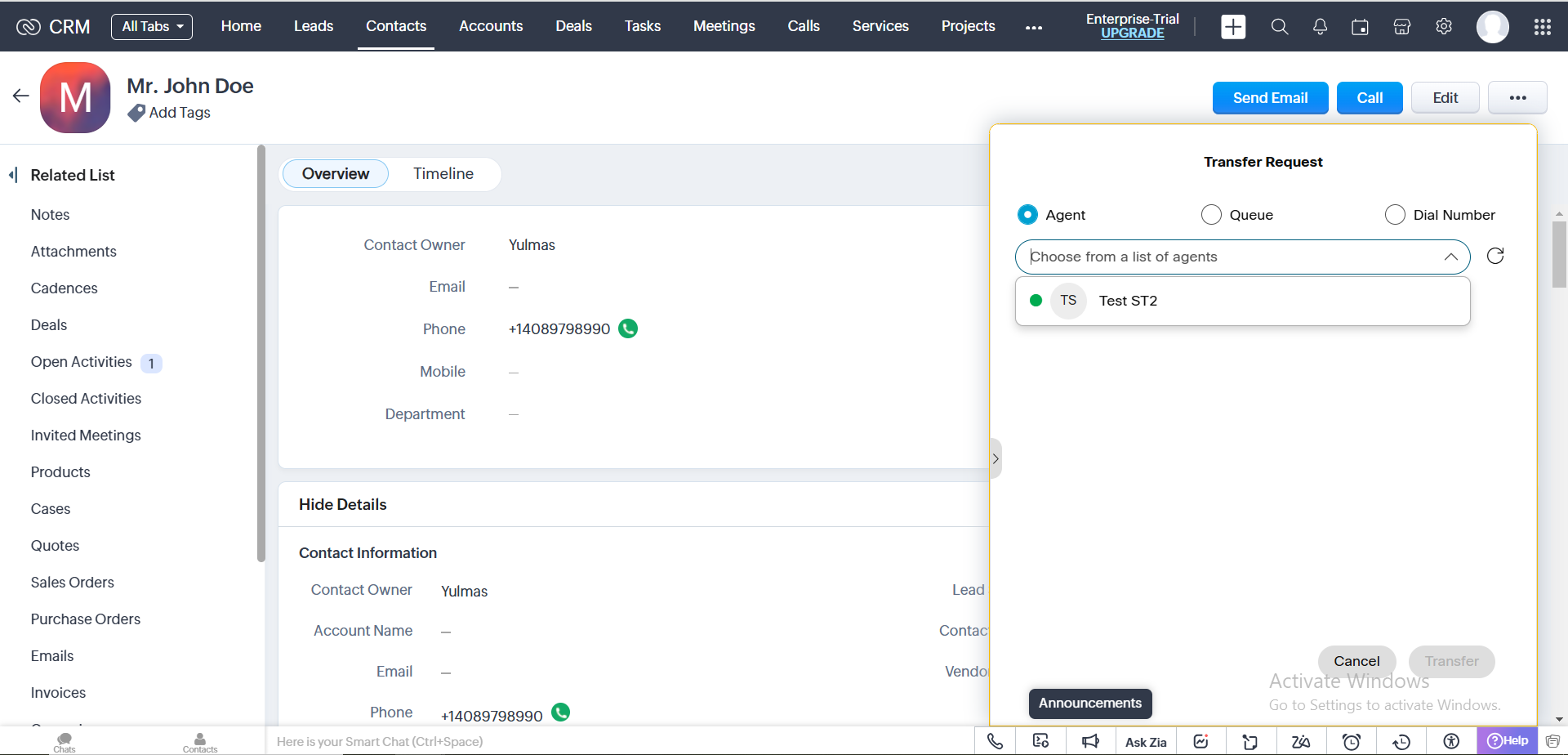
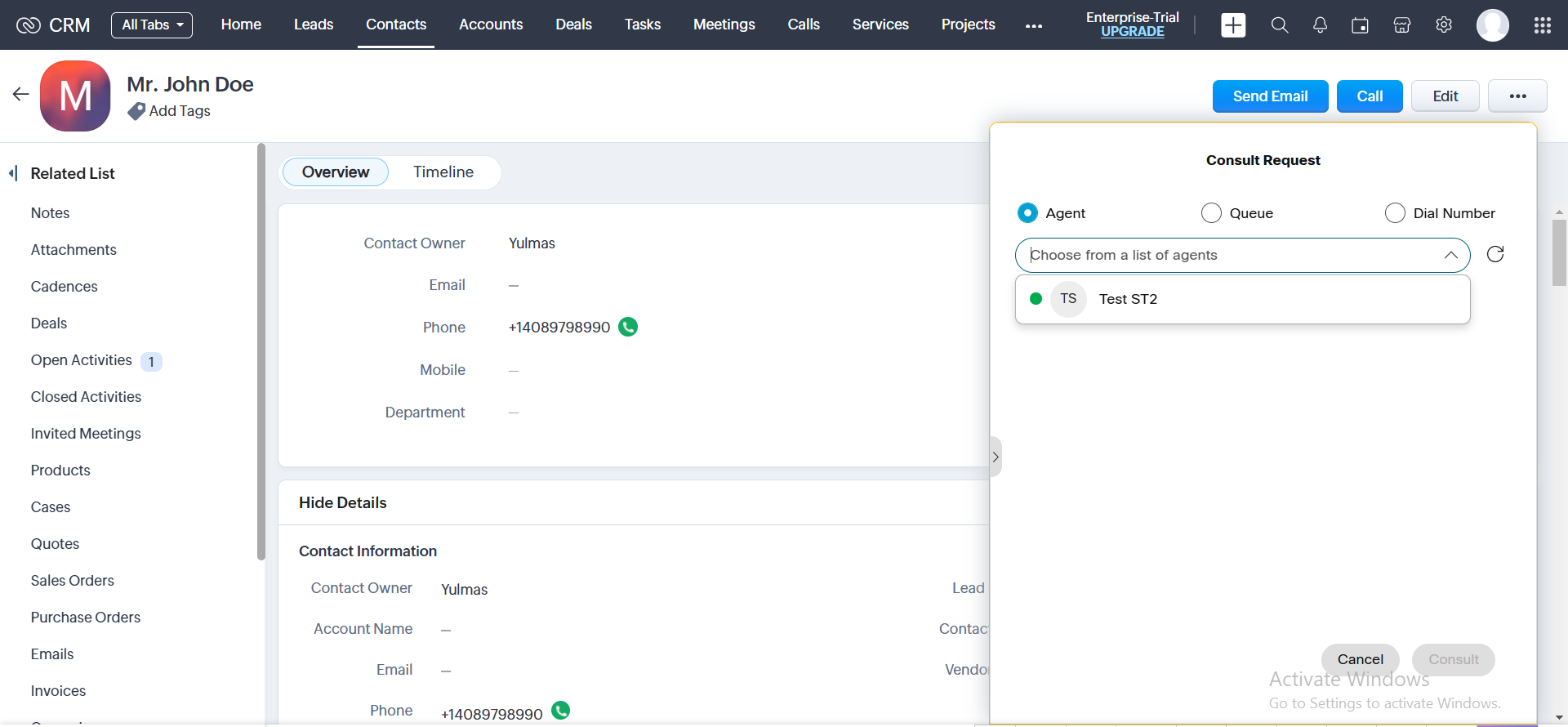
-20250312-093730.png?inst-v=78124b8e-174e-4146-b092-7fd2bd9d74be)
-20250311-111712.png?inst-v=78124b8e-174e-4146-b092-7fd2bd9d74be)
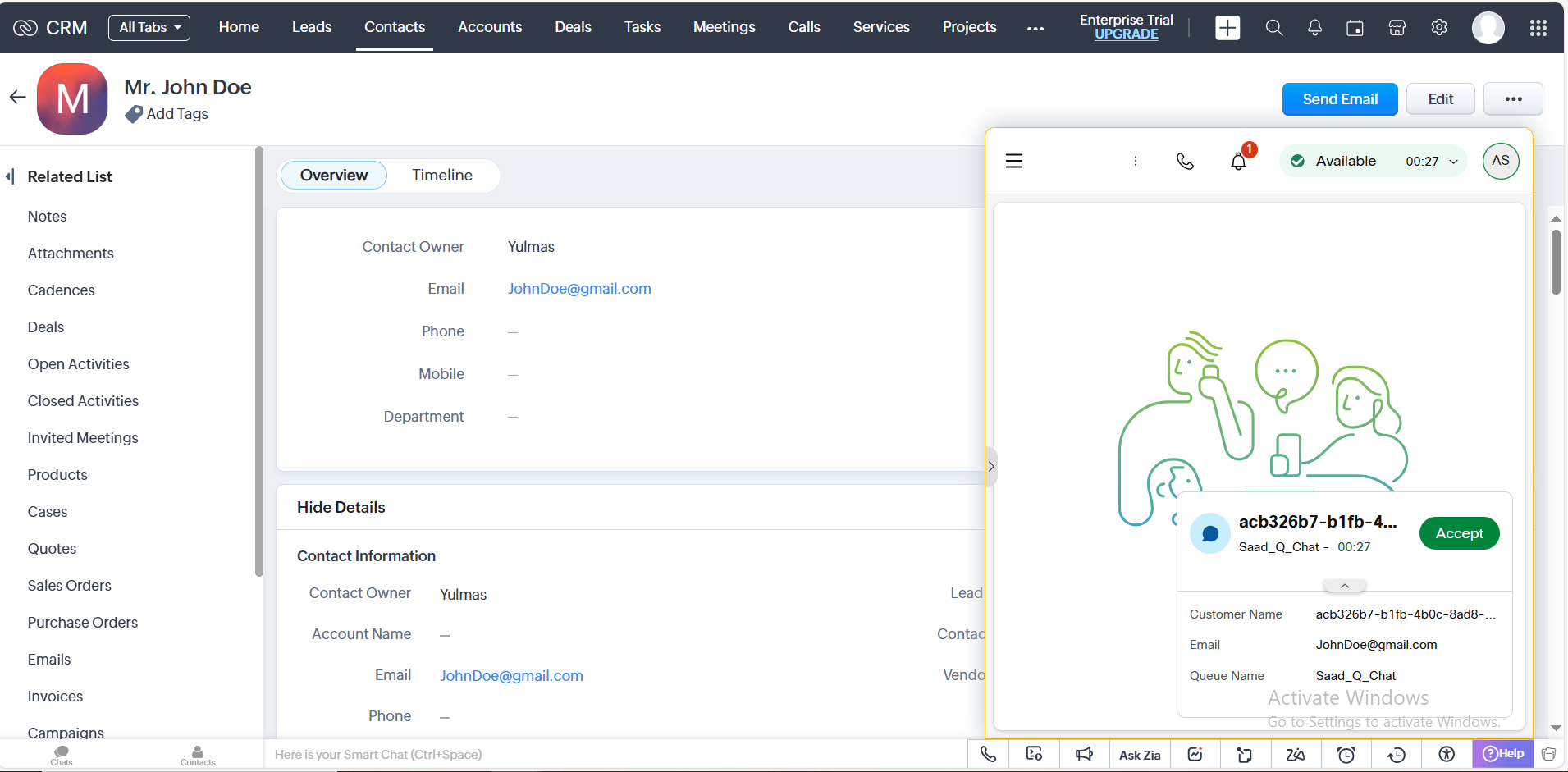
-20250311-211203.png?inst-v=78124b8e-174e-4146-b092-7fd2bd9d74be)
-20250311-235914.png?inst-v=78124b8e-174e-4146-b092-7fd2bd9d74be)
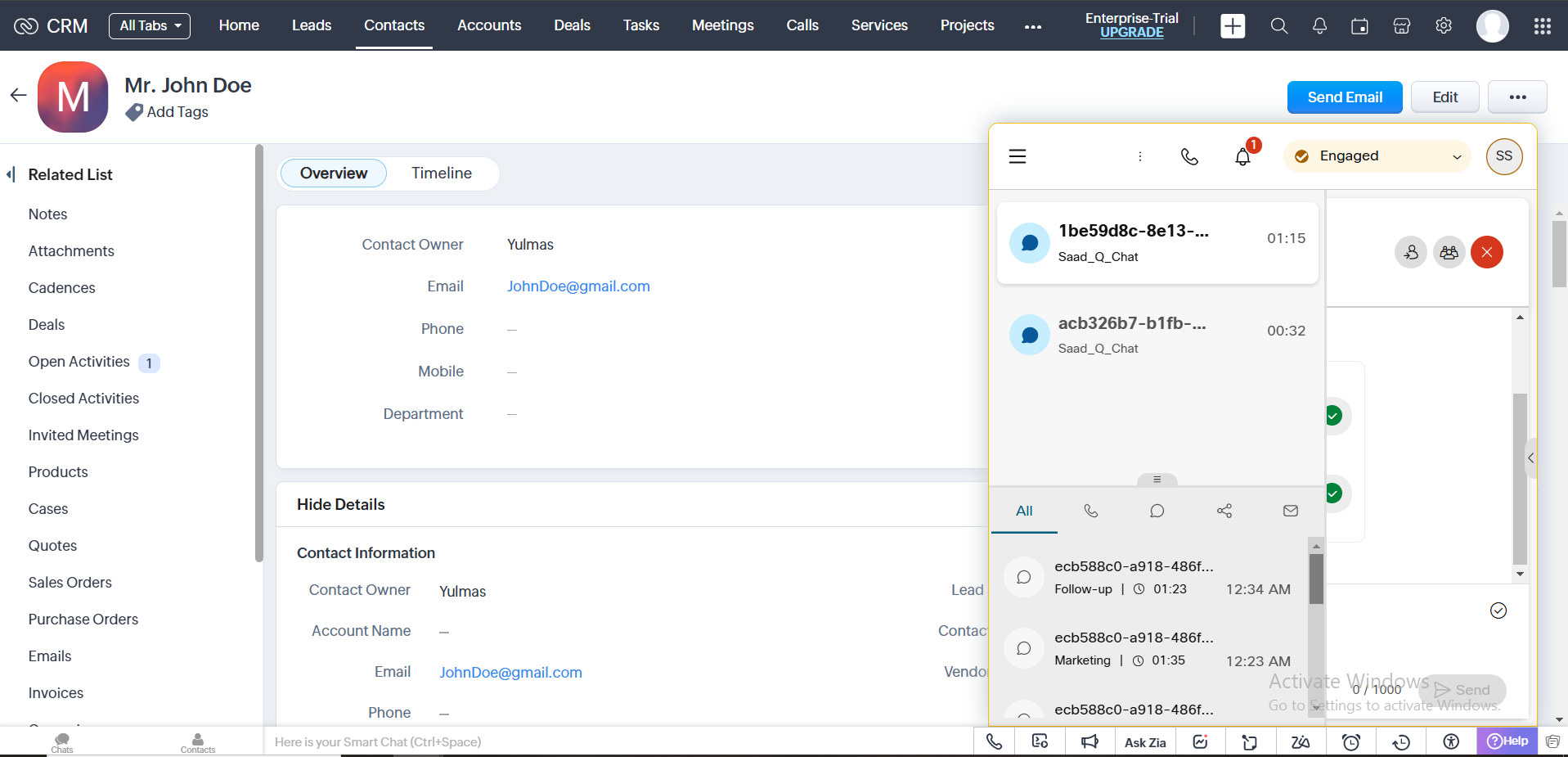
-20250312-073724.png?inst-v=78124b8e-174e-4146-b092-7fd2bd9d74be)
-20250312-073747.png?inst-v=78124b8e-174e-4146-b092-7fd2bd9d74be)
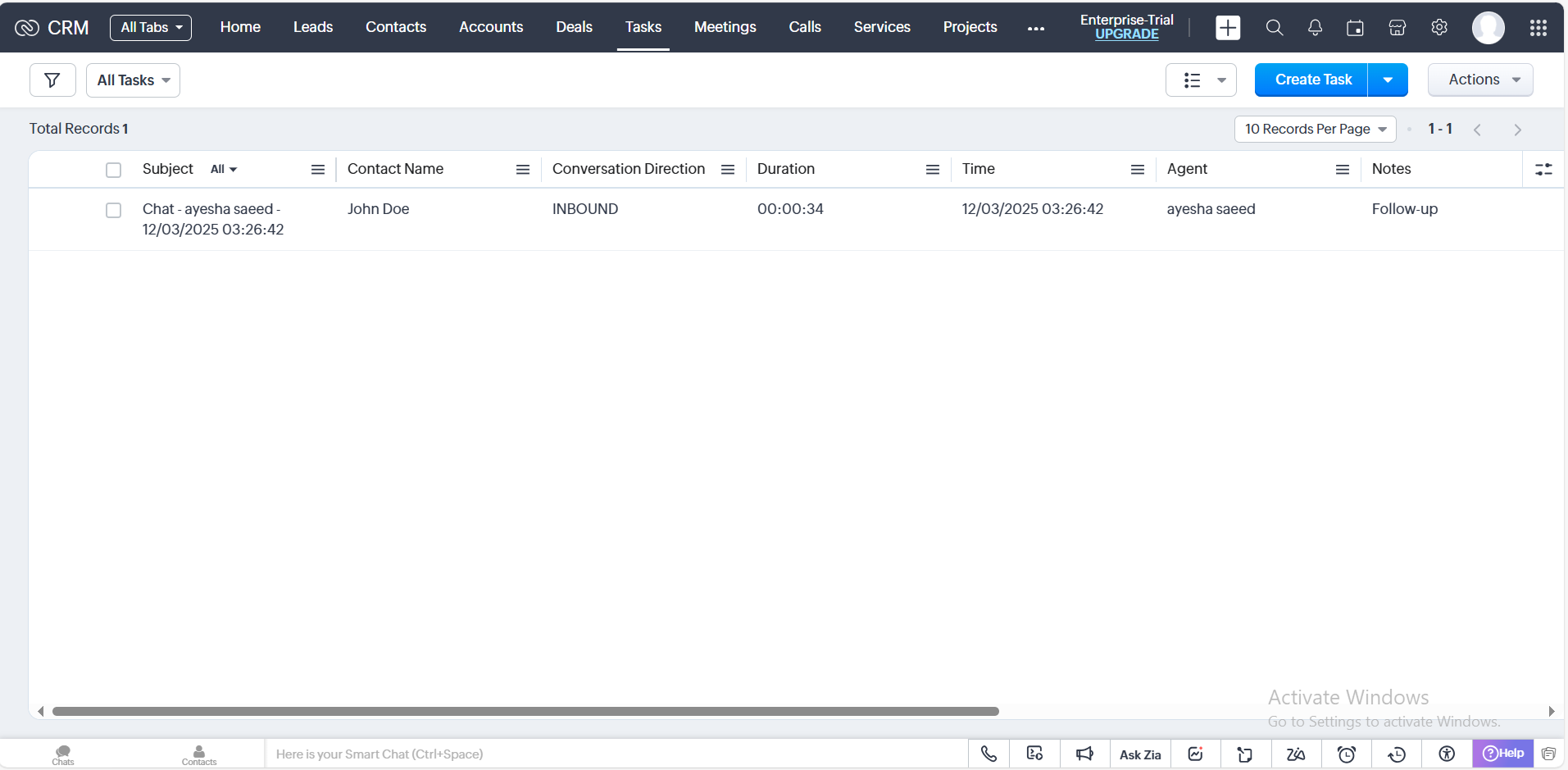
-20250312-080353.png?inst-v=78124b8e-174e-4146-b092-7fd2bd9d74be)
-20250312-080533.png?inst-v=78124b8e-174e-4146-b092-7fd2bd9d74be)
-20250312-081316.png?inst-v=78124b8e-174e-4146-b092-7fd2bd9d74be)
-20250312-080456.png?inst-v=78124b8e-174e-4146-b092-7fd2bd9d74be)