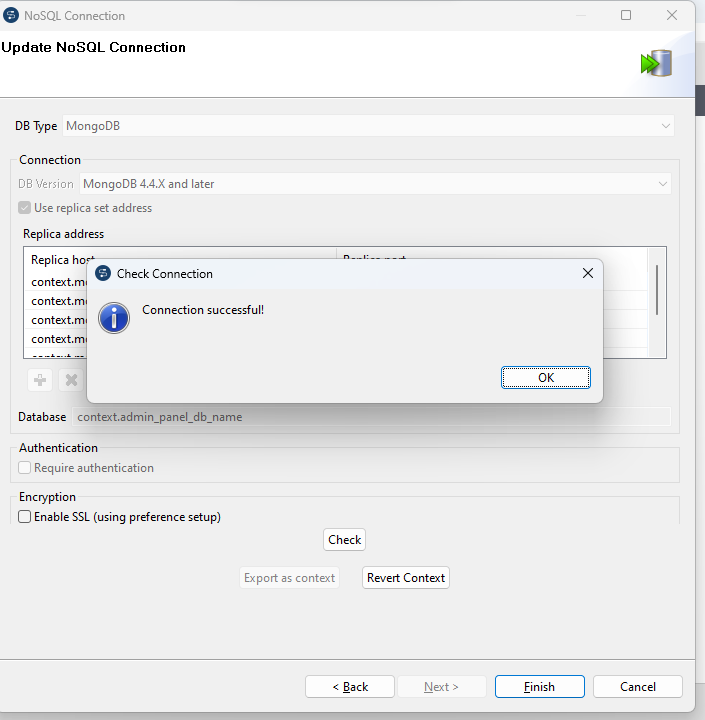Reporting Connector
This guide pertains to the comprehensive integration of the reporting connector into Talend Open Studio.
Pre-requisites
Download Talend Open Studio For Big Data / 8.0.1 by clicking here.
Clone the reporting-connector project from the develop branch using the following command.
JSgit clone https://gitlab.expertflow.com/cim/reporting-connector.git
Setup
Navigate to the downloaded Talend setup directory into your local system.
For Windows click on TOS_BD-win-x86_64 to start Talend Open Studio.
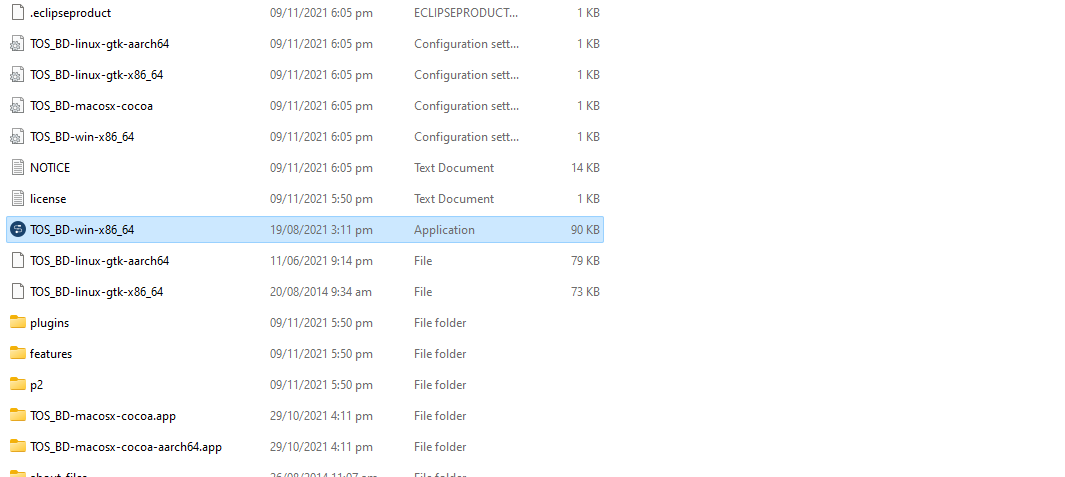
Click on import an existing project and select project from reporting-connector ( local repository ).
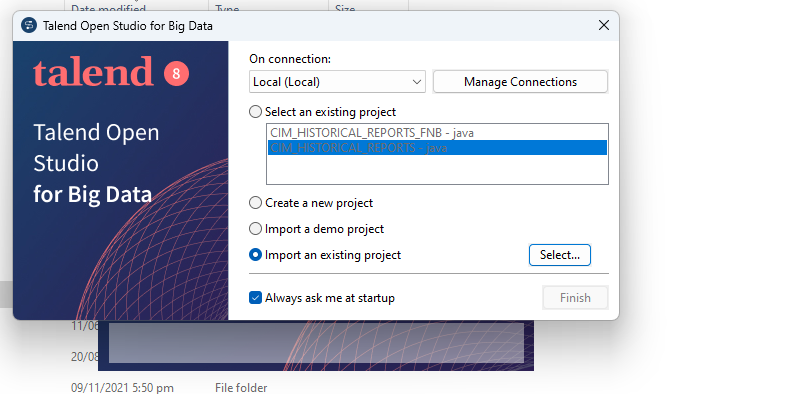
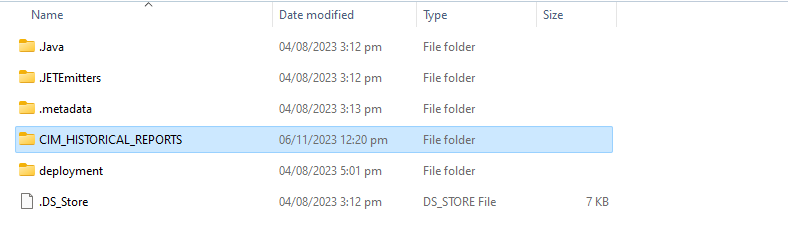
This is how the Talend UI looks, with distinct directories for MySQL and MSSQL ETL jobs.
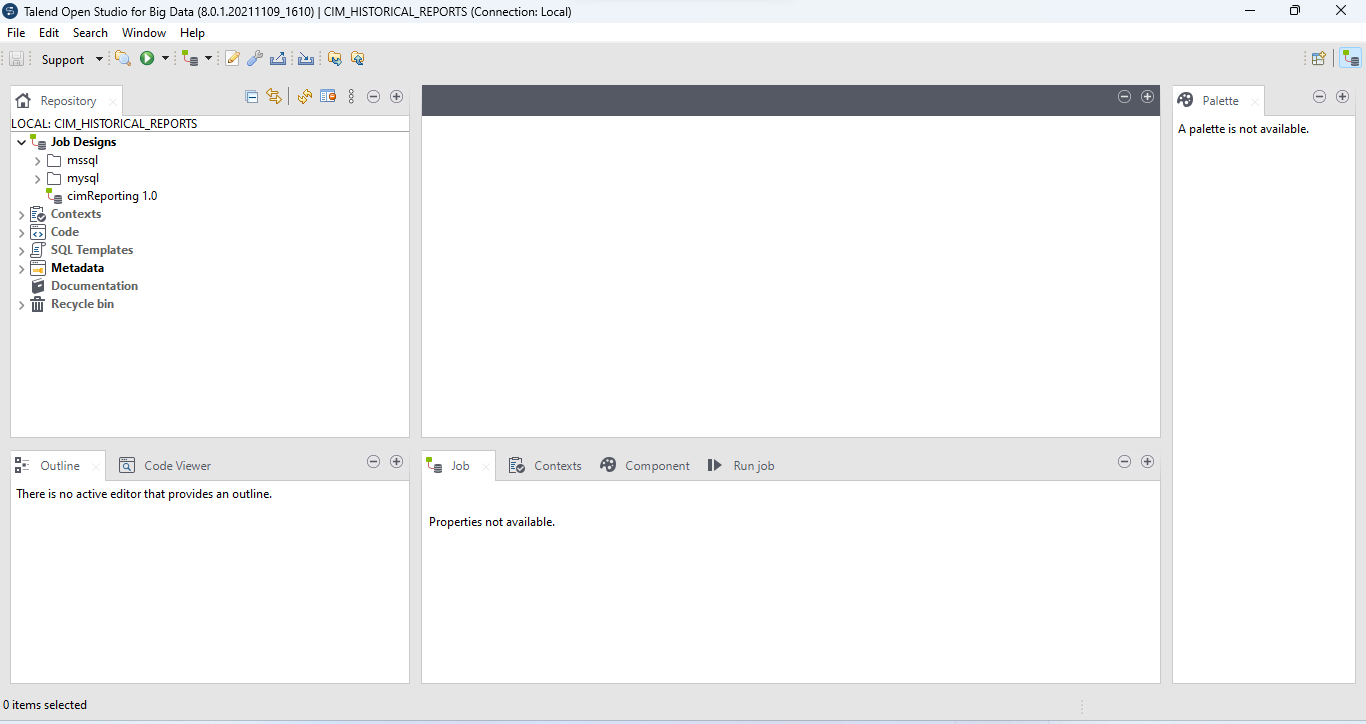
Database connection setup for SQL
It is assumed that you are already familiar with creating MySQL databases and have right access of MySQL server.
MSSQL connection would follow a similar procedure.
Toggle to Metadata ->Db connections ->mysql 1.0 and click on Edit connection option from the menu.
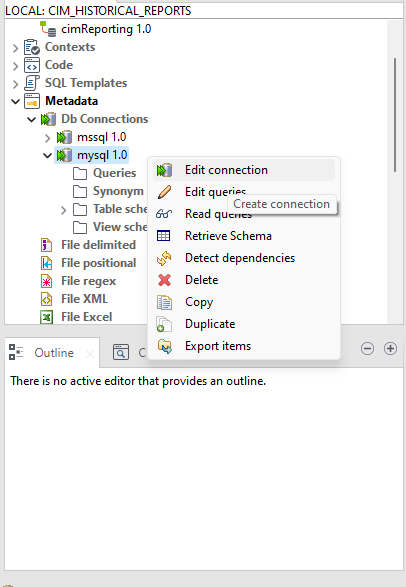
Click on Export as context button from the window that appears.
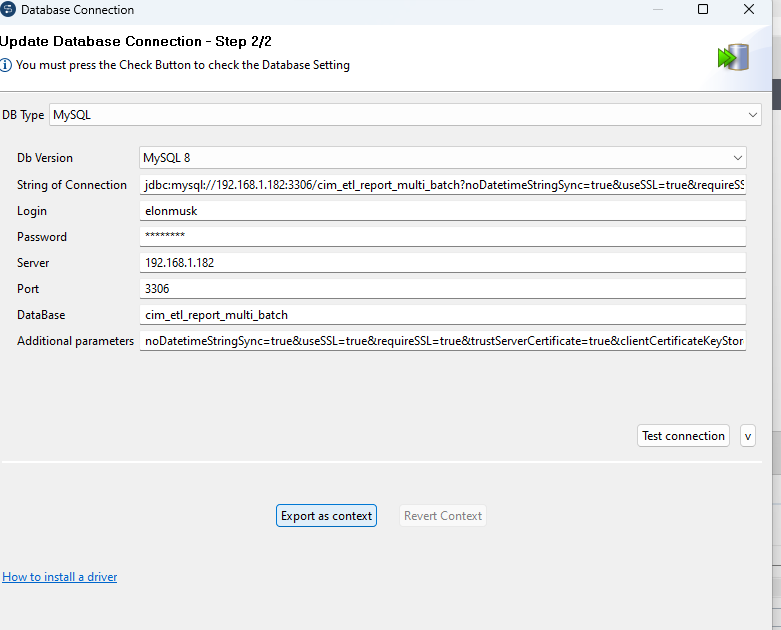
Click on Reuse an existing repository context.
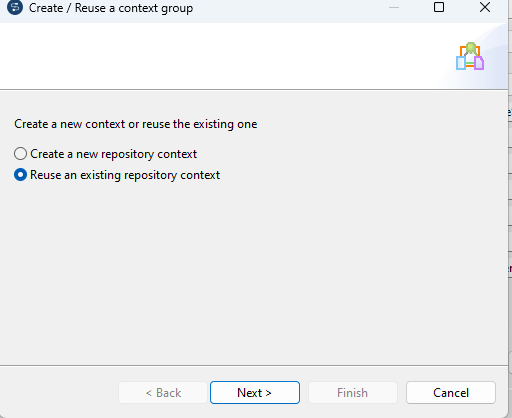
Select context_params file and assign the following fields to database connection parameters.
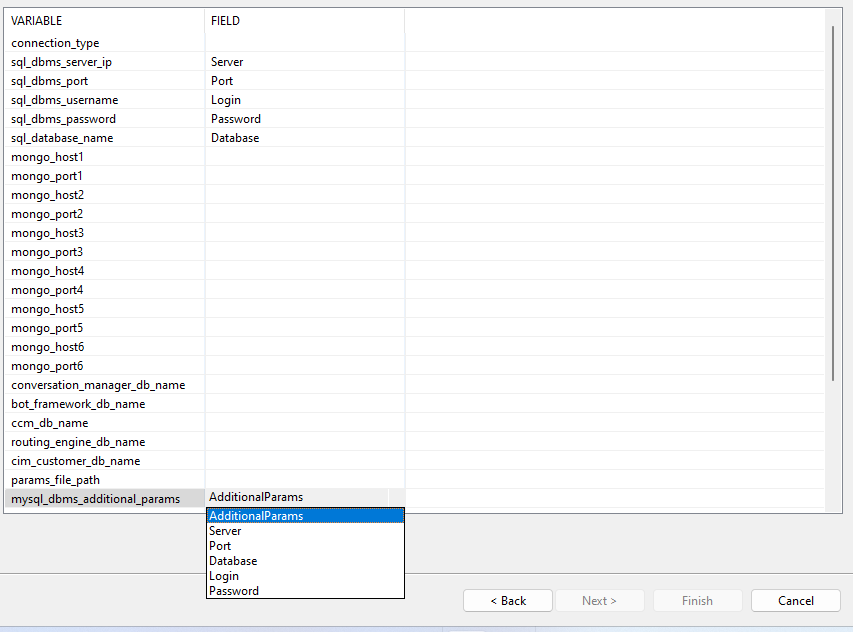
Click on test connection to verify MySQL connection.
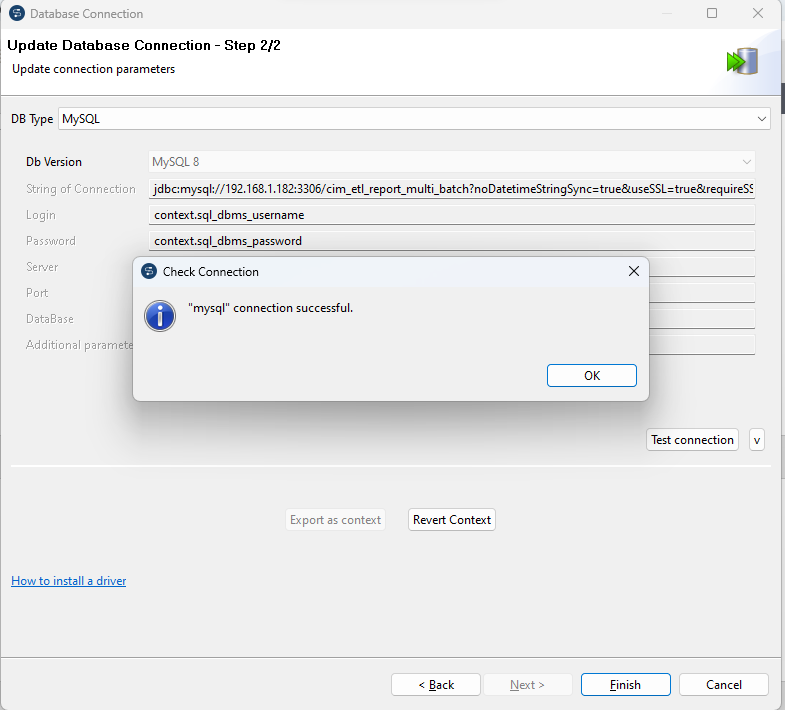
Database connection setup for NO-SQL( mongoDb )
The similar steps should be performed for establishing connection with all the mongoDb databases one by one.
The ( database ) property must be carefully assign to the selected database.
Toggle to Metadata ->NoSQL connections ->adminPanel 1.0 and click on Edit connection option from the menu.
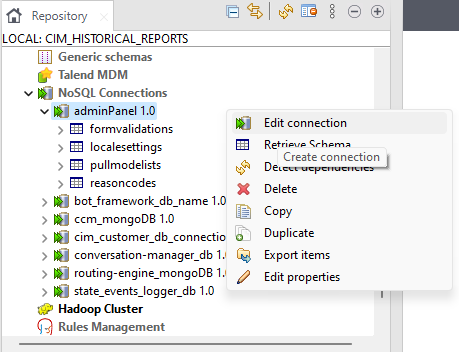
Click on Export as context button from the window that appears.
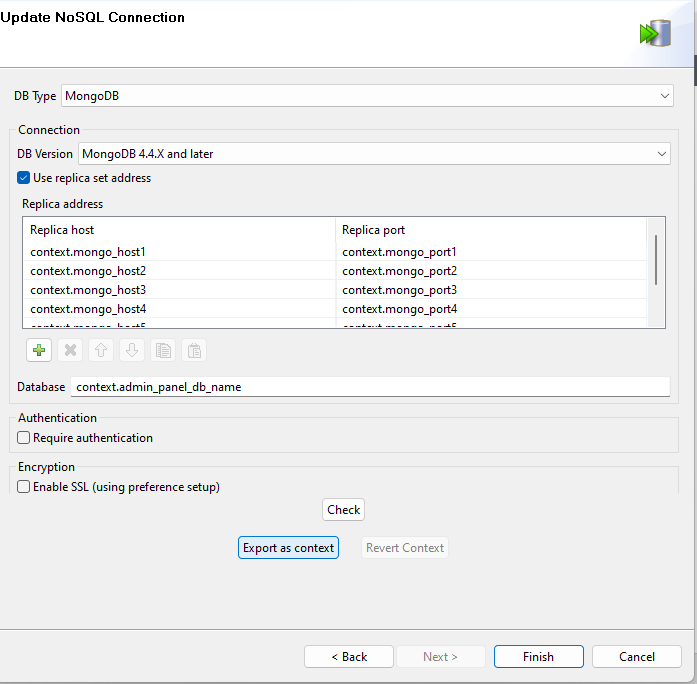
Click on Reuse an existing repository context.
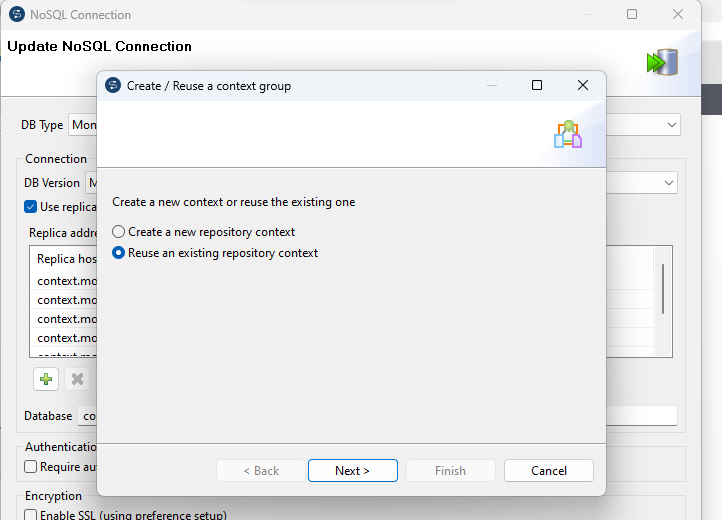
Select context_params file and assign the following fields to database connection parameters.
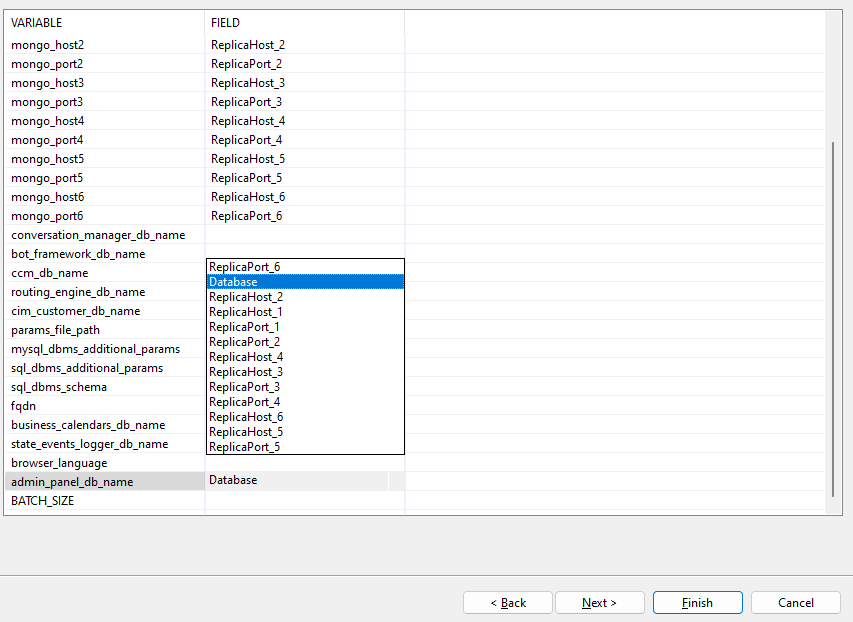
Click on test connection to verify MongoDb connection.