Transfer and Conference
Transfer A Conversation
Agents can transfer an active conversation to another agent if think that the other agent will better answer the customer's query. A conversation can be transferred in two ways:
- Queue Transfer
- Direct Transfer (Agent-to-Agent transfer)
Note
For now, agents can transfer a conversation to another queue. The system looks for a suitable agent to join the conversation. Direct or agent-to-agent transfer features will be available with future releases.
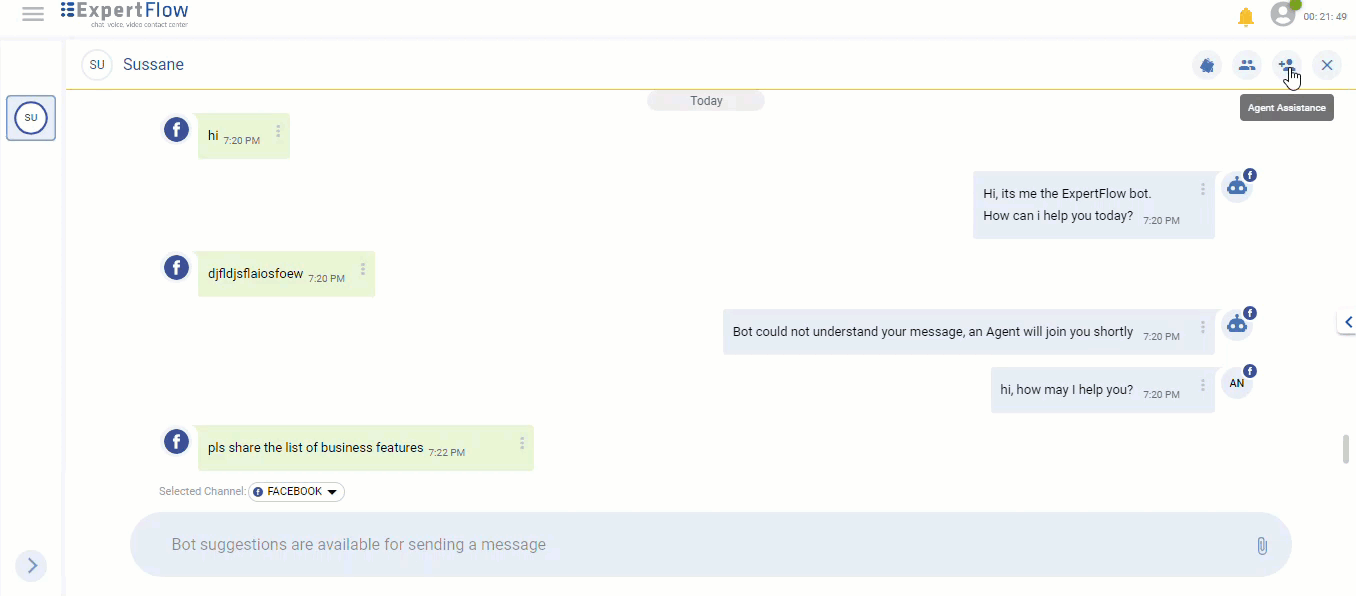
Transfer A Conversation To A Queue
Add Agents to Conference
This allows agents to add one or more agents into the conference with the customer.
When an agent is added into the conference, the conversation becomes a conferenced-conversation. All newly-added agents in the conference have the same level of rights and permissions as of the first primary agent in the conversation. This also implies that if the first agent leaves the conversation, the conference will still continue with the agents in the conversation.
To add agents into conference
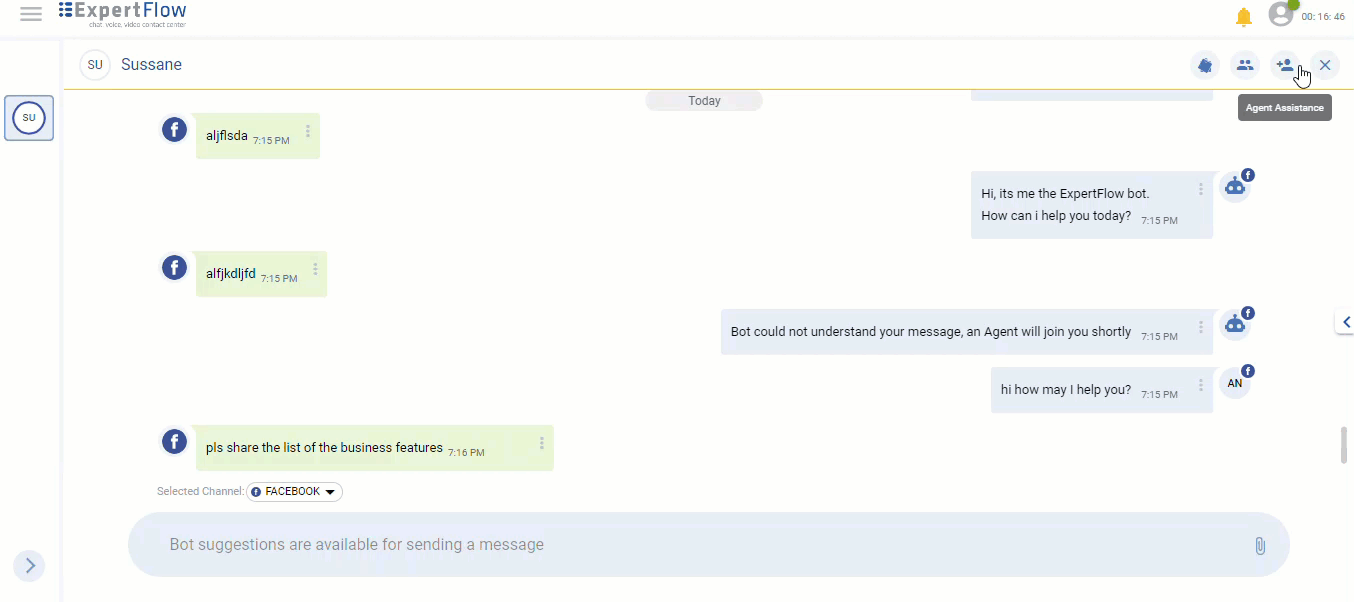
Adding an Agent to Conference
Send A Whisper Message
When there is more than one agent in the conversation, they can exchange whisper messages with each other.
Whisper messaging allows agents to chat internally with another agent or supervisor, during a customer conversation, without letting the customer know.
All agents who are a part of the conversation can view all whisper messaging exchanged. However, customers cannot see the whispered communication.
For now, whisper message capability is provided only for conferenced chats and Pull-based conversations (where there can be one or multiple agents in the conversation)
To send a whisper message,
- Click the Whisper tab 'Yellow' in color, just above the Message Composer
- Type the message
As soon as the agent clicks the Whisper tab, the Message Composer will be turned in pink color. This is to give agents the visual aid so that they can clearly distinguish between normal, customer messaging and whisper messaging.
All whisper messages are stored as part of the conversation and they are clearly visible in the conversation history. To see how Whisper Message can be sent and visualized, see above

.png?inst-v=a8c960ac-703b-420b-8d6c-3530dda5a23b)