Accessing CX Voice Components
SSH into server
Run command:
CODEssh username@IP-addrusername is the server SSH username provided.
IP-addr is the IP address of the server.
Enter the SSH password and press ENTER.
If the username provided is not root, type and enter 'su', enter the SSH password, and press ENTER.
Open a port
Run the command
CODEsudo iptables -SSearch your required port in the resulting text. If it is listed, then the port is already opened, otherwise, open it with the following steps.
SSH into the server whose port is to be opened.
Run the command :
CODEsudo iptables -A INPUT -p tcp -m tcp --dport PORT -j ACCEPTPORT is the server port to be opened.
Run the command
CODEsudo iptables-saveTest the port with the command
CODEtelnet server-IP-addr PORTserver-IP-addr is the IP address of the server.
PORT is the server port to be opened.
If the connection succeeds then you may exit the connection by using the command combination Ctrl+] followed by entering close and pressing ENTER.
If the connection time is out or refused:
Run the command:
CODEsudo reboot
After a short duration ssh into the server again.
Open ports 8021, and 5432 via step 2.
Open your required voice connector plus dialer ports via step 2.
Get VC/Dialer details
Obtain the details of your deployment.
Note the container name.
SSH into the server where the component is deployed.
Locate the component Docker folder and navigate within it.
Open the docker-compose.yml file by running the command:
CODEvi docker-compose.ymlThe environment variables file is set in the env_file field.
The port is set in the ports field on the left-hand side of the colon i.e. for “3001:8080”, the component's port will be 3001.
Media Server logs
Run command:
CODEfs_cli -p PASSWORDPASSWORD is the Media Server password provided.
If error occurs, run the following command:
CODEsystemctl restart freeswitchRun step 2 again. If an error is still shown, consult the Support team.
Dialer logs
Run command:
CODEdocker psNote the container ID of the dialer container you are using.
Run command:
CODEdocker logs -f IDID is the container ID of your used dialer container.
To exit these logs at any time, use the key combination Ctrl+C.
Voice Connector logs
Run command:
CODEdocker psNote the container ID of the VC container you are using.
Run command:
CODEdocker logs -f IDID is the container ID of your used voice connector container.
To exit these logs at any time, use the key combination Ctrl+C.
CCM Logs
Run the following command, to get the list of pods:
CODEkubectl get pods -n expertflowCopy the NAME field that starts with ef-ccm e.g. ef-ccm-77bd79ccbc-6jdnk.
Run the following command:
CODEkubectl logs -f POD_NAME -n expertflowPOD_NAME is the NAME field copied in step 3
Agent Desk config-map
Run the commands:
CODEcd cim-solution/kubernetes/cim/ConfigMaps vi ef-unified-agent-configmap.yaml
Contacts database
Access the database
Run the command:
CODEpsql -h 127.0.0.1 -p 5432 -U USERNAME -d DB_NAMEUSERNAME is the database username
DB_NAME is the database name
Enter the database password when prompted.
If there is an error when using the previous command :
Run the following command :
CODEsystemctl status postgresql
If error is shown then run command :
CODEsystemctl restart postgresqlTry step 2 again.
If an error occurs then consult with the Support team.
Database commands
List contacts via this query:
CODESELECT * from contacts;Clear database via the query:
CODEDELETE FROM contacts;
Troubleshoot database connection
Open port 5432 on the database server.
Verify that the database details in the environment variable files of the VC and Dialer are the same as those described for your deployment.
Media Server in browser
Open in browser: https://IP-addr, where IP-addr is the IP address Media Server.
Add IP to Media Server ACL
Open Settings under the Advanced tab.
Note the value of the Event Socket ACL field.
Open Access controls under the Advanced tab.
Open the entry that matches the aforementioned Event Socket ACL field.
In the CIDR field add the IP address that you wish to unblock from Media Server.
Set the type for this row to 'allow'.
Click Save on the top right.
Open SIP Status under the Status tab.
Press the Reload ACL button at the top.
Check Media Server gateway status and ID
Open the Gateways section under the Accounts tab.
Note the State value of the gateway you wish to check.
NOREG/REG means there is no issue.
FAIL_WAIT means there is an issue, consult the Support team.
To check gateway ID, click on any gateway to open its details and note down the value after “?id=”.
To restart the gateway, press the Stop button under the Action column, followed by the Start button after refreshing.
Check Media Server Inbound IVR dialplan
Open the Dialplan Manager section under the Dialplan tab.
Open the cxIvr dialplan which has your dialing number.
The IVR script that runs is specified in the Data column where the Type is lua.
Check Media Server Outbound IVR
Open the IVR Menus section under the Applications tab.
The IVR menus are listed along with their extension numbers.
Check Media Server RONA dialplan
Open the Dialplan Manager section under the Dialplans tab.
Search and open the local_extension dialplan.
Scroll down to the row available at the bottom, containing “app.lua failure_handler” and ensure the previous row has set vcApi.lua ‘rona’.
Check Queue Transfer extension in Media Server Dialplan
Open the Dialplan Manager section under the Dialplans tab.
Verify that there is a cxQueue dialplan with the direct transfer DN that has been set in the Agent Desk config map.
If there is none then request the Support team to create one.
Check agent extension registered on Media Server
Check extension of agent on Agent Desk(Click on profile icon).
On Media Server open Registrations under the Status tab.
Check if the extension is listed under the User column.
Media Server Scripts
SSH into the Media Server.
Navigate to the script folder via the command:
CODEcd /usr/share/freeswitch/scriptsThe scripts for a certain dialing number e.g. 1333 would be:
cx_env1333.lua
cxIvr.lua
vcApi.lua
cx_hangup.lua
The environment variables in the cx_env file will have the following structure:
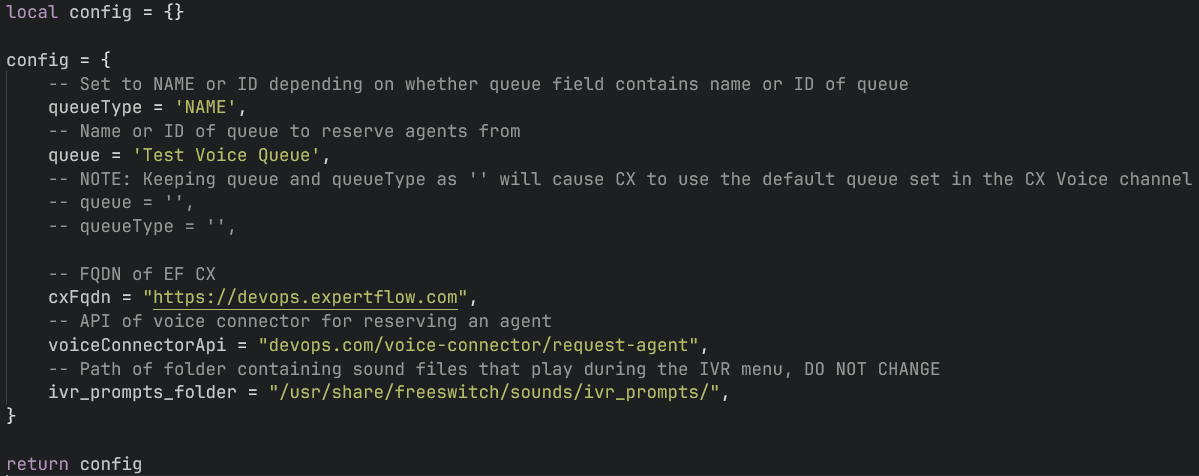
CX Unified Admin
Open the Unified Admin in the browser.
On the browser open the link CX-FQDN/unified-admin.
Login with admin credentials.
Open the Channel Provider section.
Open the CX Voice provider settings.
Confirm that the Provider webhook contains the IP and port of the correct Voice connector.
Open the Channel connector section.
Open the CX Voice connector settings.
Confirm that the correct provider is set.
Open the Channel section.
Open the CX Voice channel settings.
Confirm that the correct Service Identifier has been set.
Confirm that the correct default queue has been set.
Open the Routing Engine section.
Under the 'Agent Attributes' section check that your agent has been assigned the correct skill for Voice calls.
In the Queue section, confirm MRD that the Voice queue has the correct 'Associated MRD' i.e. CX Voice.
Confirm that the Voice queue is using the correct skill from step 5a.
