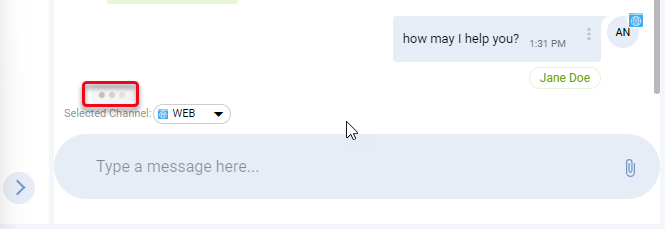Send a Message
Enables agents to send a plain text message, bot suggestions, send a formatted text message, send a quoted reply, send file attachments, receive delivery notifications, and view typing indicators.
Send a Plain Text Message
At the extreme bottom of the Customer Conversation View, the Message Composer bar is shown. Type a message in the composer to send it over to the customer. On the top of the message composer, there's a dropdown showing the list of active channels of the customer in the conversation. By default, each message from the agent is sent to the customer on the channel from where the last message of the customer was received.
Send a Bot Suggestion
By default, the bot generates suggestions based on the latest message sent by the customer. To view the available Bot Suggestions, the agent will type '/' in the composer.
Typing / will open up the Bot Suggestions panel. The agent can choose a suggestion from the panel and either, edit and send it or directly send it to the customer.
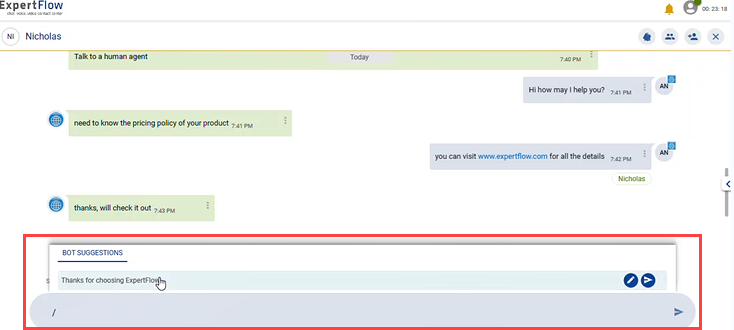
Sending a bot suggestion
Bot suggestions are only available when a customer message is received. The option to choose a bot suggestion disappears as soon as the agent responds to the customer.
Send a Formatted Text
An agent can send a formatted text message in bold, italic, strikethrough, highlight a text, and hyperlinks.
To bold text, add asterisks * before and after the text to be bolded.
To italicize text, add underscores _ before and after the text, to be italicized'
To strike through text, add tildes ~ before and after the text to be struck through.
To highlight a text, add an exclamation mark! before and after the text to be highlighted.
Hyperlinks are automatically detected by the message composer.
Send a Quoted Reply
The agent can also send a quoted reply to the customer on the conversation. This allows the agent to quote any message sent either by the customer, by yourself (the agent), or by another agent added to the conversation.
To do this,
Choose the message you want to reply to.
Click on the three dots button on the right side of the message. A pop-up of 'reply' will appear.
By clicking on the Reply button, you will see that message as a quoted message in the composer bar.
Press 'Enter' to send the quoted reply.
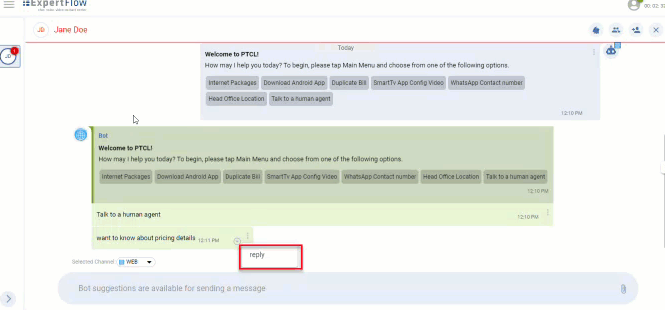
Send a quoted reply
Quoted replies can be seen in the conversation view with a special indication that it was a quoted reply. For visibility, agent names in the 'Quoted Reply' are visible in blue color and the customer's name is seen in grey color.
Send File Attachments
Agents can send file attachments by using the attachment icon inside the Message composer, for both images and docs. The following types of files are supported:
.txt,
.png
.jpg
.pdf
.ppt
.xlsx
.xls
.doc
.docx
While sending an attachment, you cannot enter a text message in the composer for now.
Receive Delivery Notifications
The agent receives the Delivery Notification in the form of the customer's name displayed right under the message. The message will not be considered to be delivered/read if there is no customer's name under the agent's message.
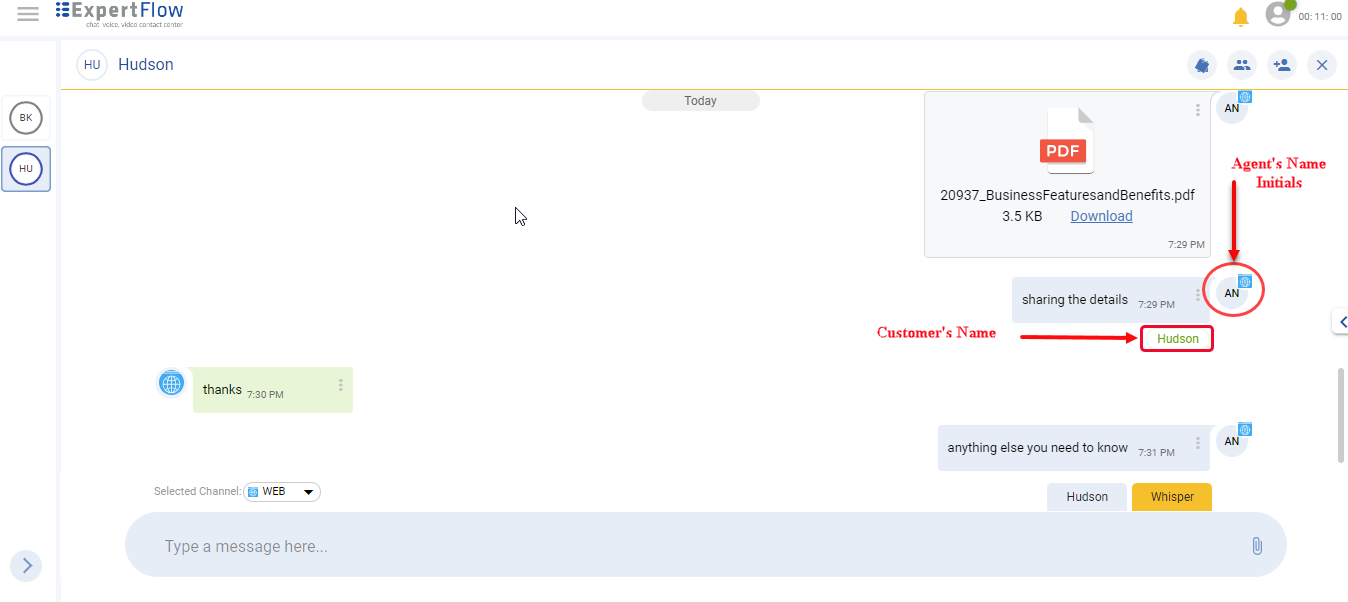
Delivery Notification
In case, the agent's message is not delivered due to any reason such as instability of the internet or power outage, the message will be blurred. This shows that the message is not delivered.
View Typing Indicator
The typing indicator is an indication for the agent to show that someone is still alive in the conversation. When the customer responds and types a message, the typing bubbles will pop up on the Message Composer bar. This allows the agent to stop and is more likely to wait for typing bubbles to stop and then respond.
In the same way, if the agent starts typing, the typing bubbles will pop up with the customer. The customer will wait for typing bubbles to stop and then can respond.