Updating the Language at Agent Desk
Setting up Supported Languages at Unified Admin
Open the Unified Admin with an admin account
From the left panel, expand the general drop-down
Go to local
Open the supported languages drop and check your desired languages
Click on save
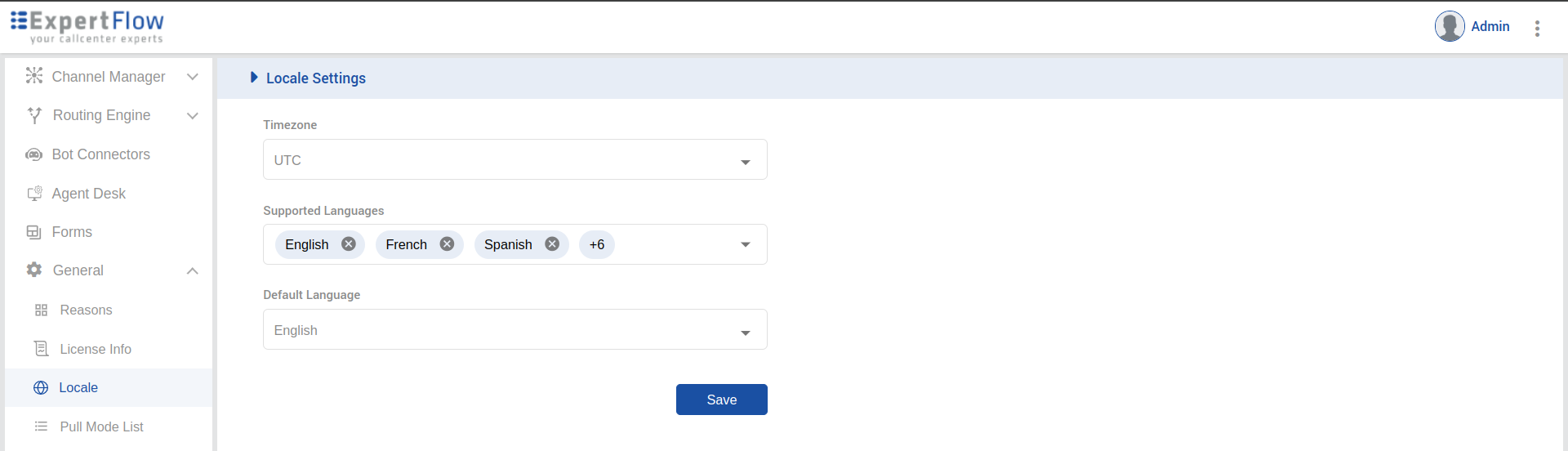
Local settings panel of the unified admin
Selecting a language at the Agent Desk
Follow Change Agent Desk Language
Procedure for updating languages and canned messages files at Server
Supported Languages:
Sr. | code | Language Name | Filename |
|---|---|---|---|
1 | ar | Arabic | ar.json |
2 | bg | Bulgarian | bg.json |
3 | en | English | en.json |
4 | fr | French | fr.json |
5 | ger | German | ger.json |
6 | ita | Italian | ita.json |
7 | spa | Spanish | spa.json |
8 | sw | Swahili | sw.json |
9 | ur | Urdu | ur.json |
While configuring the language files or canned-messages file, follow the language code and filename standards in the above table.
To know more about canned messages: Send a Message | Send-a-Canned-Message
1. For adding a new Language
If updating the language files
Open i18n directory by running cd /root/cim-solution/kubernetes/pre-deployment/app-translations/unified-agent/i18n
If the respective language files are not present, Upload the language files following the format {language_code}.json
If all the required files are available, there is no need to do anything
If updating the canned messages file
open the canned-messages directory by running
cd root/cim-solution/kubernetes/pre-deployment/app-translations/unified-agent/canned-messages/If the canned-messages.json file is not present, Upload the canned messages file following the format
canned-messages.jsonIf all the canned messages file is available, there is no need to do anything
2. Check the format for the files available
Locate to the directory where your files are present
In the case of Canned messages
cd /root/cim-solution/kubernetes/pre-deployment/app-translations/unified-agent/canned-messages/In the case of language files
cd /root/cim-solution/kubernetes/pre-deployment/app-translations/unified-agent/i18n
Run the command file -bi *
The formats of all the files will be printed on the console, if there exists no “iso” format file skip steps 3
3. Run the script, in the same directory where files are present
Before running the script, you must have “recode“ tool installed. You can install recode by running the following command:-
For RHEL:-
Prepare for `recode ` utility prerequisites ( Skip if already deployed )
update the dnf cache
dnf update -y Install the epel-release rpm package for your RHEL Release ( change the version to match your RHEL major version )
subscription-manager repos --enable codeready-builder-for-rhel-9-$(arch)-rpmsdnf install https://dl.fedoraproject.org/pub/epel/epel-release-latest-9.noarch.rpm -yyum --enablerepo=epel install recode -yFor Ubuntu:-
apt install recodeThe below script will change all the “ISO” format files into utf-8, because There exist characters of different languages those aren’t supported in ISO-8859-1 format
convert_to_utf8() {
local input_file=$1
local backup_file="${input_file}.bak"
local temp_file=$(mktemp "${input_file}.XXXXXX")
cp -f "$input_file" "$backup_file"
current_encoding=$(file -bi "$input_file" | grep -o 'charset=[^;]*' | sed 's/charset=//')
if [ "$current_encoding" = "utf-8" ] || [ "$current_encoding" = "us-ascii" || [ "$current_encoding" = "binary" ]; then
echo "The file $input_file is already in UTF-8 encoding."
rm -f "$backup_file"
rm -f "$temp_file"
else
# Convert the file using recode
if ! recode "$current_encoding..utf-8" < "$input_file" > "$temp_file"; then
echo "Conversion failed for $input_file. Restoring from backup."
mv -f "$backup_file" "$input_file"
rm -f "$temp_file"
return
fi
echo "Conversion successful for $input_file."
mv -f "$temp_file" "$input_file"
rm -f "$backup_file"
fi
}
for file in *; do
if [ -f "$file" ]; then
convert_to_utf8 "$file"
fi
done
find . -maxdepth 1 -type f -name '*.utf8' -exec rm -f {} +
find . -maxdepth 1 -type f -name '*~' -exec rm -f {} +
echo "Cleanup complete. Removed all .utf8 files and backup files."4. Make the Necessary Changes
After following all the above steps you can now Open the language files or canned-messages file and edit them according to your requirements. After making your changes save the files.
In the same directory where the files are present run file -bi *, because there are few editors those convert file format from US-ASCII to ISO-8859-1 upon saving. if there exists a “ISO” format file then user will have to manually run the script https://expertflow-docs.atlassian.net/wiki/spaces/CX/pages/edit-v2/424214601#3.-Run-the-script%2C-in-the-same-directory-where-files-are-present
5. Update the config map
For language files
Delete the config map:
kubectl delete cm ef-app-translations-cm -n expertflowGo to directory cim-solution/kubernetes/
Apply new config map:
kubectl -n expertflow create configmap ef-app-translations-cm --from-file=pre-deployment/app-translations/unified-agent/i18n/
For Canned messages
Delete the config map:
kubectl -n expertflow delete configmap ef-canned-messages-cmGo to directory cim-solution/kubernetes/
Create config map
kubectl -n expertflow create configmap ef-canned-messages-cm --from-file=pre-deployment/app-translations/unified-agent/canned-messages
6. Redeploy the Agent Desk
cd /root/cim-solution/kubernetes/cim/Deploymentskubectl delete -f ef-unified-agent-deployment.yaml -n expertflowkubectl apply -f ef-unified-agent-deployment.yaml -n expertflow
Open the Agent Desk and you will be able to see the changes you made for languages in canned messages and languages files ( make sure to clean your cache or open the Agent Desk in incognito mode)
Limitations
Even after following the procedure if there still exists garbage content in the languages or canned messages files, then user will have to manually remove and add the content
