PCS Demo Guide
Allow managers to run customer satisfaction surveys following their interactions with the call center including interactions through voice calls and web chats.
Surveys through the following channels are available as of today:
IVR surveys: An IVR-based questionnaire can be played to a customer over the same incoming call or as a separate outbound call (for now available only for CCE deployments), once the customer ends up talking to the contact center representative.
SMS Surveys: As a replacement to IVR surveys, an SMS message can also be sent to take quick customer feedback after an inbound call ends.
Web Survey: A Web-based survey can be pushed to the customer at the end of a web chat. Note that PCS exposes RESTful APIs for 3rd-party chat engines to trigger a web survey automatically at the end of a web chat.
A Contact center can run multiple surveys of different types simultaneously for its different call center services and DNs (Dialed Numbers).
Creating a survey
To create a survey, you must first have the following ingredients:
- A service or a DN (Dialed Number) against which to create the survey
- One or multiple questions
Creating Services
Add your new service or use an existing (if shared as part of the demo environment details).
A service DN linked to the survey serves as a trigger for playing the right survey questionnaire.
Note:
- A survey can be created for a single service only and cannot be associated with multiple services.
- Multiple surveys can now be created against one service but only one survey per service can be activated at a time (with PCS version 12.2).
Go to Business Management→ Services menu.
While adding a service, provide the following:
| Name | Description | Notes |
|---|---|---|
| Name | The name of the service. | In the case of Web channel, this name is used to link a survey with a web service. |
| Channel |
| |
| Dialed Number | Provide a dialed number for the service. | Only for voice channel (or voice/SMS surveys) |
| Description | An optional description. |
Configuring questions
The questions are the audio files in case of IVR survey, SMS text in case of SMS surveys and textual questions in the case of web surveys.
Go to Survey Management → Questions to access the Questions list.
While adding a question, provide the following:
| Name | Description | Notes |
|---|---|---|
| Question | Enter the question. This serves as the name of the question in case of IVR and SMS -based surveys while shown as a textual question to a web surfer in case of web-based surveys. | |
Channel | Choose the channel type for the question. Based on the selection, the appropriate parameters are displayed. | |
NPS | For a survey that has to generate an NPS report, it has to include a question of type NPS in the survey. While creating an NPS question, set this flag to “Yes”. An NPS question always has a rating scale of 1-10 no matter what rating scale has been configured on the backend. So the rating scale selected in the application configuration (i.e. 1-5 OR 0-9) is applicable to all non-NPS questions across all PCS surveys. Check with your system administrator to know what rating scale is being configured in the application. | |
Type | Choose the type of question. Note that a question can be one of the following:
| |
Description | Enter a brief description about the question. In the case of SMS question, write here the SMS message that is to be sent to customers at the end of the call. | |
Options | This field is only shown if the WEB channel is selected. These are the multiple different textual options that you would like to provide to the customer. Note that in the case of having Rating type questions, there is a predefined rating scale from 0-9 or 1-5 (as configured in the application backend). So, the options in this field in case of Rating type questions are only to define the minimum, maximum range; i.e. Bad or Good. In the case of Rating type questions, you always need to provide a negative option on the first index and the positive option on the second index. In the case of Boolean type questions, you always need to provide a positive option on the first index and the negative option on the second index, (i.e. the sequence must be, “Yes, No” OR “Agree”, “Disagree”).
| |
Filename | This is the audio prompt that should be played in the IVR and is only shown if the channel of the question is Voice. |
Add a Survey
Go to the Survey Management → Surveys menu.
While adding a survey, provide the following:
| Name | Description | Notes |
|---|---|---|
Name | Enter the name of the survey. | |
Description | Enter an optional description. | |
Channel | Select the channel through which the survey is to be conducted. | |
Service | Select one service DN, i.e. the trigger to hit this survey. Note that to run a web and SMS survey with all services, select “All-Web” in the case of web survey and “All” in the case of SMS surveys. For Surveys, one service can be used in multiple surveys however one Survey is on related to that service. For UCCE-based deployments, surveys can be created with All Services except for the surveys of type “Standard”. | |
Question Type | The question type also determines the survey type. So if you select Rating, the survey is supposed to contain rating-type questions in it, hence called, a Rating type survey. The questions in Questions dropdowns appear based on the question type selected here. | |
| Response Limit | “Response Limit” text field determines the maximum number of responses to be collected in a survey. Maximum limit of Response Limit is 9999999. | |
| Days Quota | The admin also defines the number of days for the renewal of the survey quota in a "Days Quota" field. Maximum limit of Days Quota is 9999. | |
Questions | Select survey questions one by one. At least, one question is required to be present in a survey. 10 questions can be defined in a survey at max with 10th question being the NPS question. | |
Agent | Always select “ALL” agents for voice and web surveys. For SMS surveys, select the name of the agent against whom you want to conduct the survey. | |
SMS Question | Choose the SMS question to be sent to the customer at the end of the call. This is the question that has been created through Questions interface. This field is shown if the selected survey channel is type SMS. Note that in the case of SMS surveys, we can only send one question in an SMS survey. | |
Type | Type of the survey could be Standard, Callback. In Standard surveys, we do have the ability to play the survey on the same call after agent hangs up the call while in Callback Surveys, an outbound survey call is generated once the customer call ends. This field is only shown in case of UCCE-based deployments. Callback surveys require an integration with ExpertFlow Campaign Manager software. In the case of CCX, there’s only one type of survey which is “Standard” (happens right after the customer interaction) | |
NPS Question | NPS stands for Net Promoter Score. It's a customer satisfaction benchmark that measures how likely customers are to recommend your product to a friend, family or colleagues. It is an answer to a typical question such as "On a scale of 0 to 10, how likely are you to recommend us to a friend?" The responses to this question can be categorized into three groups:
This is a special type of question in PCS which always expects an answer on a scale of 0-10 irrespective of the regular rating scale configured on the backend (i.e. 1-5, 0-9). | |
Prompts | Select Welcome and Goodbye prompts for voice-based IVR surveys. If the selected survey channel is SMS or Web, these fields will not be shown. | |
Greeting Message | In the case of Web Survey, the user can define the greeting message for a particular web survey. This message appears on the top of the web survey form | |
Goodbye Message | In the case of Web Survey, the user can define the goodbye message for a particular web survey which appears after the survey feedback is submitted by the customer | |
Satisfaction Levels | Set customized satisfaction levels based on business requirements. By default, if the survey results are 100%, this would be marked as Excellent, if it is greater than and equal to 90%, the survey result would be marked as Good and so on. |
Once a survey is created, its default state is OFF. You can start/stop a survey at any point in time. Once a survey is turned ON, it can not be edited.
For a Web survey, you can also preview a created survey by going to Actions -> Preview option. The option allows you to see how the web survey will look like as a final web form.
- One survey can be ON against one or ALL services at a time.
- A survey cannot be created against multiple services.
- Rating range for rating type surveys (i.e. 1-5 or 0-9) is defined in the deployment time and set by the EF IT team.
- Surveys should remain turned ON to continue to collect customer responses in the survey
- A survey once created cannot be modified to add/remove questions from it. The user can, however, modify the survey Name, Description and the Satisfaction Levels of an active survey.
Running an IVR survey
Make sure you are logged in as an agent on Cisco Finesse Desktop. For details of Finesse URL and agent credentials, please refer to the Demo Environment Guide.
Make sure you are logged in to the Cisco IP Communicator with a customer phone. For customer extension, please refer to the Demo Environment Guide.
- Make sure you are in Finesse "Ready" state to be able to receive a call.
- Dial the DN shared in the Demo Environment Guide from the customer IP phone.
- Accept the call from Finesse being an agent.
- After a few seconds, click the "End" button on Finesse to end the call. Do NOT end the call from IP Phone otherwise your call won't be routed to the survey script.
- The survey script is played to the customer on the IP phone. Provide the DTMF inputs as rating scores.
Demonstrate the Web survey
To demonstrate how a web survey looks like, search for your web survey on the survey list page and click the Preview option under Actions
OR
open the following URL replacing the serviceName parameter with the service name of your survey.
https://192.168.1.141:8443/PCS/survey/customerFeedbackForm?serviceName=web1
Change the IP address and port above, based on your demo environment.
Viewing reports to check feedback
To check the survey inputs that you provided during test calls, go to the built-in survey report called, "Survey Detail Report" by clicking on the Reports link.
Survey Detail Report
This report gives details about a survey, such as the Survey Name, Agent Name, Caller ANI, Time when the survey was played, the questions and the answers to the question provided by the customer.
Select the survey channel Voice, SMS, WEB to get appropriate survey results.
Select the survey from Select Survey drop-down and select a date/time range to filter results based on the given time period. Click after selecting the criteria.
In the Survey Detail report, the following information will be shown to the customer.
| Name | Description | |
|---|---|---|
Name | Enter the name of the survey. | |
Agent | The name of the agent who answered the call or chat. | |
Customer | This would show customer email in case of web surveys. In the case of voice/SMS surveys, this column would show the customer phone number. | |
Time | This is the date and time when the feedback is submitted. | |
Q1-Q9, NPS Question | The columns show the questions configured in the selected survey. | |
A1-A9, Answer | The columns show the answers provided by the customer to the given questions. | |
Message | Contains the survey message text. Shown only if the SMS survey is selected in the filters | |
Response | Contains the customer feedback message in response to the survey text message. Shown only if the SMS survey is selected in the filters | |
Total Answered Questions | This column shows the total number of questions that were answered by the customer. | |
Comment | A comment box to record the customer’s comments to summarize the customer experience. This is only available in case of web surveys. |
To provide summary stats, the report also shows the following pieces of information:
- Number of customers who responded fully to survey
- No of customers who responded partially
- No of customers who did not respond to the survey
These stats are shown as plain HTML and shown based on the number of records (per page) shown in the report. These stats mainly only work with Voice surveys. For SMS surveys, it will show 0 for the No of customers who responded partially to the survey.
Click the Export button to export the report on your local directory.
Once you click the Export button, a notification will appear that the request is in process and you have to go to Exported Reports menu item under the Reports menu.
Go to Reports → Exported Reports to see the list of reports exported.
On this listing page, click on the link under the File Path column to download the report on your machine. Each newly exported report is added in the bottom of the table.
You can also delete a particular entry to clear it from the list.
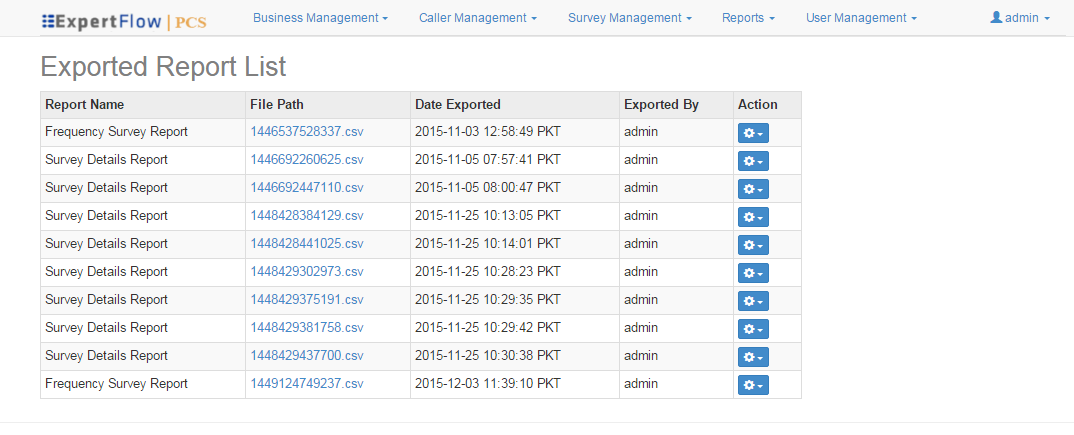
The reports export feature may not work in the demo environment. You can, however, just show it works without actually downloading the report.
- The stats of customers participating partially/ fully and customers who have not participated are only available via the online report and are not available in the exported report.
- Exported Report List shows only the reports which were requested to be exported by the currently logged-in user. Also, only the last 10 reports are shown in the list with the most recent record being at the bottom of the list.
- All PCS reports show the survey ID instead of the survey name if the survey was removed from the system.
Other features
Built-in Reports
Summary Report
The summary report allows viewing survey statistics such as the number of times the survey was played to callers, the number of customers responding to a particular question, etc.
Access the report from Reports → Summary Report from the header. You can also access this report from within the Survey Report through Summary Report button.
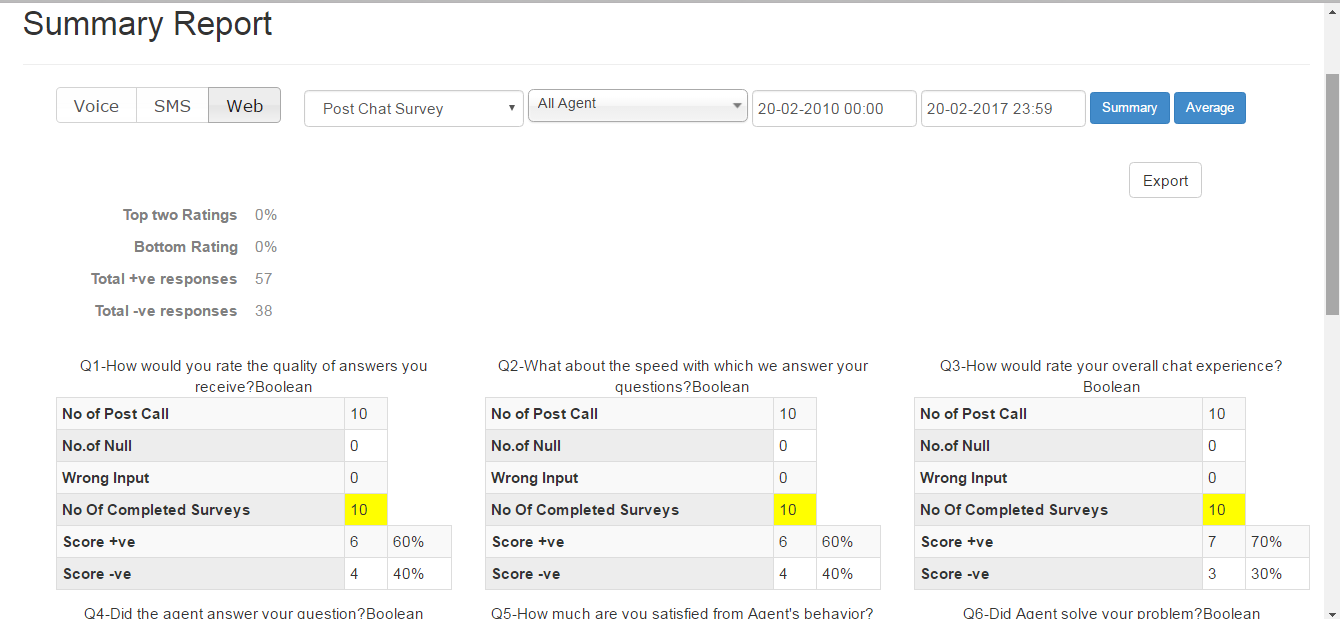
Select the survey channel from available channels, i.e. Voice, SMS, WEB.
Select the survey name from Select Survey drop-down and select the date/time for the appropriate results. Click the Summary button to view the summary.
In the case of SMS surveys, the SMS text will appear on top of the table.
The information which is shown in this report is as specified below:
Name | Description |
Top Two Ratings | This will be the calculation of the top two scores, i.e. score 4 and score 5 (if the rating range is 1-5). This shows the overall percentage of scores 4 and 5 got by the respondents to this survey. |
Bottom Rating | This will be the calculation of the bottom two scores which is score 1(if the rating range is 1-5). This shows the overall percentage of score 1 got by the respondents to the survey. |
Total +ve responses | This is the total number of positive answers. This shows only when the questions in the survey are of type Boolean. |
Total -ve responses | This is the total number of negative answers. This shows only when the questions in the survey are of type Boolean. |
Question specific Statistics | The following stats are shown against each question in the survey. |
No of Post Call | This is the number of customers to whom the survey was played. |
No of Null | The number of customers who hang up before answering this question Or the ones who did not provide an answer to this question and moved on to the next question. |
Wrong Input | This is the number of customers who entered a number outside of the given range such as character input. Any number which is outside of the given rating range will be considered as wrong input in the PCS script and so in survey reports |
No of Completed Surveys | The number of customers who answered this question in the survey. |
Scores | These are the scores given by the customer to a particular question. It shows the number of times/percentage when a particular score was given to this question. In the case of boolean surveys, only the count for +ve and -ve scores are provided. In the case of rating surveys, the report shows the count for each score through 1-5 or 0-9 (based on the rating scale configured in the backend). |
The summary report is not generated for the MCQ-based questions for both Voice and Web surveys
Average Report
Click the Average button in the Summary Report to get the average of the scores given to a survey.
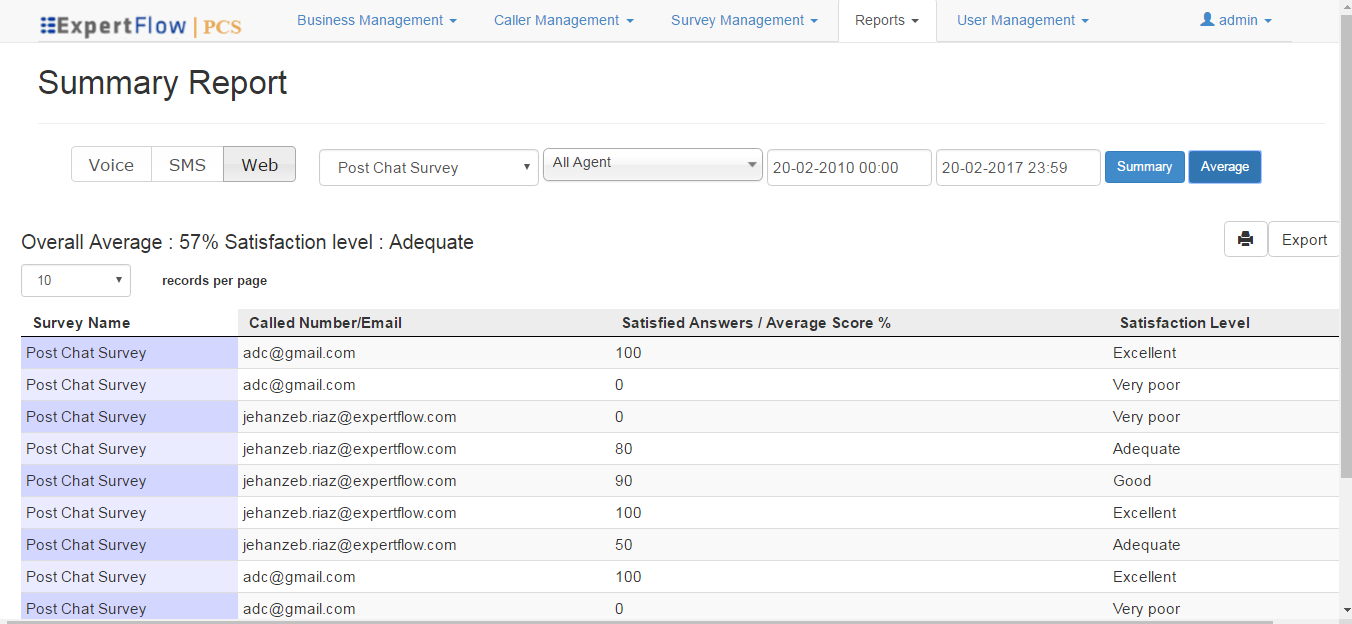
Customer Report
The customer report in PCS allows seeing survey details with respect to the customer to whom the survey was played.
Access the report from Reports → Customer Report menu.
This is similar to the "Survey Detail Report" with an exception that you can filter the report records based on customer ID/Number of the customer (which ever is available from the IVR app if available and pushed to PCS) and select the date/time range.
Click on the Submit button to see the report.
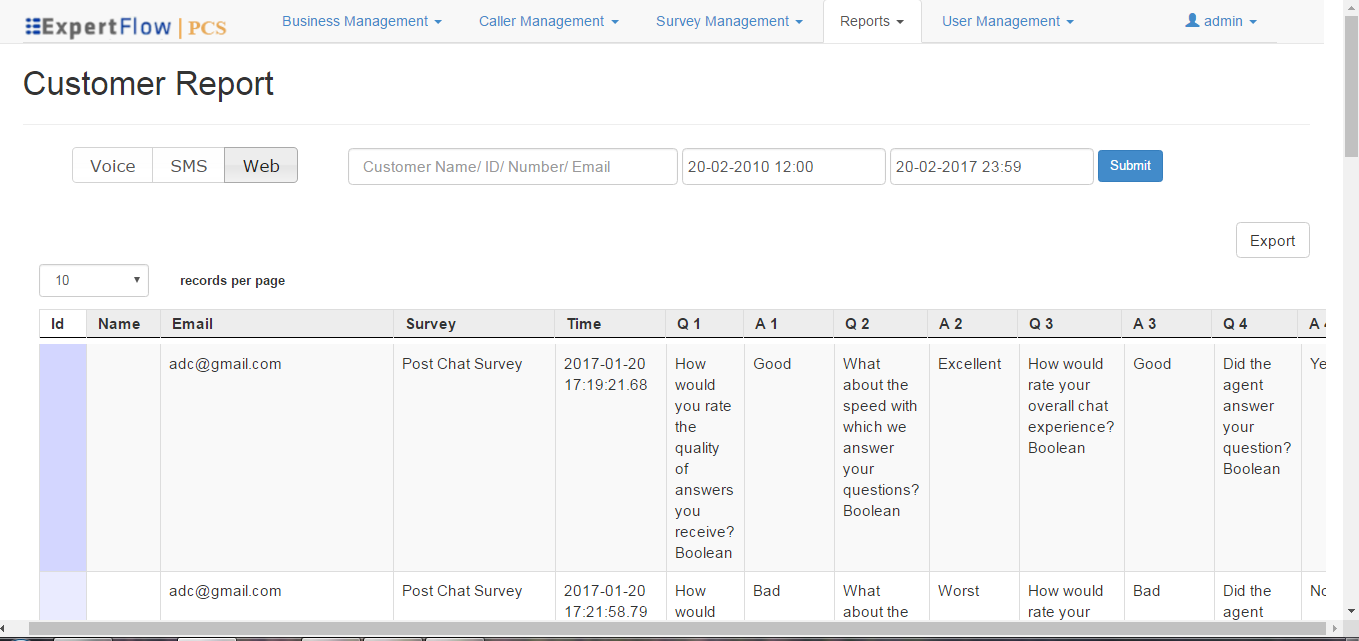
Select Voice, SMS or WEB buttons to see reports of voice, SMS or web-based surveys, respectively. Enter the date range to filter data based on the specified time range and click Submit.
This report gives survey details such as the Survey name that was played to the caller, the Name of the customer(optional), the Number/ANI/id of the customer (optional), the Email id of the customer (in case of web surveys as pushed by the chat application), the answers provided by the customer and the date/time when the feedback was recorded.
Survey Audit Report
This report provides the audit when a particular survey was turned ON or OFF, the username of the user who performed this operation and the date/time when the operation was performed.
Go to Reports → Survey Audit Report from the menu.
Select the survey from Select Survey drop-down to see the audit report for that particular survey and click the Submit button to submit the report request.
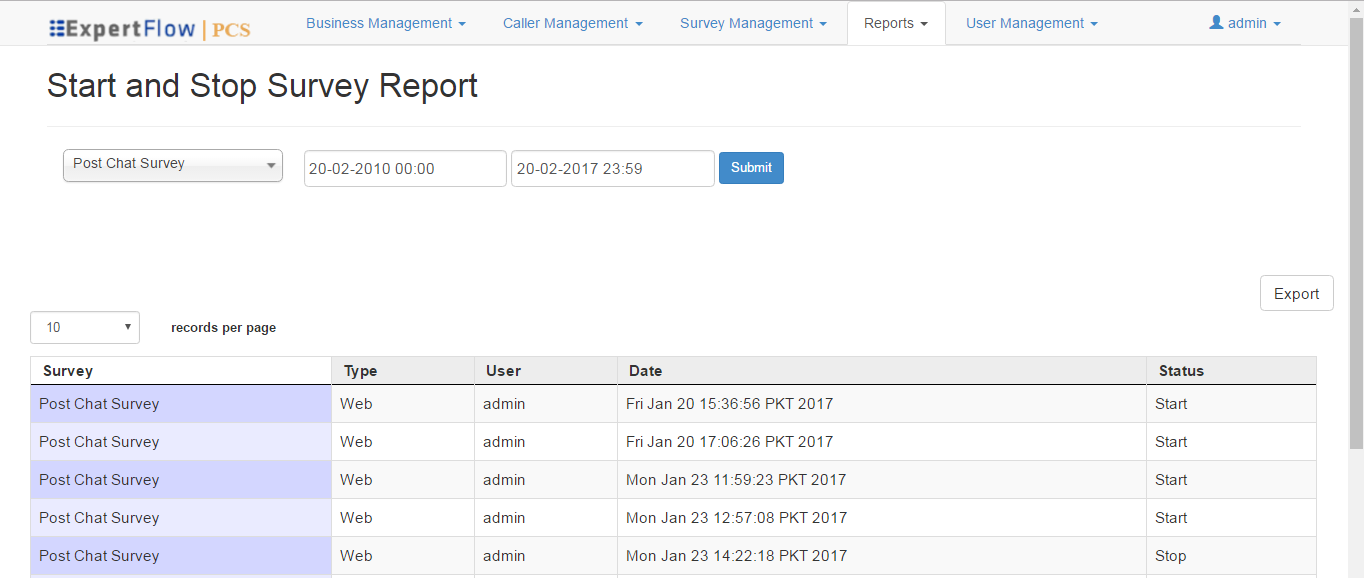
As can be seen in the image above, the report shows:
- Survey: The name of the survey. For the surveys which are deleted, the report will show survey id instead of its name.
- Type: The type of survey. It is SMS for SMS surveys, Real Time/STANDARD in case of voice surveys and WEB in case of web surveys. If a survey has been deleted, the type of that survey will appear as Deleted. In the case of CCX deployments, this field always shows the STANDARD type for voice surveys.
- User: The username of the user who started or stopped the selected survey. It displays System if the survey was started/stopped via survey schedule.
- Date: The date/time stamp when the survey status was updated.
- Status: The status of the survey, i.e. either Start or Stop.
Survey Frequency Report
This report allows seeing the number of customers who provided answers to the survey questions and “maximum number of questions answered” in a survey.
Go to Reports → Survey Frequency Report menu.
On the Survey Frequency Report page, select the date/time range to see results only within that range and click the Submit button.
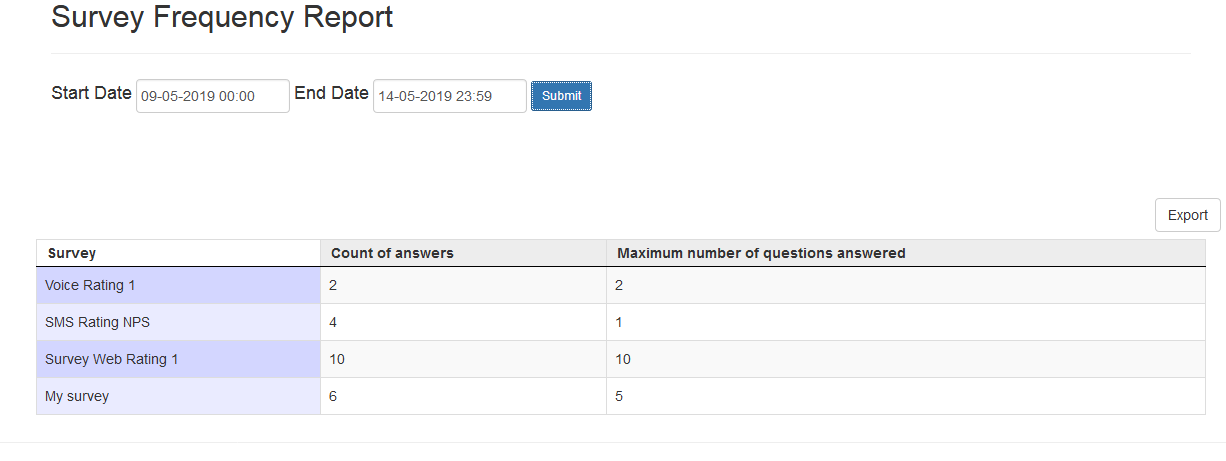
The Count of answers determines the number of times a particular survey is answered by customers where the Maximum Number of Questions Answered shows the maximum number of survey questions that got answered.
Just like the rest of the other reports, you can also export this report on the local machine by clicking the Export button.
Viewing CUIC reports for CCX clients
We also offer some of the above reports in CUIC with a few additional, graphical reports for the NPS surveys (surveys having an NPS question).
You may describe and show the screenshots of the reports from here under the heading CUIC Reports.
Setting up Email Notifications
Survey notification rules allow you to create email notification rules for a voice-based survey. These rules can state for example, if the average rating of a particular survey goes below 40, generate an alarm by sending an email to a contact center supervisor. This email will include the survey on which the alarm is triggered, the service/DN, the calling number (customer’s phone), the feedback time and the average rating provided.
To set up notification rules, go to Survey Management → Notification Rules tab from header. You can also select an existing survey and add notifications rule against it by expanding the Action menu in Survey List.
On Create Notification Rule page, enter the following information:
| Name | Description | Notes |
|---|---|---|
| Name | Give a name to the notification rule | |
| Survey name | Choose a survey against which this rule is to be configured. | required |
| Email address | Give the email ID to whom the email should be sent when the set notification rule is met. | |
| Subject | This is the subject of the email notification. | |
| Average Rating | Integer values ranging from 0-100. The value in this field determines what average rating threshold should be set for the application to generate an email notification. If the average rating of a survey call is less than the specified threshold, an email will be sent. This field only appears if the survey selected contains rating type questions. This field only appears if the survey selected from the Surveys list is a Rating type survey. |
Click the Create button to save the rule.
- The email notification rules are not applicable to SMS and Web surveys.
- Notification rules are not supported for MCQ and Mix type surveys.
- Text of the email notifications cannot be customized at the moment. For now, the only information added in the email is the name of the survey, the service/DN/trigger associated to the survey script, the customer phone number and the agent (against whom the survey was created). Since email notifications only work for voice surveys, the text in each email is set to Agent: All Agents at the moment (as for voice surveys, they can be run for all agents and not for a particular call center agent)
- Notification rules are sent only when the result of the survey goes BELOW a predefined threshold (i.e. either below “average rating” OR the number of “dissatisfied answers”).
- Email notifications can only be sent to one email address at the moment.
Survey Schedules
You can also set survey schedules against a particular survey. This helps to ensure that the surveys only run during specified hours (of the day) or days (of the week, month).
Go to Survey Management → Survey Schedules tab from header. You can also add a schedule the execution of an existing survey (only if the survey is turned OFF).
Under the Create Survey Schedule page, provide the following information:
| Name | Description | Notes |
|---|---|---|
| Name | Give a name to the schedule | Required |
| Description | Give a short description | |
| Survey | Select a survey | Required |
| Repeat | Give a recurrence type for the schedule. The currently available types are Daily, Weekly, Monthly, Yearly. Select No if recurrence is not required. | |
| Start Time | Give a start time of the schedule. | Required |
| End Time | Give an end time of the schedule. | Required |
| Valid From | Give a valid from date after which this schedule would become effective. | Required |
| Valid To | Give a date until when the schedule remains active. | Required |
Once created, you cannot change the survey to which it is associated.
You cannot create survey schedules for web surveys.
This feature works when MS SQL Server Standard/ Enterprise is used as the database engine.
Managing Prompts
Audio Settings are specified to define the location from where to synchronize the audio prompt files which are used in PCS IVR surveys. This setting should be configured only in the case of UCCE-based deployment.
In the case of CCX, the audio prompts are synchronized from the CCX server directly via APIs.
See more on how to manage prompts folder in case of CCE deployments in the PCS user guide.
Survey Dashboard
See a sample dashboard for PCS below:

You may create your own i) by logging in to the Wallboard application ii) by plugging PCS Data Service with the EF Wallboard application and create gadgets using the specified data service.
For more details on the information that can be seen within the PCS dashboard, see PCS User Guide (Survey Dashboard section).
Web Survey Feedback Form
This is a static form developed by ExpertFlow which generates questions dynamically based on the survey configured. If there are multiple web surveys, the application checks which particular web survey is active at the moment (only one web survey can be turned on at any time). The third-party chat application is supposed to call PCS APIs at the end of the chat so that to populate a web survey automatically as soon a webchat ends.
You may also customize the survey form by changing the colors, theme and logo of the form.
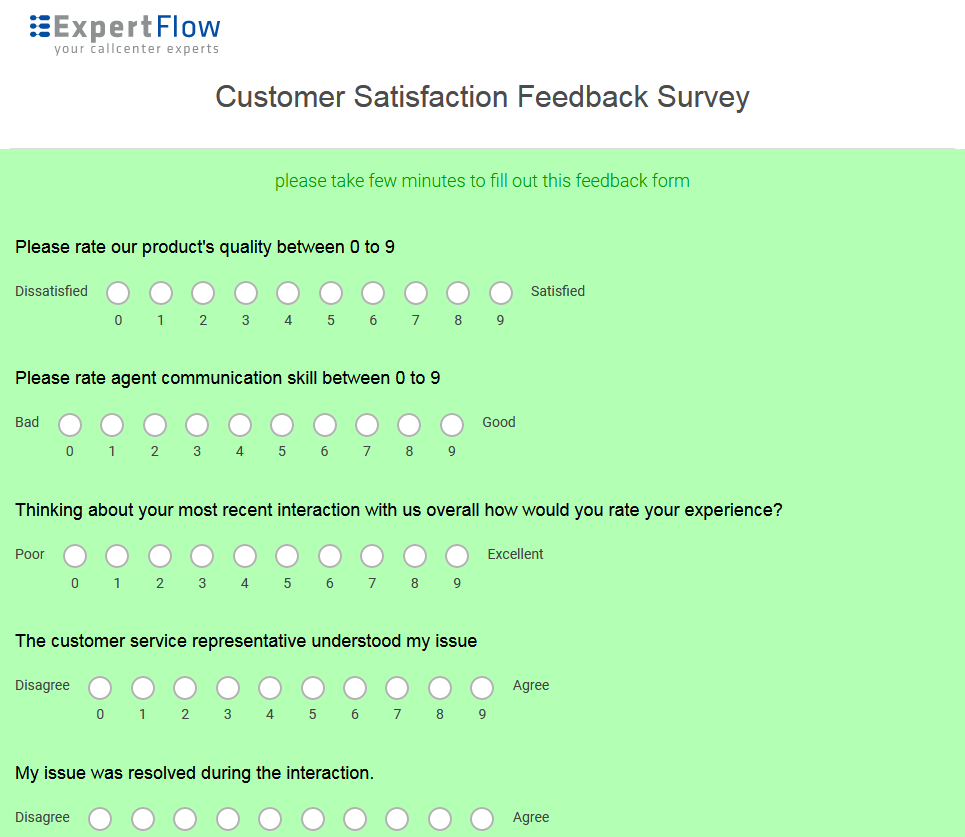
Customize Survey Form
This provides the ability to customize the UI of the customer-facing survey form. For instance, add company logos on the form, change fonts and colors.
Following is the list of areas which the customer can customize in the natively available survey form in PCS:
- Company Logo: Placeholder for the company logo. The image or logo size should at least be of size 200 X 200 and should be in SVG format.
- Header text: This is a string to greet the customer such as “Thank you for visiting EF website”
- Header Color: Font color of the header text
- Message text: A brief text shown after the header and before starting the questionnaire, for instance, “Dear<customer name>, Thank you for speaking to <agent name> today. Please fill out the form below to tell us about your experience chatting with the staff”.
- Message text font color: This is the font color of the message text.
- Page Background color: Customizable page background-color
- Button caption font color: This determines the color of the button caption font
- Button background color: This determines the button background-color
- See the (12.3.2) PCS lab details guide for the access details.
- The survey questions in the form will render with their default styling and font colors.
- The survey form can also be customized completely while fetching the survey questions via PCS survey APIs to show it on the customized form and push the feedback to the system using the surveyFeedback API.
- The UCCX Server should be running over HTTP.
- Report Export feature will not work in the demo environment. You may, however, view reports on the PCS web portal.
- We are always working on new feature enhancements in the product. Therefore, it is possible that the demo video might not match with the product instance deployed on Cisco dcloud lab. For the latest features on new versions, always look for the Release Notes guide based on the product space version (selected from the top).
