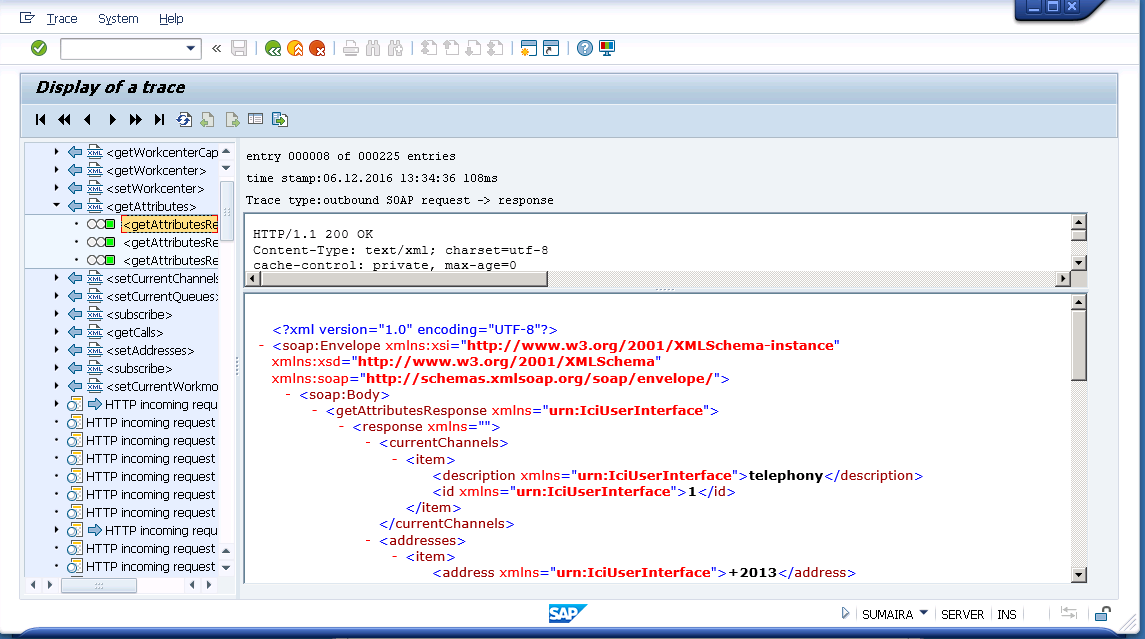Install Guide
EF SAP CRM Connector is a voice bridge that connects CISCO Unified Contact Center Enterprise (UCCE) or CISCO Unified Contact Center Express (UCCX) with SAP CRM for CTI using the SAP CRM using the ICI interface. The “Integrated Communication Interface” (ICI) is based on SOAP and XML as modern, web service-oriented interface technology and it is designed to support the integration of SAP components with non-SAP single communication type products (e.g. CTI products) as well as multiple communication types products (e.g. CTI, messaging and chat).
In particular, the Integrated Communication Interface is designed to support the integration of multichannel management systems (“Contact Centers”) with the SAP CRM Interaction Center Web Client (“ICWC”).
This integrated solution enables agents to quickly and automatically identify customers as well as handle interactions from the same application resulting in improved efficiency as agents will no longer have to switch between the applications. It also provides a real-time flow of interactions between the SAP user interface and Cisco UCCX/UCCE thus helping your business to be efficient, cost-effective and interactive.
Solution Components
EF SAP CRM Connector has two major components:
- EF SAP CTI Adaptor – EF SAP CTI Adaptor developed by Expertflow to be installed on Windows server machine.
- EF Connector - installed either on the same machine as of SAP CTI Adapter or on a separate Windows machine.
Solution Deployment
Installation Prerequisites
Verify that Installation Prerequisites are all met including but not limited to hardware and software requirements, access requirements, network requirements, and any SAP configurations.
Install EF Connector
- Verify that the Cisco Finesse server is configured and accessible from the server where EF Connector is to be installed.
- Follow EF-Connector-install-guide to setup EF Connector. Once EF Connector is installed and working properly, proceed to install SAM CRM Adapter.
Install SAP CRM Adapter
- Download the installable package.
- Extract the archive on any location on Windows Server
- Copy/Paste all files to IIS web root folder i.e. “C:\inetpub\wwwroot”.
Configurations
In Web.config file, do the following configurations.
- Update "SapIP" as per customer env.
- Update "AMQURl" according to GC.
- Provide number of digits according to customer needs in "AniLength".
- Update "logoutReasonCodeId" as per customer finesse. Api for getting logout reasons is https://fdqn:8445/finesse/api/User/userId/ReasonCodes?category=LOGOUT
- Update "notReadyReasonCodeId" as per customer finesse. Api for getting logout reasons is https://fdqn:8445/finesse/api/User/userId/ReasonCodes?category=NOT_READY
Configuration Key | Expected Value |
|---|---|
| SapIP | Customer SAP Instance IP |
| AMQURl | Path to the location where AMQ/GC is running |
| AniLength | Number of digits for Ani |
| logoutReasonCodeId | Logout Reason Id |
| notReadyReasonCodeId | Not Ready Reason Id |
Note:
To test the web connector, type the URL in the Address field type the URL http://localhost /SapIcWebService.asmx and click Enter. The following Web Service page opens.

Driver Install Verification
- Make sure that ActiveMQ is up and running.
- Login to SAP CRM web UI using one of the configured agents
- The toolbar should be shown as loaded
- Verify agent can change the state
- Verify that agent can make and receive calls
See Unexpected Scenarios for known limitations/user behavior.
Troubleshooting Guide
Manual Troubleshooting Steps
- If SAP CRM Connector is loaded is in Browser
- Verify correct .Net framework version i.e. 4.4.2 o or above is installed and registered with IIS
- Verify port 80 is not blocked by system local security
- If toolbar controls are not visible even after login.
- If AMQ/GC is running and you still face the issue with controls even after verifying all the previous steps, please share the log of connector for review for review.
- If you can’t receive a response to any actions like Change Agent State
- Make sure that Finesse is running and GC configurations match the current Finesse setup.
Troubleshoot log files
If issues develop that suggest a problem in CIC Integration with SAP IC Web Client, a log exists to help the administrator locate the source of the issue.
Log File Name | Location | Details |
SAPConnector.log | C:\log\ | Monitor all the commands sent and events received to/from the GC connector. Also monitors the connector connectivity state with AMQ and GC. |
Configure CRM_ICI_TRACE
From the SAP GUI client, the transaction page CRM_ICI_TRACE allows the administrator to enter the user ID of the agent for which to view logs.
To view the SOAP messages, turn on logging for each agent.
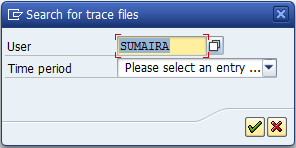
After you enter the user ID and the time period and select the checkmark button, SAP opens a list of communications that have occurred over that time period.
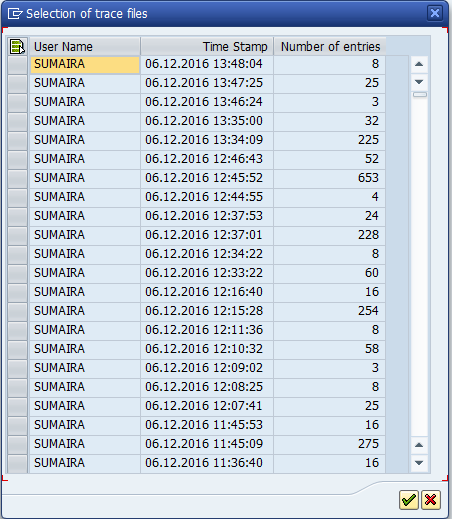
After you select a time period, SAP provides a visualization of communication and status through the use of a green or red circle on the left side of the message. This overview allows the administrator to locate potential problems quickly. To view message content on the right side of the navigation pane, double-click the message.