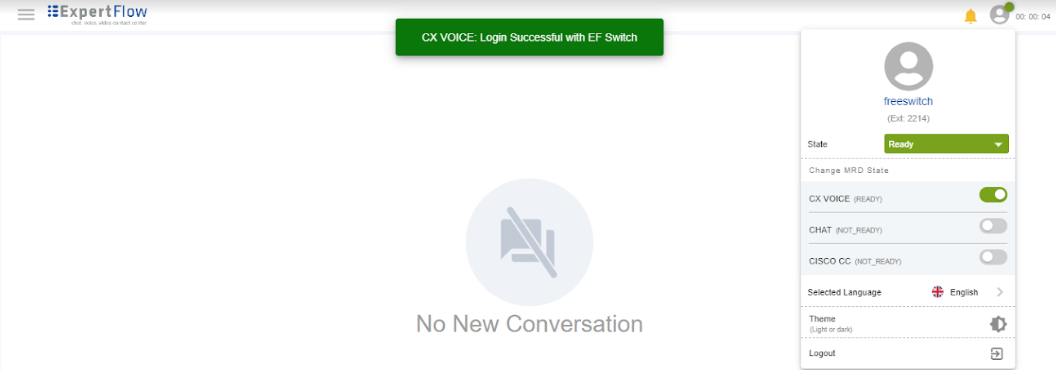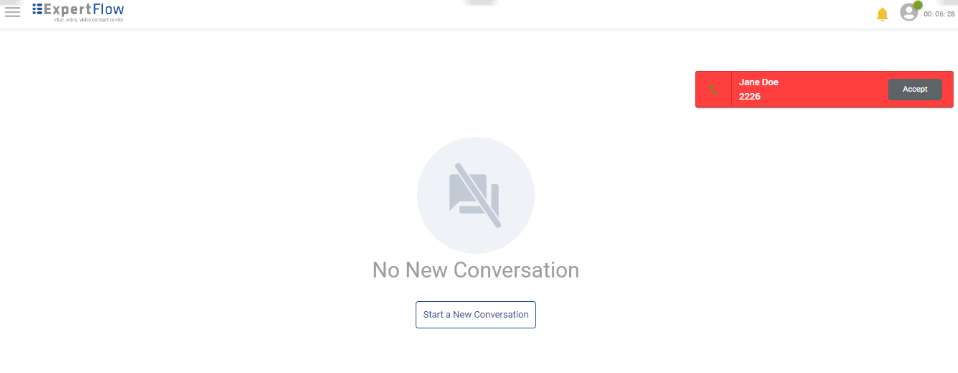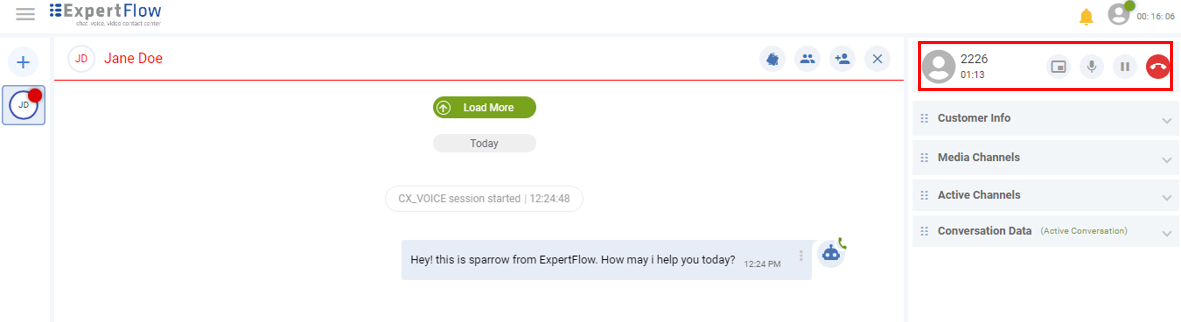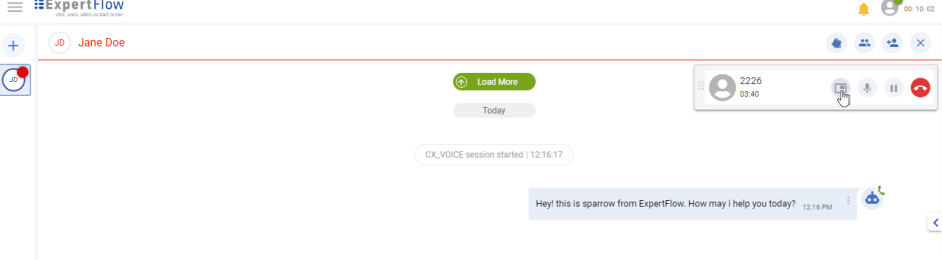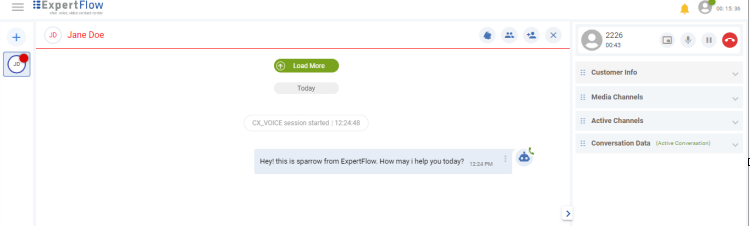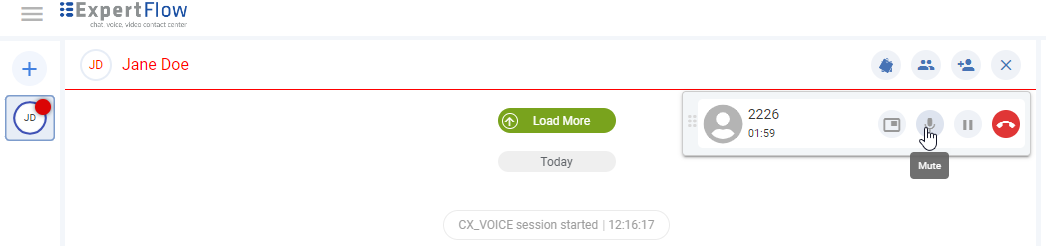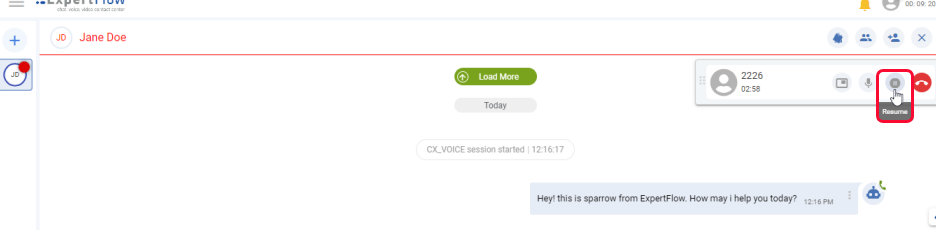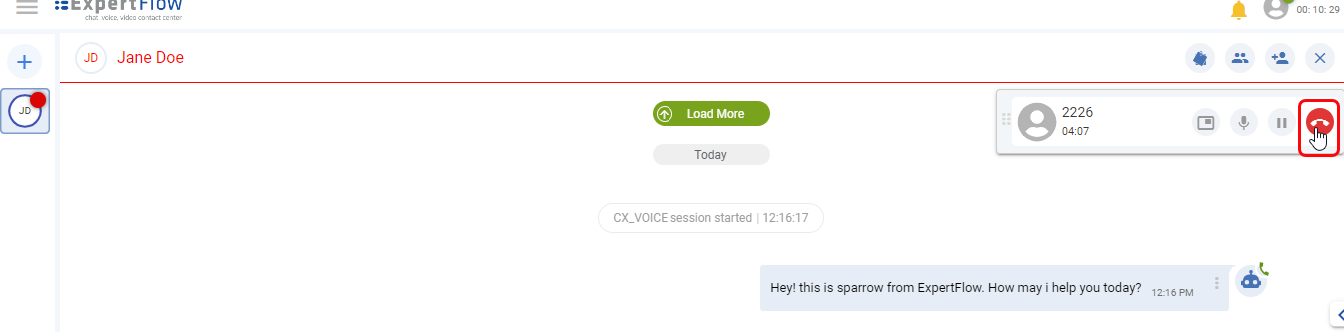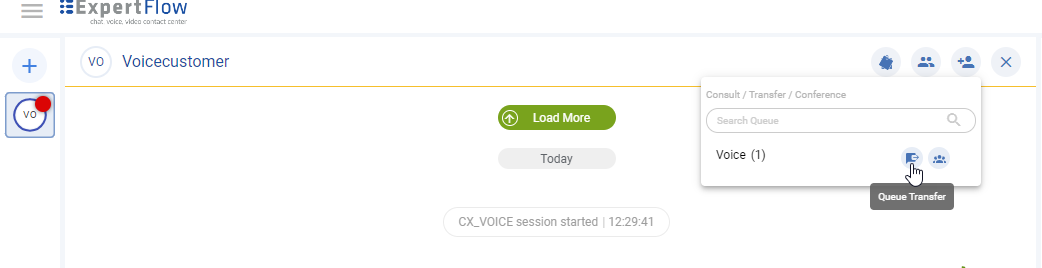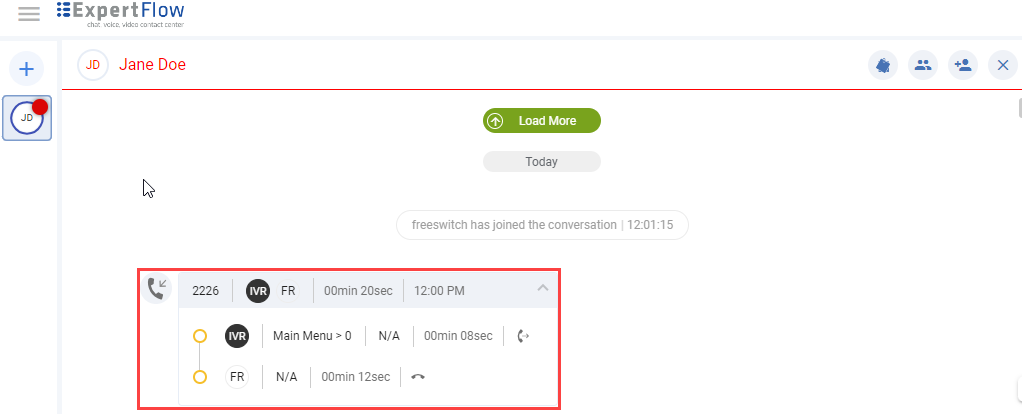Agent Call Handling Capabilities
| Capabilities | Description | |
|---|---|---|
Agent Login | The agent logs into the Agent Desk Application using extensions created by the business administrators. The user authentication request is redirected to Keycloak for request verification. Upon confirmation, agents get logged in to the Agent Desk with access to the permitted resources. Upon login, the agent receives a notification 'Login Successful with EFSwitch'. The global state and MRD state of the agent becomes automatically Ready |
Agent Login with Auto Ready States |
Incoming Call Alert | Agents can see a notification whenever there is a new incoming call from the customer. The call notification includes:
|
Incoming Call Alert |
Call Accept | Upon clicking on the 'Accept' call button, the agent can:
|
Call Accept |
Controls on the CTI Toolbar | On accepting a call, CTI toolbar appears with the following controls:
|
|
Minimize | This Minimize button provided on the toolbar facilitates the agent to clear his conversation view. As the agent accepts the call, the CTI toolbar pops up any where on the screen. On clicking this Minimize button, this toolbar moves automatically on the right hand expandable side of the conversation view. |
Minimize the CTI toolbar |
Mute/Unmute | This |
Mute/unmute the Call |
Call Hold/Resume | The agent can hold the call by clicking on the Hold button on being active on a call with the customer or with any other agent in case of consult or transfer. In the same way, the agent can resume the call by clicking on the Resume button as soon as becomes available again. For now, one button is being used for hold/resume. |
Call Hold/Resume |
End Call | The agent can end the call from CTI Toolbar by clicking on the End Call button. This will end the call leg between the agent and the customer. |
End Call |
Direct Transfer | This allows agents to transfer the call to another queue directly by clicking on the Transfer. By transferring the call, the whole conversation will be transferred to another queue and to the available agent of that specific queue where the call is being transferred. |
Direct Transfer |
Call Activity | As the call ends, call activity appears on the Conversation View. To see the details, agent clicks on the dropdown arrow that shows the following information:
|
|
Logout | To logout, the agent clicks the profile menu at the top right on the Agent Desk and clicks on the Logout button. Selecting the reason at the time of logging out is optional. |
Logout |
Admin Configurations
To avail the features of CX Voice, the business needs to
- configure CX Voice Channel from Unified Admin Console
- create agent extensions via EFSwitch, and
- adds these extensions in Keycloak