Unified Admin Guide
Unified Admin is an Admin console for the configurations of ExpertflowCX services and solution components. This includes general settings, the configuration of Routing Engine (RE), Customer Channel Manager (CCM), Bot Framework, and more.
Table of Contents:
Getting Started
Users are created and managed within Keycloak.
At least one admin user must be created within Keycloak, with admin role, to use the Unified Admin application.
See Keycloak Configuration to see how to create users and assign roles to users.
See Security and User Permissions -> User Authorization with Unified Admin to understand the scopes and permissions assigned to the default admin role.
Login
Users can login to Unified Admin using the Keycloak username/password. Once entered, the user authentication request is redirected to Keycloak. Upon verification, the user is allowed to log in.

Login
Upload License
The application for contact center agents and supervisors works with the Concurrent-user-based licensing model that provides simultaneous access to the system to a certain number of users.
To let agents start using and logging in to , the admin user must upload the license information to Unified Admin by going to General -> License Info page.
Two flavors of license verification are available.
See License Manager -> Concurrent user licensing to understand more on how this type of licensing works.
See License Manager to learn more about the flavors of license verification and key validation workflow.
1) Online verification by uploading License Key
With online verification, you need to upload the license key to Unified Admin to get it verified online.
On General → License Info, enter the license key, also known as, the Master API key received from the Expertflow shop in the Master API Key field under the Activate Online tab, and click Save.
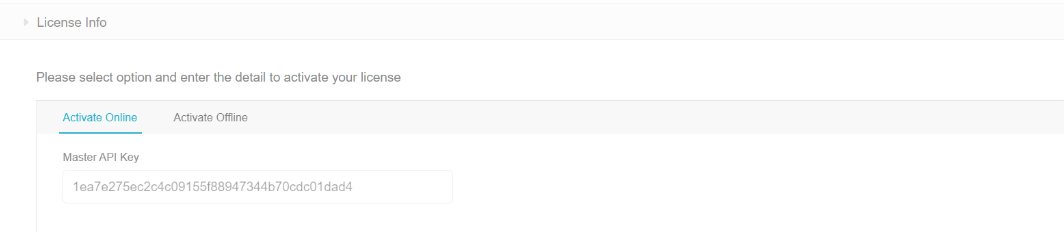
Add License Info
This request is then redirected to the License Manager to be verified. Upon verification, the license key is successfully uploaded.
Once saved, the uploaded key is visible from the front-end. You won't be able to change the license key.
2) Offline verification with a License File
In case of offline key verification, Expertflow allows you to upload a license file with pre-activated licenses where all license activations are pre-generated.
In this case, click the tab, Activate Offline to upload the license file that was downloaded locally, and click the Upload button.
The request is redirected to the License Server to verify the license file. Upon verification, the licenses are stored successfully.
To know more see Get the offline success file
Locale Settings
The locale settings allow admins to get provision of the time zone, and language settings system-wide so that each solution component shares the same locale settings wherever required.
Field | Description |
|---|---|
Timezone | Select a time zone that best suits your servers' location. |
Supported Languages | Choose the languages that the system should support, for instance, for rendering the UI. For now, the only supported languages include:
This setting is currently only used in Web Widget → Language settings to show a list of supported languages for the Customer Widget UI. For the other components such as AgentDesk, the UI translation will be available in future updates. |
Default Languages | Based on the supported languages chosen from the dropdown above, choose here the language which should act as a default language. For now, this is set to 'English' by default. |
Provisioning the system
Step 1: Add Bot Connector
Make sure that your bot is trained with the essential training data (or is up with the default bot training).
Tip
You must have a bot configured in the system to start creating new channels.
To learn more about Bot-controlled conversations, see Conversation Studio - Studio Nodes. To learn more about Bot training, see Custom Connector-Bot Communication
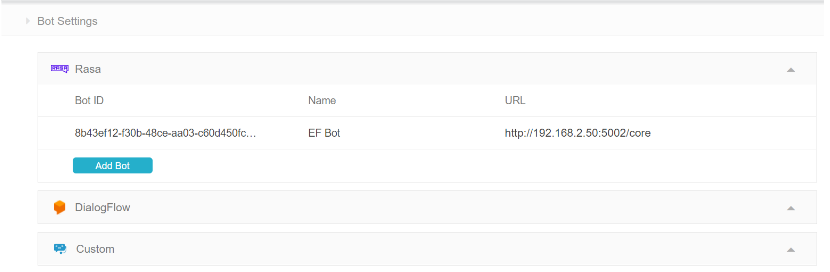
Add Bot Connector
Expand the Rasa type and click, Add Bot to add the default controller bot.
Field | Description |
|---|---|
Bot Name | Specify a name to be given to the bot. |
API URL | Enabled only if the Bot Type is Rasa or Custom. Provide the URL where the default bot connector is running. Example: |
Bot Config JSON | Enabled only if the Bot Type is DialogFlow. |
By default, Rasa Bot is supported as the controller bot with default bot training. <give a link to the bot training>
If a Bot Connector is being used with a Channel or anywhere else, the system does not allow to delete of such a Bot until this association is removed.
Step 2: Add Media Routing Domain (MRD)
You can create, edit, and delete MRDs from the Unified Admin.
Tip
See Precision Routing to learn more about MRDs.
The MRD for VOICE is available by default. For chats, a Chat MRD will also be available out-of-the-box in future updates.
To create an MRD, go to the Routing Engine menu on the left and click MRDs.
While creating an MRD, provide the following info:
Field | Description |
|---|---|
Name | Give a name to the MRD. |
Description | Provide an optional description of the MRD. |
Max Tasks Request | Specify the maximum number of task requests that any agent can handle on this MRD. When this count reaches, the agent's MRD state will turn to This works in combination with the Agent-MRD tasks limit. See more in Step 8. Note that this limit should be greater than or equal to the task limit defined for one agent on this MRD. Therefore, if the maximum tasks count is later modified to make it lesser than an agent's individual tasks limit (during Agent-MRD mapping), an error would be thrown. |
Interruptible | Reserved for future. When available, this will allow us to turn the flag to ON if the requests on this MRD are considered to be interruptible. This means that the system may interrupt the agent on this MRD (during an active conversation) to route him to a conversation from a different MRD if required. |
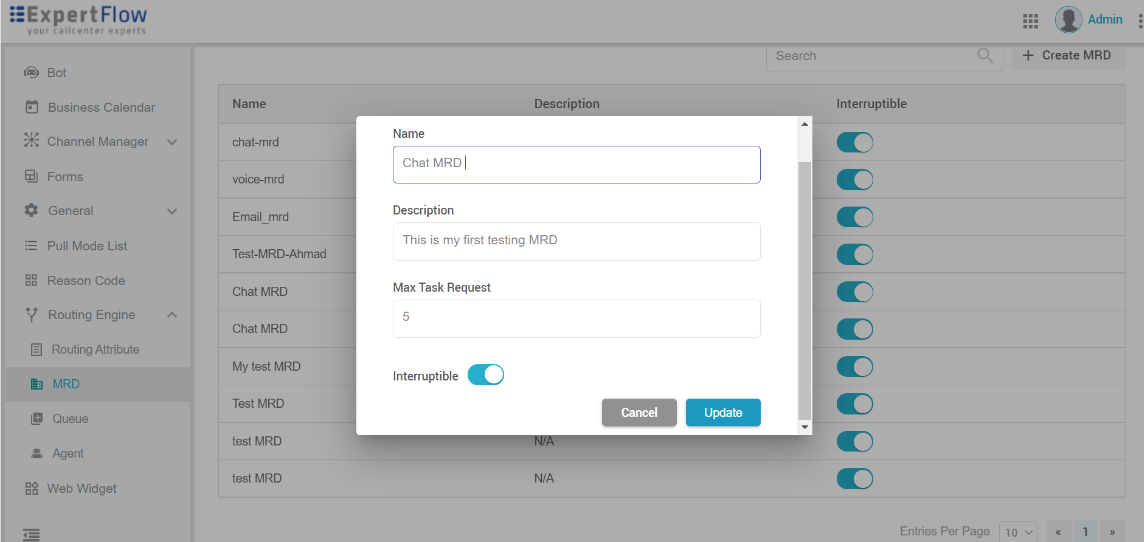
Add MRD
If an MRD is associated with a precision queue or with a Channel Type, it cannot be deleted until the association is removed.
If some conversations are already active on an MRD, it cannot be deleted.
MRD names are case-sensitive.
Step 3: Map MRD to Channel Type
The next step is to map one Channel Type to the MRD created in the above step.
Tip
Learn more about Channel Types in Channel related terms
The following channel types are available by default.
WhatsApp
Web
Facebook
Voice
To map a channel type to an MRD, expand Channel Manager from the left and go to Channel Types.
Choose a channel type to associate the MRD with. You can map one MRD to multiple channel types.
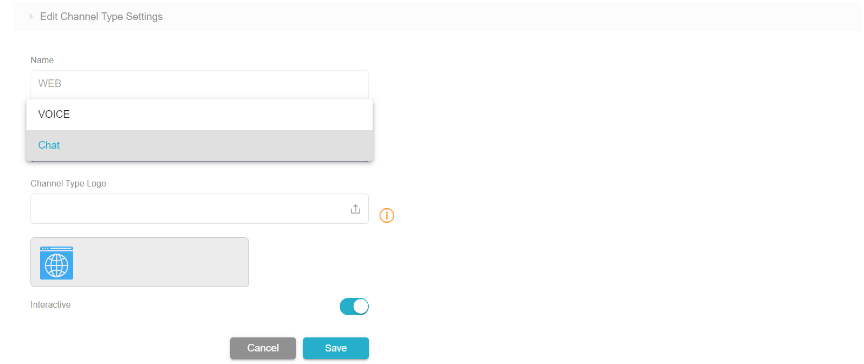
Map Channel Type to MRD
To know how to add more channel types, jump to Add Channel Type section.
Step 4: Create Routing Attributes
Agent attributes are created and assigned to agents so that customers can always get the right agent.
Tip
See Precision Routing to learn more about Agent Attributes.
Go to Routing Engine -> Routing Attributes and create a new attribute by clicking on the Create Attribute button, using the following table:
Field | Description |
|---|---|
Name | Give a name to the Routing Attribute. |
Description | Provide an optional description here. |
Type | Choose from one of the following types:
|
Default Value | Specify a default value based on the type of attribute. This default value is automatically assigned to an agent when a Routing Attribute is assigned to the agent. You can overwrite the default value at the time of attribute assignment. |
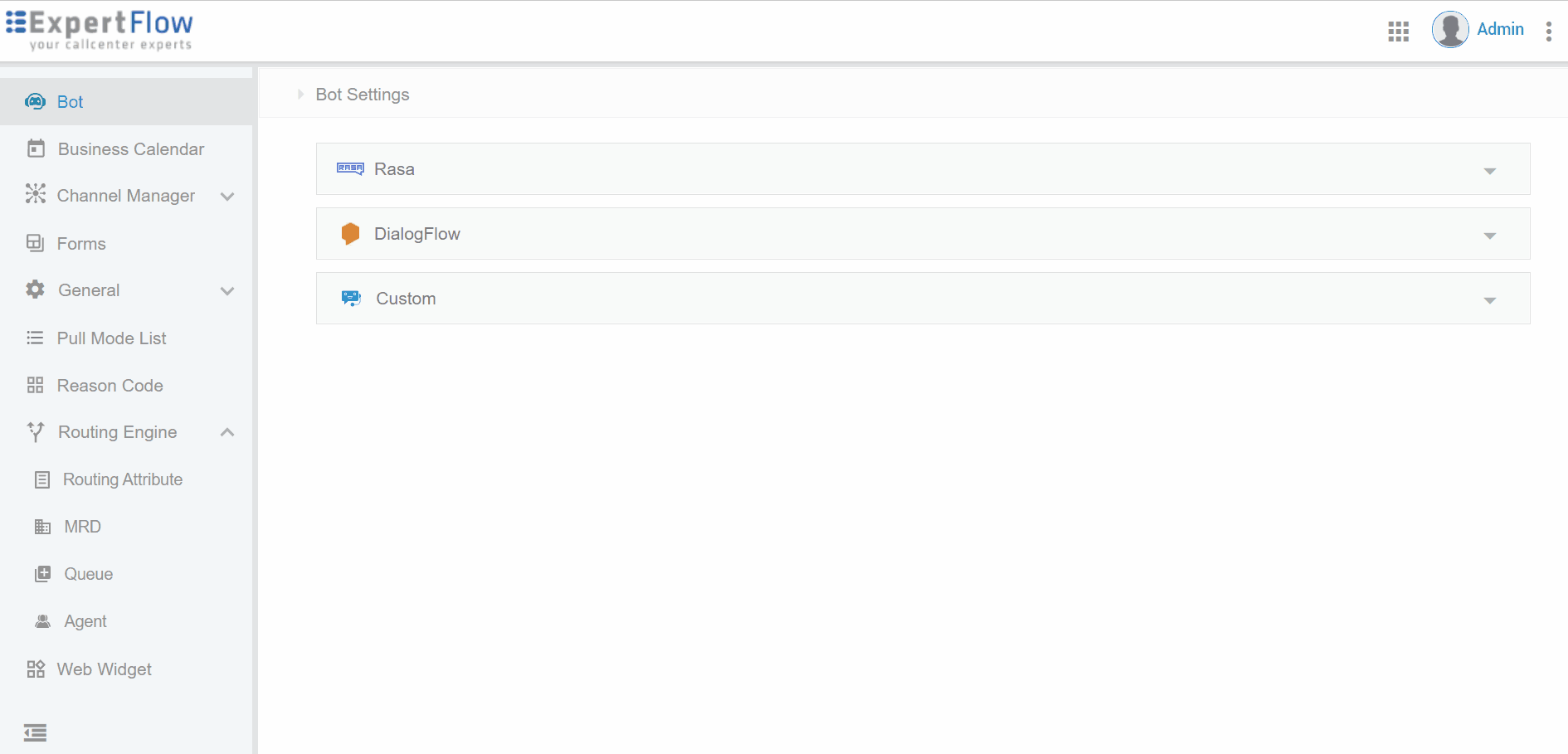
Add New Attribute
Step 5: Assign Attributes to Agents
On Routing Engine -> Agents Attributes page, all Keycloak users having specified Keycloak role(s) are shown. By default, it contains the list of agents and supervisors with Keycloak roles agent, supervisor.
Tip
See Precision Routing to learn more about how agents or users are synced.
To assign a routing attribute to an agent, hover your mouse to an agent record and click the + icon to assign or remove an attribute to/from the selected agent.
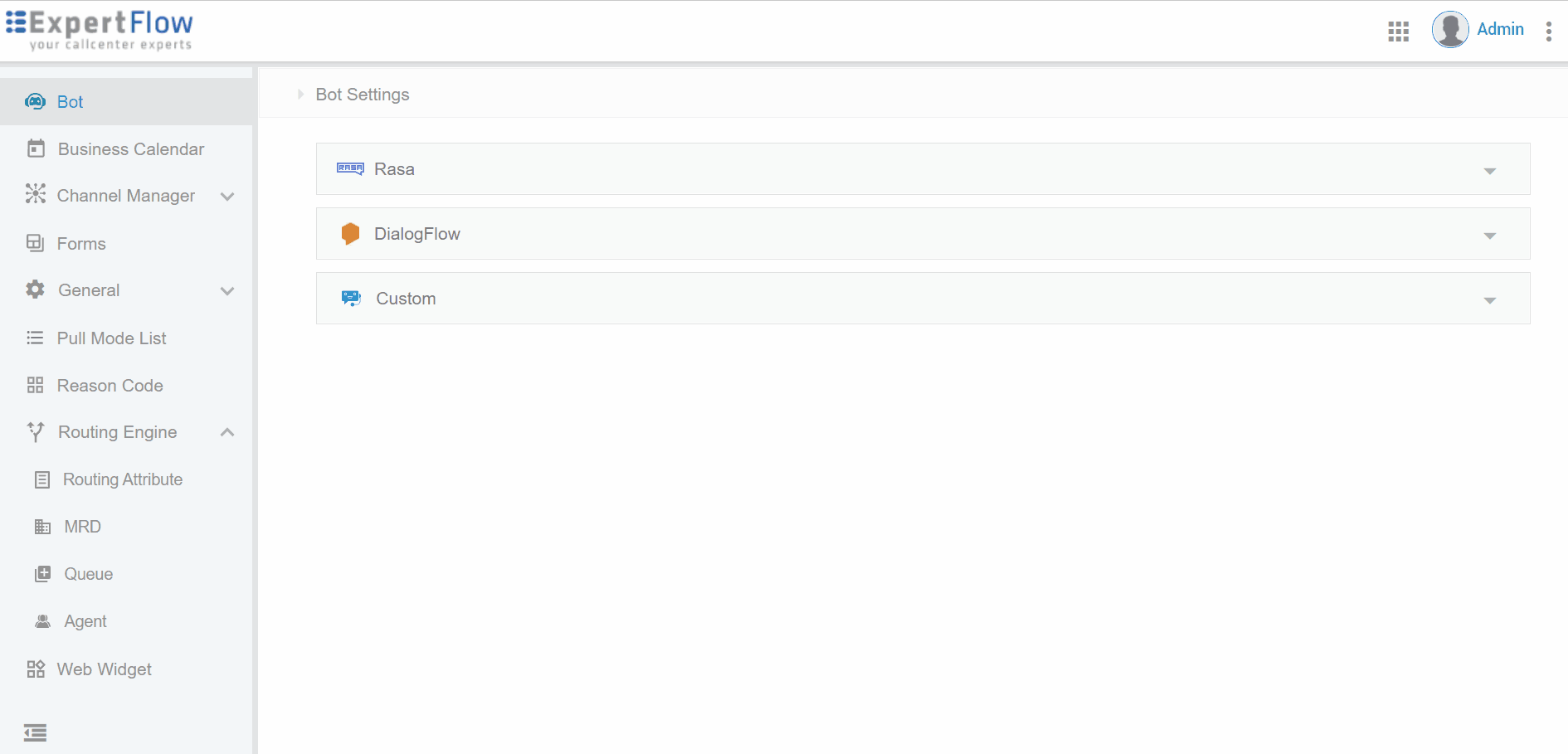
Assign Attributes to Agents for routing
Click the contact picture against an agent record on the Agents List to view the agent's profile in a read-only mode; this information is fetched from Keycloak User Profile since users are created and managed from within Keycloak.
A Routing Attribute assigned to an agent cannot be deleted.
Step 6: Create a Queue
Expand the Routing Engine menu on the left and click Queues.
Tip
Learn more about Queues on Precision Routing
On the Queues List, add a new queue with the basic queue details using the following table:
Field | Description | Required |
|---|---|---|
Queue Name | Specify a queue name. |
|
Associated MRD | Choose an MRD you created in step 2. |
|
Agent Response Time (in seconds) | This is when the agent has to respond to a customer message. |
|
Service Level Type | Type one of the following numbers in the field:
See more details about these in Key Reporting Concepts |
|
Service Level Threshold | This is the service level threshold in seconds. This determines the time until when all requests being enqueued should ideally be picked up from the queue and routed to agents to be answered. This is set by the business as per their business policies and SLA reporting requirements. If a request gets answered within this time, it is considered to be answered within SL. See more on Key Reporting Concepts |
|
EWT (Estimate Wait Time) Min Value | This is the minimum estimated wait time in seconds that will be displayed to the customer if the estimated wait time is below this number. The minimum value should be lesser than the maximum value. |
|
EWT Max Value (Estimated Wait Time ) | This is the maximum estimated wait time in seconds that will be displayed to the customer if the estimated wait time is more than this number. The maximum value should be greater than the minimum value. |
|
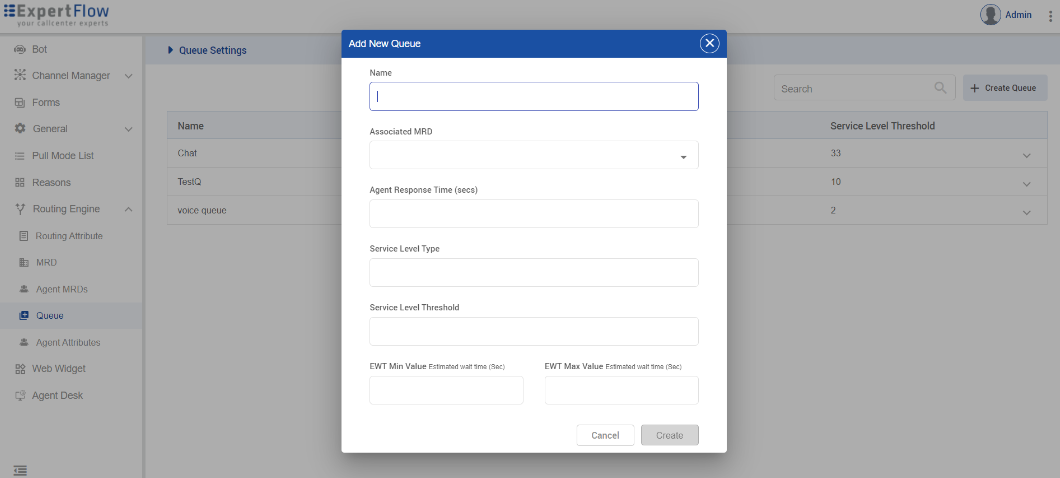
Create a Queue
Keys | Fields |
|---|---|
| Mandatory |
| Optional |
This is an option to add Minimum or Maximum Value. However, adding value in any field can calculate the value of EWT.
The EWT is currently not visible to customers, neither in web chat widget nor for any other channel. The customer-side implementation for EWT is still pending.
Step 7: Add Steps to the Queue
Once a queue is added with the above settings, the next step is to add Queue Steps in the queue.
Tip
Learn more about Steps, Expressions, and Terms on Precision Routing
On the Queues list, click Add Step option against the desired queue to start adding steps in the queue using the following table:
Field | Description |
|---|---|
Step Timeout | This is the timeout for this step. It determines the time the system waits before jumping to the next step when no agent is found. |
Expression | Add a logical expression for the Routing Engine to evaluate and identify an agent matching the criteria. Add the small + icon to add another term in the expression. Click Add Expression to add another expression to the same step. For instance, the expressions added in the illustration below states: Any agent having |
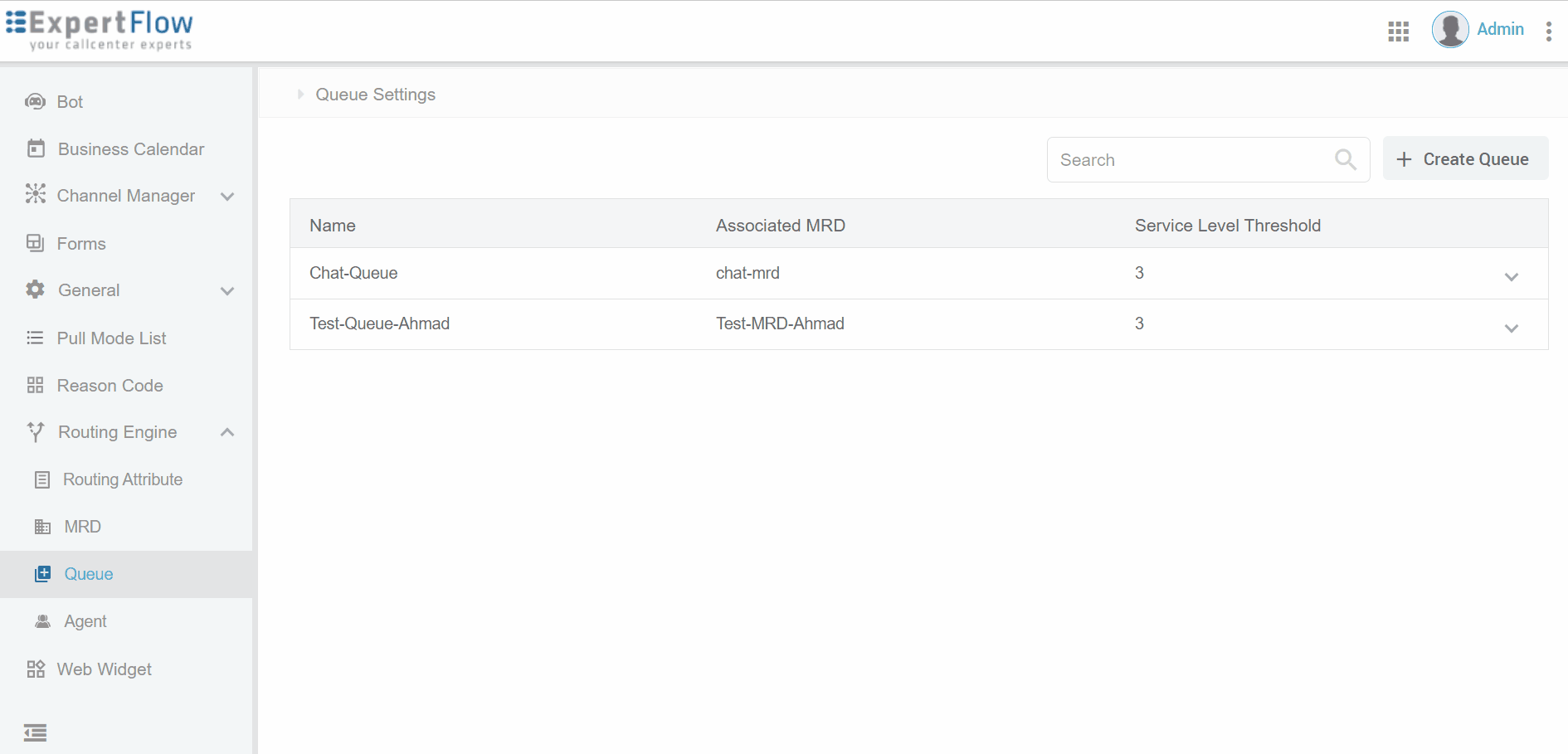
Add Precision Queue
To continue adding more queue steps, go back to the Queues List, expand the desired queue, and click Add Step.
If the Routing Engine finds an agent matching to the criteria as a result of the first queue step, it won't jump to evaluate the next steps. Therefore, at the point where it gets an agent available matching the criteria, it stops jumping to the next steps.
If there're some conversations enqueued to or active against a queue, such a queue cannot be deleted. The reason is, even if the chat request is routed to an agent, there are scenarios where it can be re-routed such as in the case of RONA. So unless all requests are closed, the queue cannot be deleted.
A queue cannot be deleted if it is associated with a channel.
Step 8: Change Max Tasks Limit for Agents MRD
By default, each agent added to the system becomes a part of all MRDs with the default max tasks limit set as per the Maximum Tasks Requests per MRD. See Step 2 for more details.
To change an agent's tasks limit on each MRD, go to Routing Engine → Agent MRDs page.
All MRDs that are created are listed on Agent MRDs along with the list of all users created in the system. By default, all agents who are added become a part of all MRDs.
Select one user to change the maximum number of tasks that the agent can handle on an MRD. The dropdown contains the max limit as per the limit defined in the MRD definition (created in Step 2). Set the limit to 0 to make an agent unavailable for an MRD.
Agent MRDs
Step 9: Add Channel Provider
Channel providers are supported only for Web, WhatsApp via 360, and Facebook channels.
Channel providers are used to configure the third-party vendors who will be used to send/receive messages to/from a channel. For instance, Dialog 360 and Twilio could be the two-channel providers for WhatsApp channel.
Tip
Learn more about channel providers in Channel related terms
To add a new channel provider, go to Channel Manager → Channel Providers.
While adding a new channel provider, provide the following information.
Field | Description |
|---|---|
Name | Provide a name for the channel provider such as Dialog 360 for WhatsApp. |
Supported Channel Types | This setting is used to determine which channel types this channel provider will support. For instance, you could configure one channel provider to support both WhatsApp and Facebook messages. So one channel provider can be used to serve both types of channels. Based on the supported channel types, you can add corresponding channel connectors and use them while configuring new channels. |
Provider Webhook | Give a webhook URL for the Channel Provider where this channel provider will listen to the events:
The provider webhook URL is given in the following format: For Web provider,
For WhatsApp,
For Facebook,
|
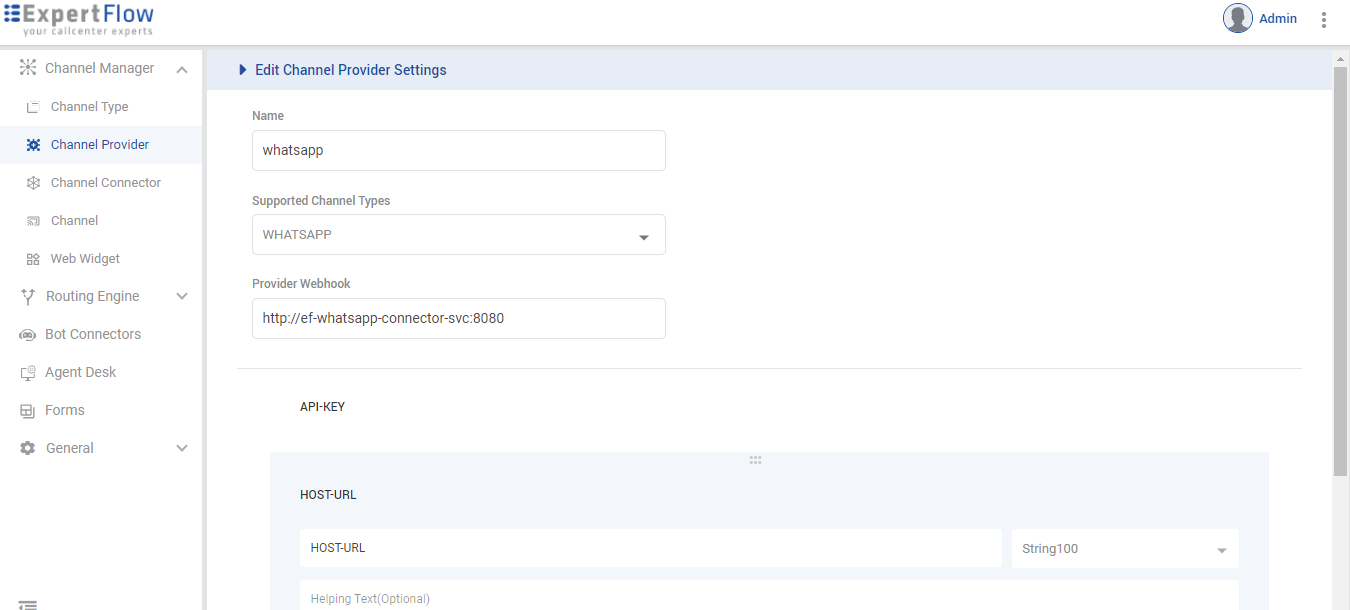
Add a new Channel Provider
Follow the 360-Connector Configuration Guide to configure WhatsApp via Dialog 360.
See Facebook Comment/DM Connector - Configuration Guide for configuring Facebook Social Media.
Step 10: Add Channel Connector
You may create a channel connector for each new Channel Provider added to the system.
Tip
See Channel related terms to learn more on Channel Connectors.
On the Channel Connector list, click the Add New Connector button to add a new channel connector with the help of the following table:
Field | Description |
|---|---|
Name | This is the name of the channel connector. |
Channel Provider | Select the desired Channel Provider (created in the above step) to configure this channel connector for the channel provider. Based on the selected channel provider, you'll see the corresponding configuration attributes to be specified for this channel connector. See the illustration below. |
Custom Attributes | This shows the list of other custom attributes created while defining the Channel Provider you selected above. Available only if some custom attributes were added while defining the Channel Provider in the above step. For example, for the default Dialog 360,
For details on Dialog 360 connector configurations, see 360-Connector Configuration Guide for WhatsApp |
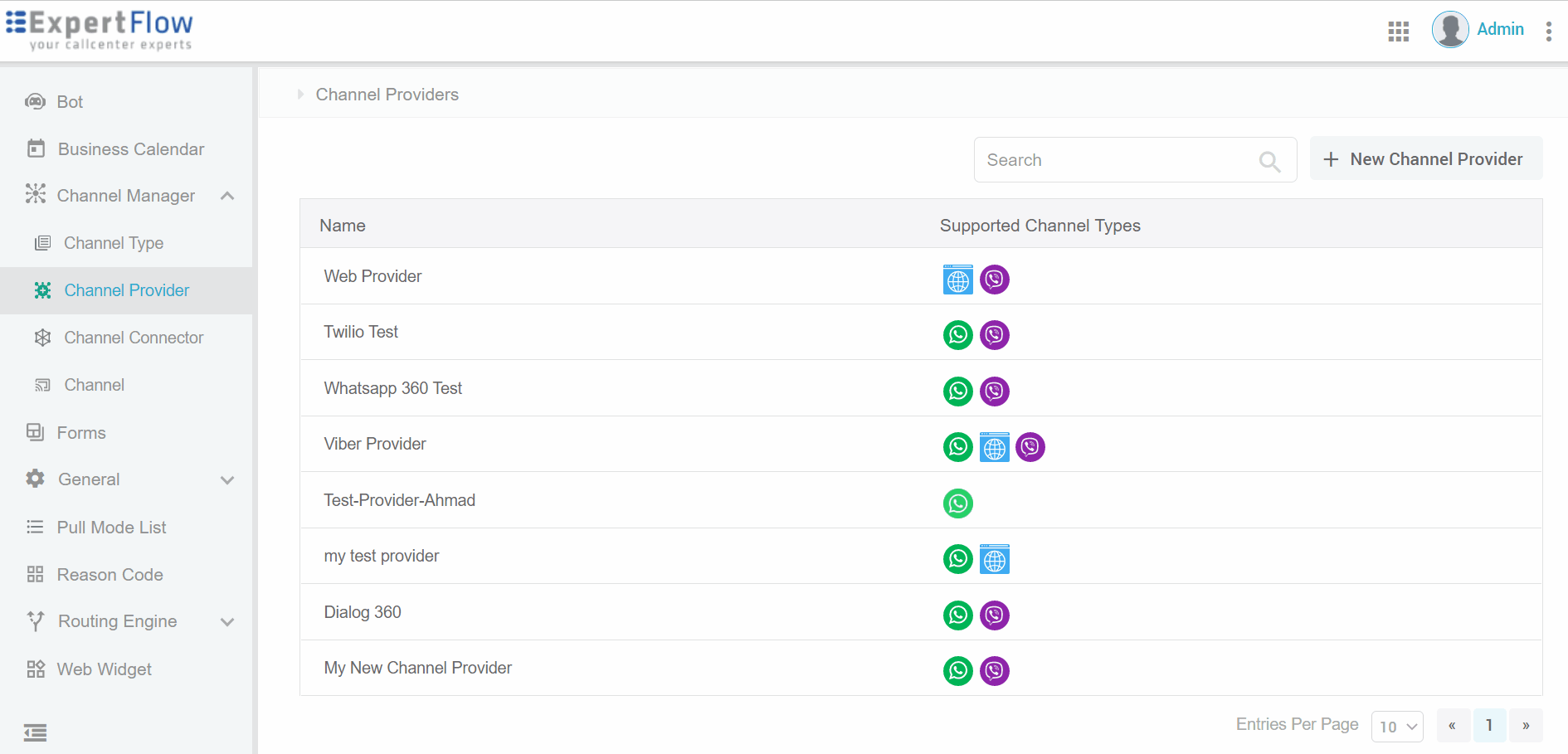
Add a new Channel Connector for a Channel Provider
If a Channel Connector for a particular Channel Provider exists, the system does not allow to delete such a Channel Provider until the association is removed.
Follow the 360-Connector Configuration Guide to configure WhatsApp via Dialog 360.
See Facebook Comment/DM Connector - Configuration Guide for configuring Facebook Social Media.
Step 11: Set up a new Channel
Add customer channels in the system to receive customer requests from relevant channels.
Tip
Learn more about channels in Channel related terms
Field | Description |
|---|---|
Channel Name | Specify a channel name. |
Service Identifier | This is the service identifier of the service that the customer dialed or reached. It could be a DN (Dialed Number) such as a WhatsApp number, any website URL, Facebook ID, Viber ID. |
Bot ID | This is the Bot Connector that was added under Bot Settings. You need to choose a bot connector here regardless of the Channel Mode. This is because a bot is an integral part of a conversation who acts as an authoring party, monitors the conversation events, identifies intents, and takes appropriate actions (for instance, closes a chat if the customer activity timeout reaches). |
Channel Connector | This is the Channel Connector that should be used to send/receive messages to/from the channel. Choose the desired channel connector created in the above step to be associated with this channel. This list is rendered based on the Channel Type. |
Customer Activity Timeout | This is the time in seconds that the system waits for the customer's response against a message sent by the agent or bot. When this time reaches, the system considers the chat as inactive. The bot closes the channel session of the customer and the agent receives |
Channel Mode | Choose a channel mode. Possible values are:
|
Routing Mode | This determines if the channel needs to push incoming requests to a queue to be routed to agents, or, broadcast to a Pull-based List to be taken up by any agents subscribed to the List. Possible values are:
|
Agent Selection Policy | This determines how to select an agent when multiple agents match the criteria. Possible values are:
This is applicable only if the channel mode selected above is other than Bot and the selected Routing Mode is Push. |
Agent Request TTL (time-to-leave) | This is the time in seconds that the system waits for an agent to be assigned to a queued request. Once this TTL is elapsed, the Disclaimer: When the |
Default Queue | This is the default queue where requests coming on the channel will be enqueued. This is enabled only if you have selected the Routing Mode as Push. |
Default List | This is the default list where requests coming on the channel will be published. This is enabled only if you have selected the Routing Mode as Pull. |
Route to the last agent | Reserved for future. This setting is used to route the request to the last agent who previously handled a request from the same customer. |
On the Channels list, you can see a dropdown for each channel type defined in the system. Expand a channel type to add a new channel of this channel type.
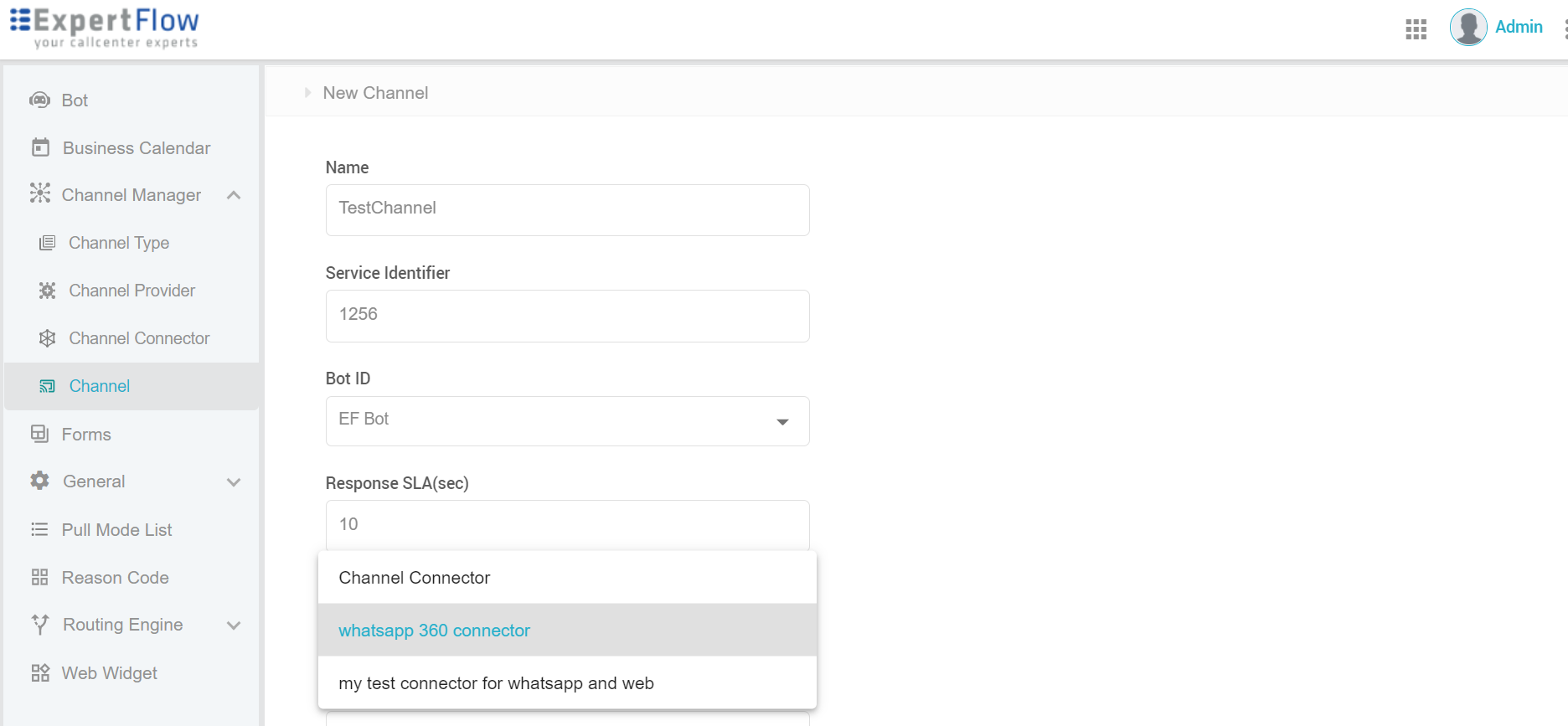
Add new Channel
Other Configurations
Add Web Widget
Web widget is Expertflow's customer chat widget that loads on the company's website when a web visitor initiates a chat.
This Web widget is loaded based upon the settings defined in Web Widget configurations on Unified Admin.
Business administrators can add multiple web widget instances in Unified Admin, having their own set of configurations that work independently of the other widget instances.
For instance, if have different configuration requirements for a customer portal and a partner portal, you may define two web widget instances here.
Using the Web Widget REST APIs, the relevant widget configurations can then be loaded by the chat widget based on the widget identifier.
To add a new web widget, go to Web Widget on the left, and click Create Web Widget.
On the Web Widget Settings, fill in the form using the following table:
Field | Description |
|---|---|
Widget Identifier | A short string defining this web-widget instance, such as, web, customer-widget, partner-widget (Alphanumeric code). Following validations are applied to the widget identifier.
|
Widget Title | This is the title text shown on the customer widget. Could be a company name or any short string. |
Widget Subtitle | This is the subtitle text shown beneath the title text. Could be any short string, for instance, the opening hours of the contact center. |
Customer Reconnect Time (in seconds) | Not applicable for now. The reconnect time in case the customer chat widget is disconnected in defined in the configuration files for now. |
Language | This determines the language of the web widget. This dropdown shows the list of supported languages specified in General Settings → Locale settings. |
Color Pallet | Choose a color of the web widget from this color pallet. |
Download Transcript | If enabled, customers can download the full chat transcript at the end of the webchat. |
Dynamic Link | If enabled, this auto-converts a URL to a hyperlink, whether sent by the customer or by the system (agent/bot). |
Emoji | If enabled, customers can send emojis during the web chat. |
File Transfer | If enabled, customers can send and receive file attachments |
Font size | If the value is |
Add Reason Codes
Reason codes are configured for agents to select a reason while going not ready and/or logging out.
To add a reason, go to the Reason Codes list and create a new reason using the following table:
Field | Description |
|---|---|
Label | Specify a reason label. This label will be displayed in the reasons list to agents in AgentDesk. |
Type | Select a type from one of the following:
|
Description | An optional description for the reason |
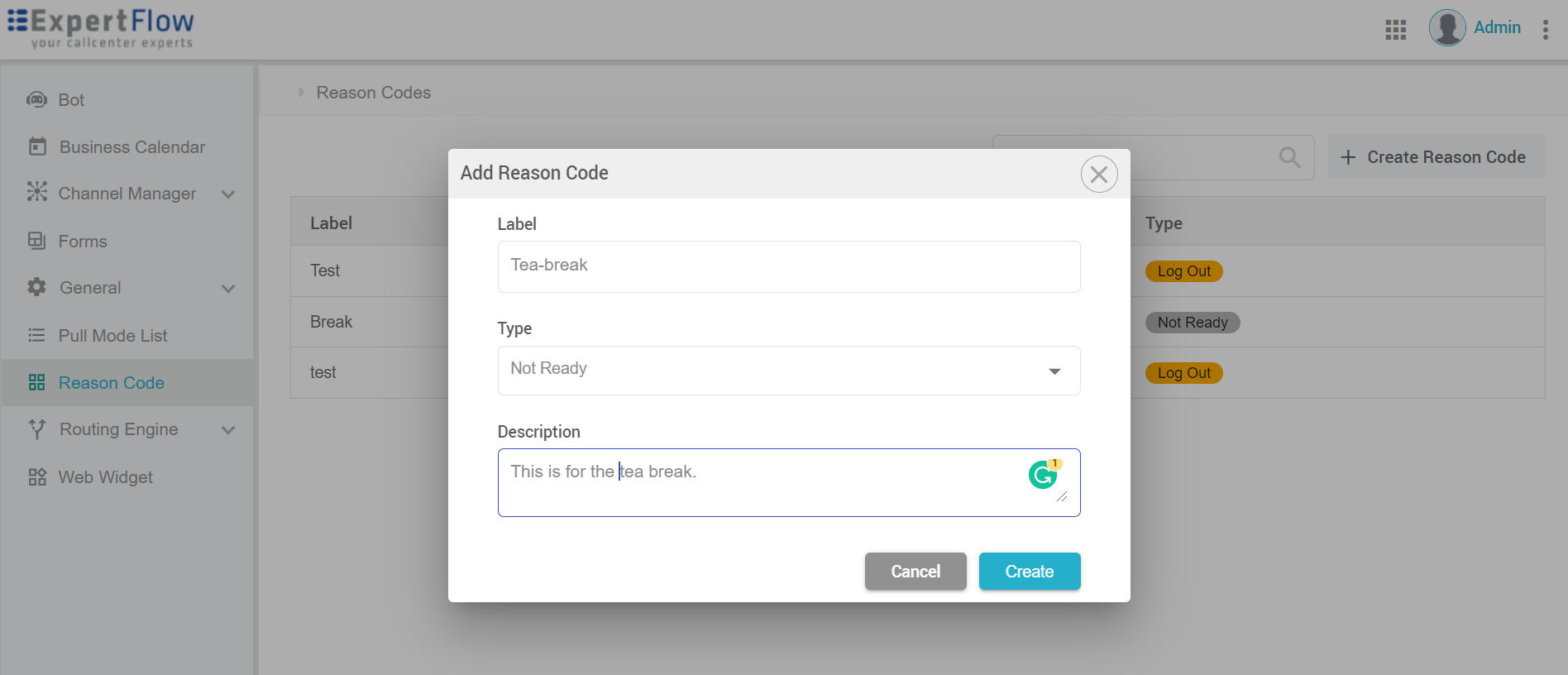
Add Reason
Some reasons are available by default. You can add more for agents to choose from.
Add Wrap-up Forms
A default Wrap-up form is available on the Forms page.
Go to the form, Wrap-Up, and select edit action against the form to add wrap-up categories and reasons as per your business needs.
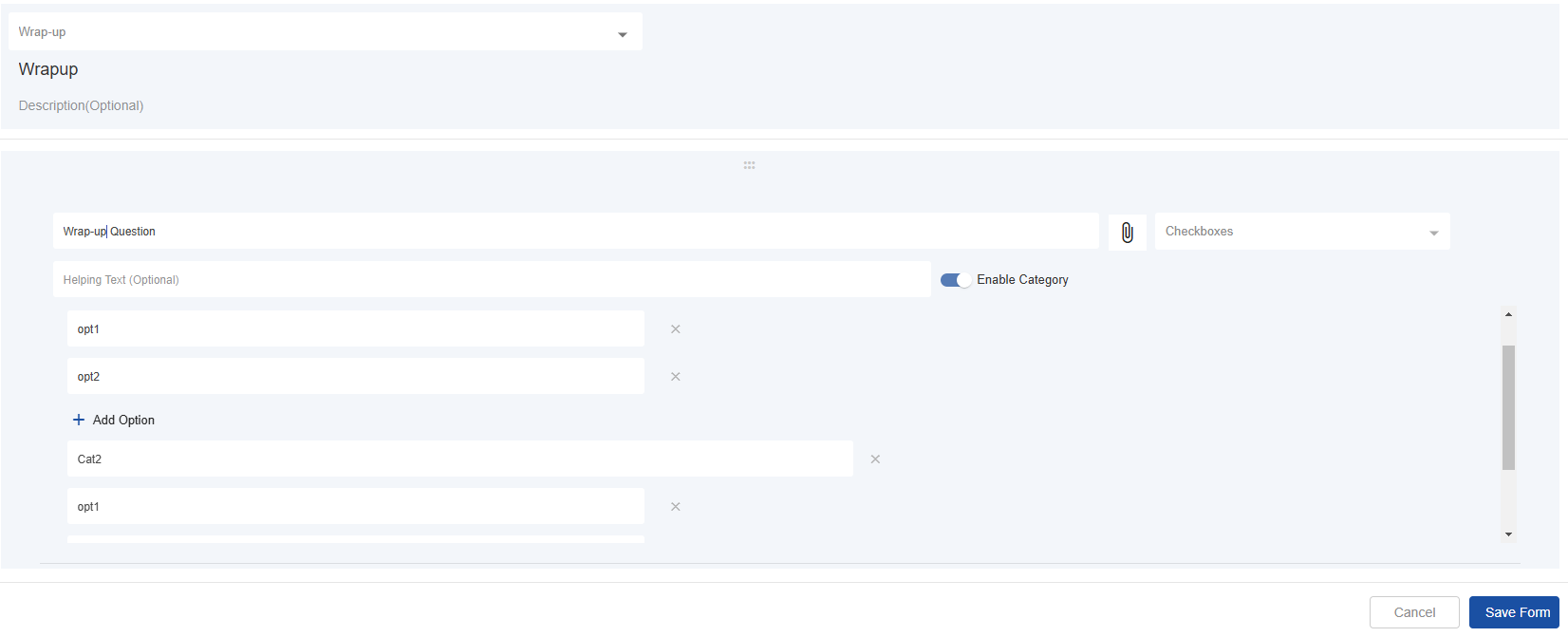
Field | Description |
|---|---|
Form Title | A default title to the Wrap-up form is provided on AgentDesk. The title changes to the form here won't take any effect on the AgentDesk. |
Description | Specify an optional description of the form here. This won't be shown on AgentDesk. |
New Attribute | Leave it as it is. In the default Wrap-up form, an attribute with the type Options is already added. You cannot change the type of this attribute in the default Wrap-up form. |
Multiple choice | Turn this on if you want agents to be able to apply multiple reasons. |
Add Category | A default category with the name, 'Category 1' is added. Change it according to your business requirements of wrap-up categories. |
Add Options | Add options in each category. These are the actual wrap-up reasons per category defined above. |
You may add as many categories and options as needed in the Wrap-up form.
Add New Channel Type
You may also create additional channel types to provision new channels of the desired channel type.
Tip
Learn more about Channel Types in Channel related terms
To add a new channel type, go to the Channel Manager menu on the left and click Channel Type.
While adding a new channel type, provide the following info:
Field | Description |
|---|---|
Name | Provide a name for the channel type. |
Media Routing Domain | Choose the MRD created above for this channel type. |
Channel Type Logo | Upload a logo for this channel type. This logo or icon is then used in Unified Agent to show media channel data. |
Interactive | Reserved for future use. |
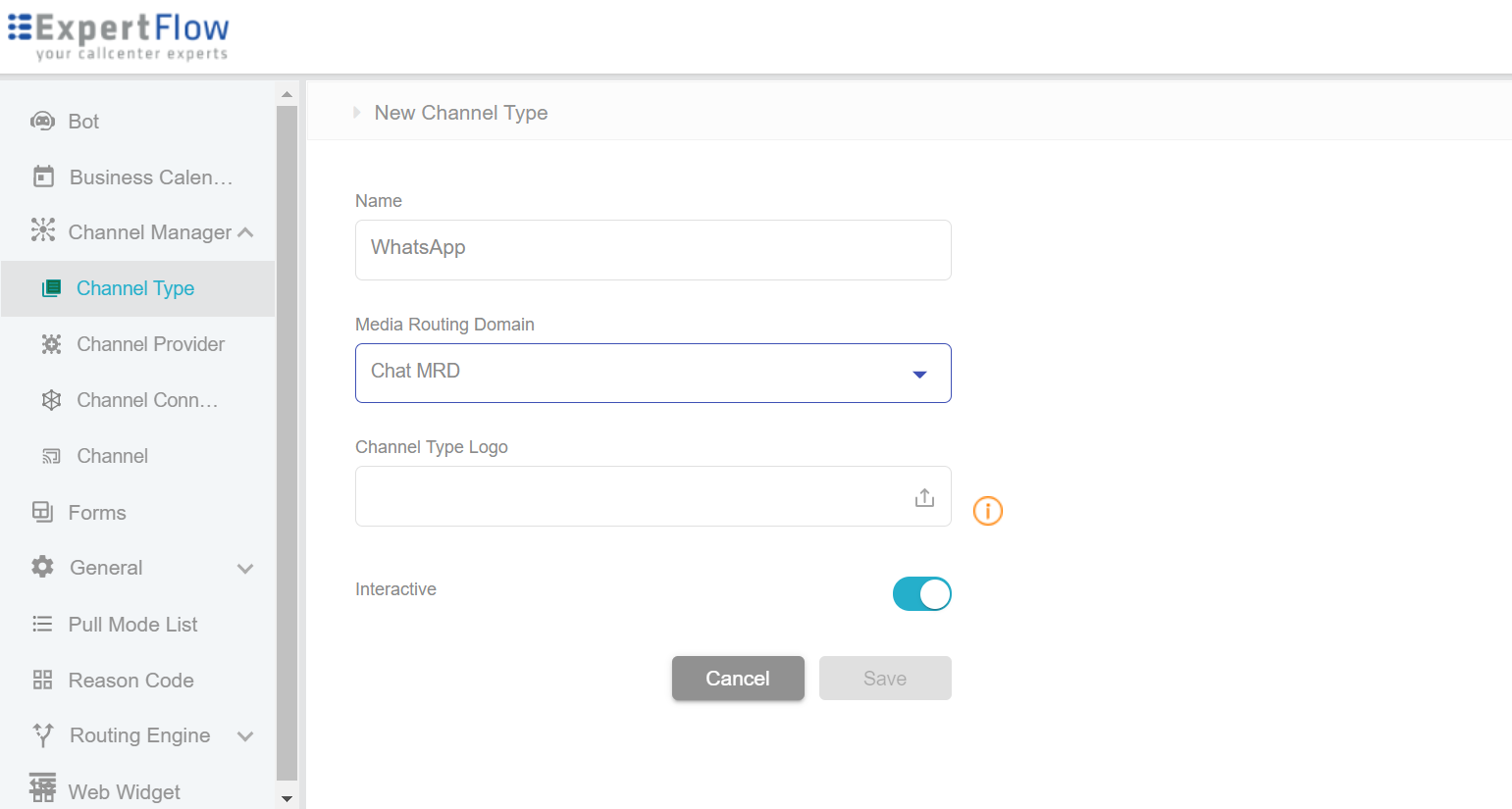
Add New Channel Type
Pull Mode - No Routing
Pull mode allows incoming customer requests to be parked on a List instead of being queued to a queue and is available to all List Agents (who are subscribed to the List) to pick and join a conversation.
Tip
See Subscribed Lists to see how agents get subscribed to and join Pull-based requests
The Lists created from here are mapped to Channels while setting up a channel, with the Routing Mode → Pull.
Add Lists
Go to Pull Mode List and click the Create List button to add a new List using the following table.
Field | Description |
|---|---|
Name | Specify the List Name here. List names are not unique. So you can have two Lists having the same names. |
Description | Specify an optional description of this List. For instance, what type of requests this List is expected to take in. |
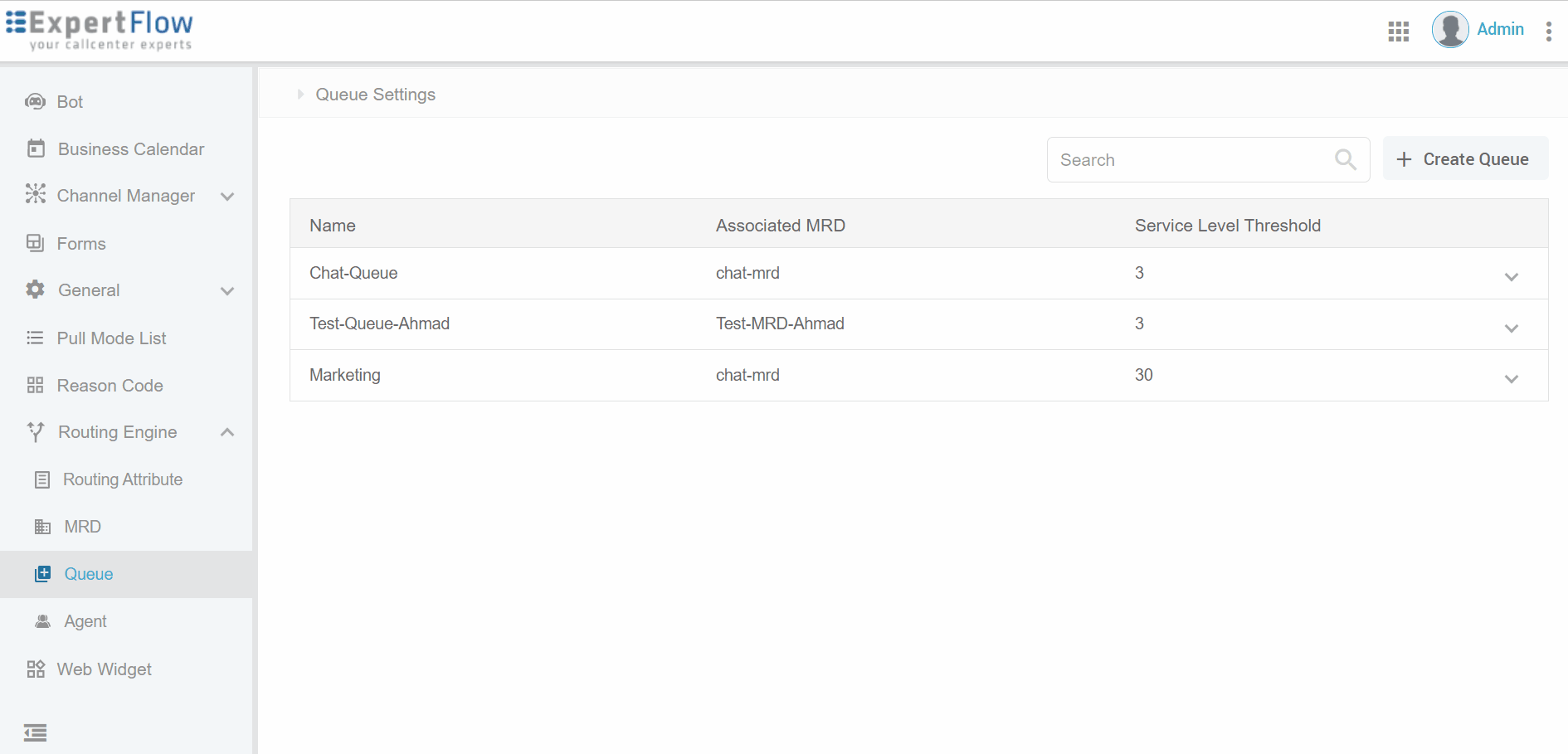
Add a Pull-based List and Assign it to a Channel
Lists can only be deleted if they are not being used by any channel.
